xp系统重装步骤图解
- 分类:教程 回答于: 2022年06月21日 10:00:32
有的用户想给电脑重装xp系统,但是现在微软没有在维护xp系统,所以没有办法直接在官网下载安装了。那么我们的电脑怎么重装xp系统呢?下面,小编就把电脑重装xp系统的步骤教程分享给大家。
工具/原料
系统版本:Windows xp
品牌类型:ThinkPad T440p
软件版本:小白一键重装系统12.6.49.2290
方法/步骤
1.打开下载好的小白一键重装系统,然后选择xp系统,点击下一步。
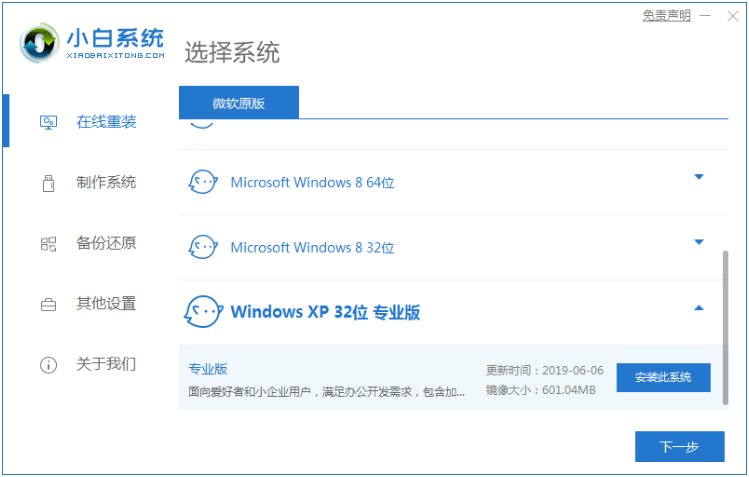
2.正在下载选择好的系统。
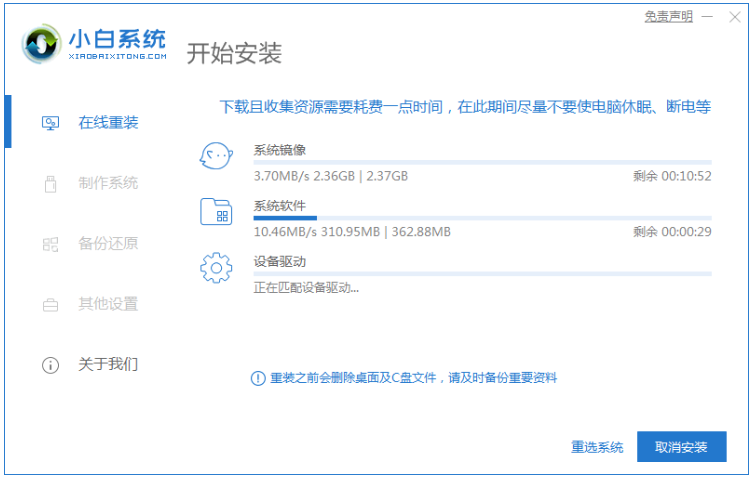
3.下载完成之后,点击立即重启。
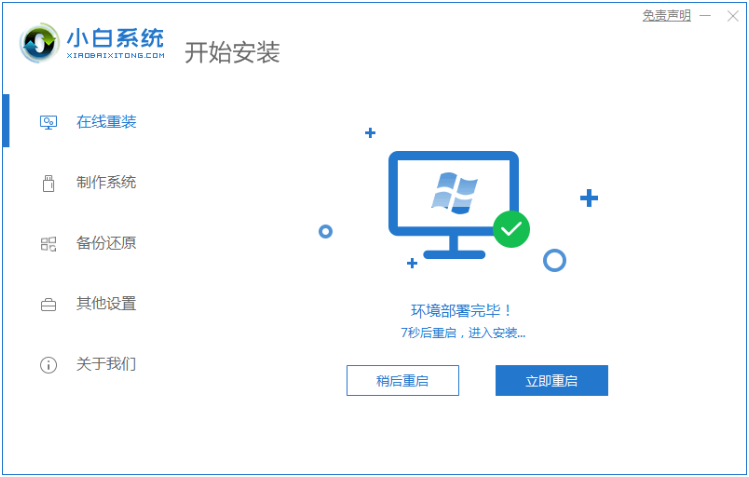
4.进入这个页面后选择带有箭头的选项进入,下图所示。
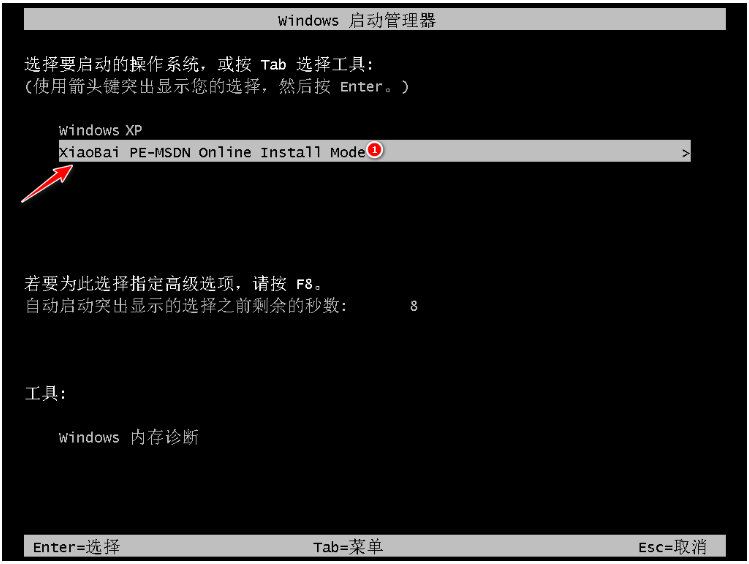
5.装机工具开始自动安装系统,耐心等待。
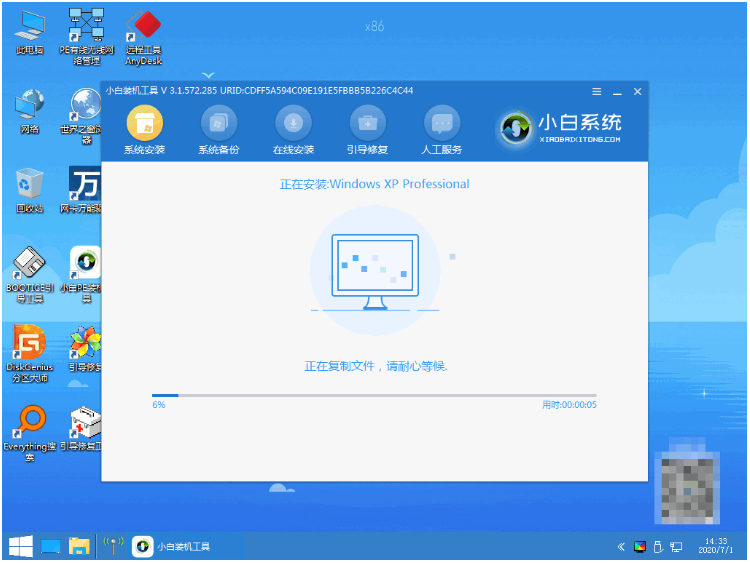
6.正在引导修复中,等待后点击确定。
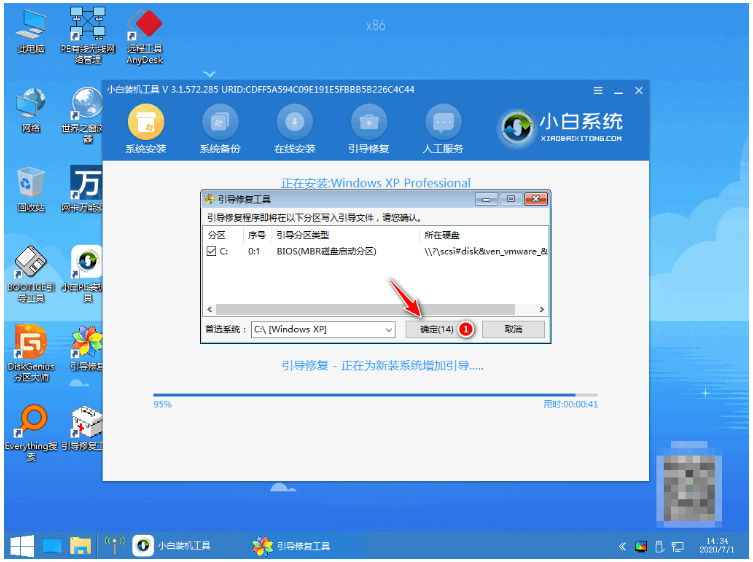
7.系统安装完成,点击立即重启进入系统的部署。
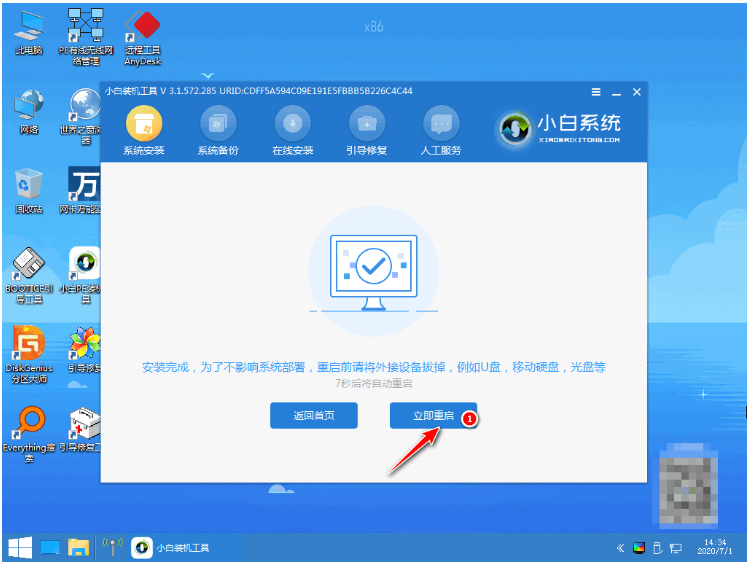
9.稍等一下,就会进入全新的系统桌面。重装系统xp就完成了。
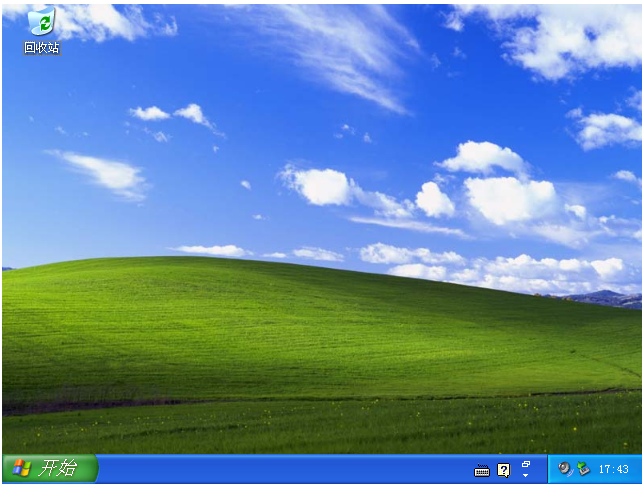
注意事项
下载时备份好c盘及重要文件,以防重要文件丢失。
总结
下载安装小鱼系统工具,选择win xp系统
点击“安装此系统”选择要安装的应用软件,点击下一步。
等待系统下载,等待系统部署安装环境,环境部署后点击立即重启。
重启后进入启动管理器页面,选择第二项,回车。
等待系统自动安装,进入引导修复工具页面,点击确定。
安装完成后点击立即重启。
等待系统加载文件。加载完成后,进入系统桌面,完成。
 有用
26
有用
26

分享


转载请注明:文章转载自 www.xiaobaixitong.com
本文固定连接:www.xiaobaixitong.com
 小白系统
小白系统
小白帮助
如果该页面中上述提供的方法无法解决问题,您可以通过使用微信扫描左侧二维码加群让客服免费帮助你解决。备注:人工客服仅限正常工作时间(周一至周六:9:00~12:00 2:00~6:00)

长按或点击右侧按钮复制链接,去粘贴给好友吧~


http://127.0.0.1:5500/content.htmlhttp://127.0.0.1:5500/content.htmlhttp://127.0.0.1:5500/content.htmlhttp://127.0.0.1:5500/content.htmlhttp://127.0.0.1:5500/content.htmlhttp://127.0.0.1:5500/content.htmlhttp://127.0.0.1:5500/content.htmlhttp://127.0.0.1:5500/content.htmlhttp://127.0.0.1:5500/content.html
取消
复制成功
怎样进行电脑系统重装(适合电脑小白的方法图解)
 1000
10002023/04/17
黑屏解决办法(黑屏原因)
 1000
10002022/11/08
MicrosoftOffice2021 最新永久激活密钥
 1000
10002022/11/03
热门搜索
电脑重装系统大概多少钱
 1000
10002022/10/29
电子邮箱格式怎么写教程
 1000
10002022/10/23
神舟电脑怎么进入bios重装系统
 1000
10002022/10/13
苹果序列号含义
 1000
10002022/10/07
五种方法教你电脑开不了机怎么办
 1000
10002022/07/19
小白一键重装系统后怎么激活windows
 1000
10002022/07/08
超详细原版windows系统下载图文教程
 1000
10002022/06/30
上一篇:重装系统后没有声音怎么办
下一篇:如何用360重装系统
猜您喜欢
- 如何解決电脑蓝屏的原因2022/10/01
- 惠普笔记本蓝屏怎么重装系统..2022/08/02
- 苹果笔记本重装系统磁盘被锁定怎么解..2022/09/08
- 老司机教你台式电脑如何快速组装..2018/11/29
- 电脑恢复系统教程2020/02/15
- 联想电脑怎么还原系统教程..2023/02/26
相关推荐
- 小白重装系统视频教程图解..2022/08/18
- 电脑文件中病毒被删除怎么恢复..2022/09/10
- 虚拟机安装xp系统步骤教程2022/08/08
- 电脑数据恢复工具app有哪些..2022/05/09
- 电脑重装系统最简单的方法是什么..2022/10/26
- pdf转换成word文档怎么操作2023/04/19
文章已经到底了,点击返回首页继续浏览新内容。

















