韩博士教程,小编教你韩博士U盘怎么重装win7系统
- 分类:教程 回答于: 2018年02月07日 10:03:00
之所以u盘装系统得到广泛的使用是有它的道理的,其中可以方便快捷地安装系统,就算安装过程中出现问题,也可以再次进行安装。对于想要装机的让来说很是方便。不过不少人并不懂得如何u盘装系统,为此,小编就给大家带来了韩博士U盘重装win7系统的图文解说了。
尽管现在已经推出了win10,但是win7凭着它的兼容性和它的安全性,使得它仍然拥有庞大的使用者。如果用户想要使用win7系统的,该怎么去使用U盘重装win7系统呢?其实可以使用韩博士U盘来解决,下面,小编就来跟大家介绍韩博士U盘重装win7系统的操作步骤。
韩博士U盘怎么重装win7系统
准备工作:
1、内存2G及以下装32位系统,如果内存4G及以上,安装64位系统
2、重装window7旗舰版前记得备份好C盘和桌面的文件,避免重要数据丢失
3、关闭杀毒软件和防火墙
打开韩博士装机大师,在软件的界面点击“系统重装”,即可进行环境检测。环境检测可以显示当前电脑的配置,并为用户推荐适合的系统进行选择。
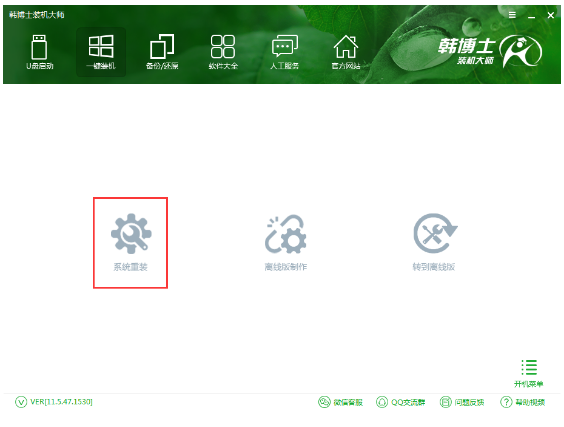
重装系统图-1
此外还可以在重装系统前进行文件的备份。勾选需要备份的文件,
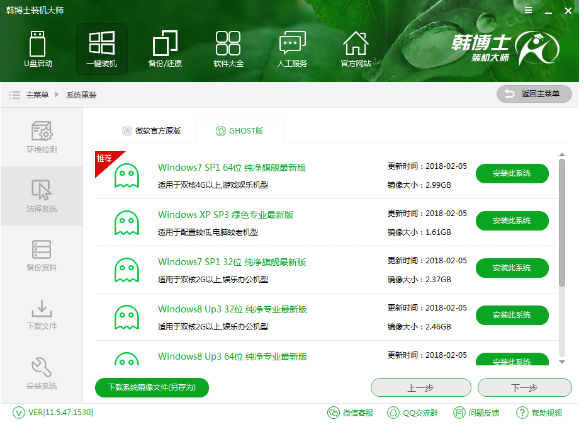
U盘图-2
点击下一步就可以进行备份文件。
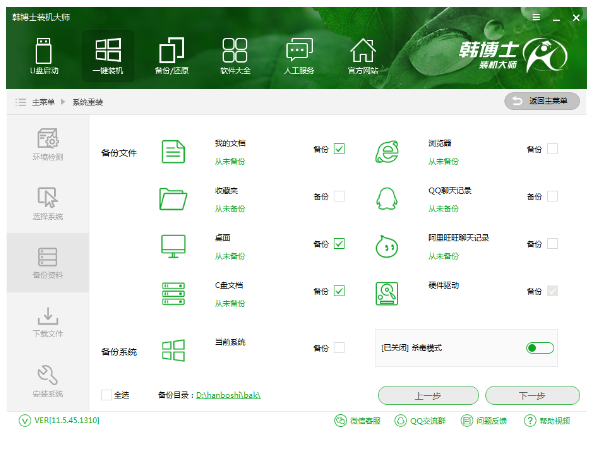
重装系统图-3
韩博士开始下载系统并备份文件和驱动。
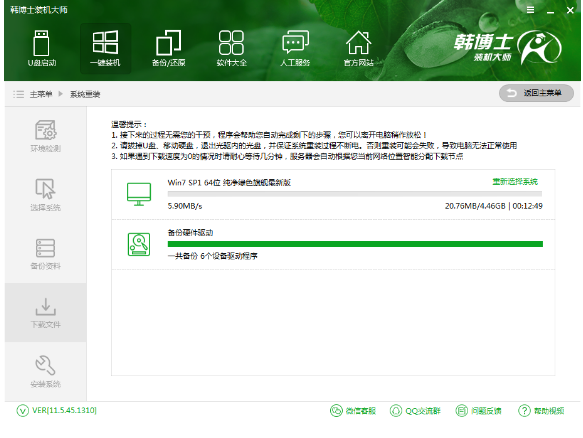
重装系统图-4
系统文件下载完成后,韩博士会在开机启动项中添加安装模式。重启电脑进入安装模式即可进行系统的安装。安装过程中记得不要断开电源或强行关机,以免重装失败。
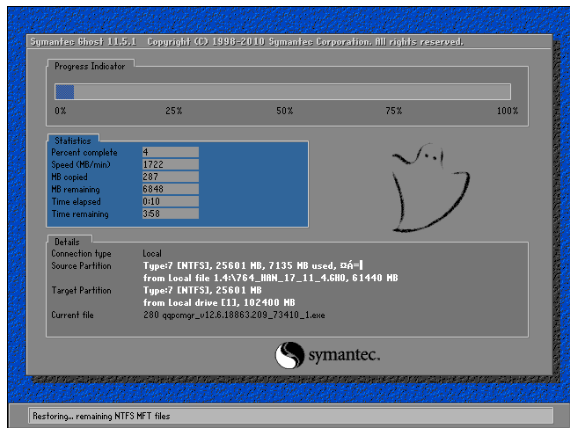
win7图-5
系统重装完成后,再次重启电脑进行系统的部署。韩博士在部署过程中会部署驱动程序,并在进入桌面时建立网络连接,此过程也请不要进行关机或重启等操作。
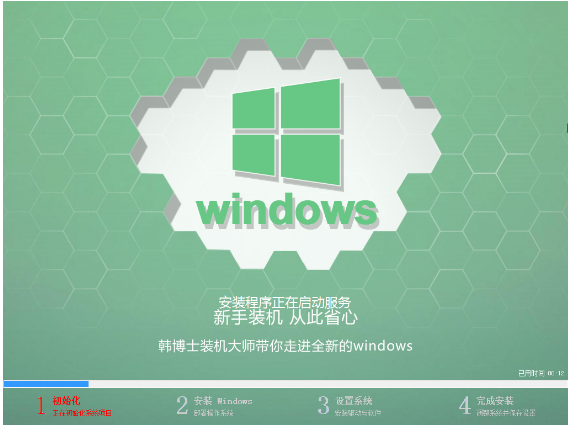
韩博士图-6
部署完成后即可使用全新的win7系统。

重装系统图-7
以上就是韩博士U盘重装win7系统的操作流程。
 有用
26
有用
26


 小白系统
小白系统


 1000
1000 1000
1000 1000
1000 1000
1000 1000
1000 1000
1000 1000
1000 1000
1000 1000
1000 1000
1000猜您喜欢
- iso安装系统步骤的介绍2022/01/20
- qq聊天记录删除了怎么恢复,小编教你恢..2018/03/28
- 小白官网系统怎么下载使用..2022/10/27
- 一键重装系统突然关机怎么办..2022/06/10
- 云净u盘一键重装系统教程2023/04/29
- 手提电脑重装系统的详细教程..2021/05/27
相关推荐
- 联想电脑怎么还原系统教程..2022/10/09
- win7家庭版升级旗舰版2015/10/09
- 系统之家一键重装系统2022/12/17
- 笔记本电脑开机黑屏只有鼠标箭头怎么..2021/10/21
- 华硕笔记本重装系统教程2022/08/02
- win7 64位傻瓜安装方法2017/01/04

















