安装win7 64位旗舰版图文详情
- 分类:教程 回答于: 2017年02月21日 00:00:00
win7 64位旗舰版各方面都很不错,是win7系统中版本最高的一种系统,那么怎么安装win7 64位旗舰版呢?相信很多的用户都不太了解,接下来我就演示怎么安装win7 64位旗舰版的方法吧。
方法、利用ULtraISO软件(光盘镜像工具)完成系统安装
1、选择下载一个好的的win7 64位旗舰版安装版下载
1)下载完毕后会发现是一个ISO文件,然后点击下载ULtraISO软件(光盘镜像工具)到你的电脑,重装win7系统镜像工具。
2)然后准备一个8G以上的U盘插入(现在U盘也相当便宜,8G的一般就是20几元)
2、用ULtraISO 打开下载好的WIN7 ISO文件

安装win7 64位旗舰版图文详情图1
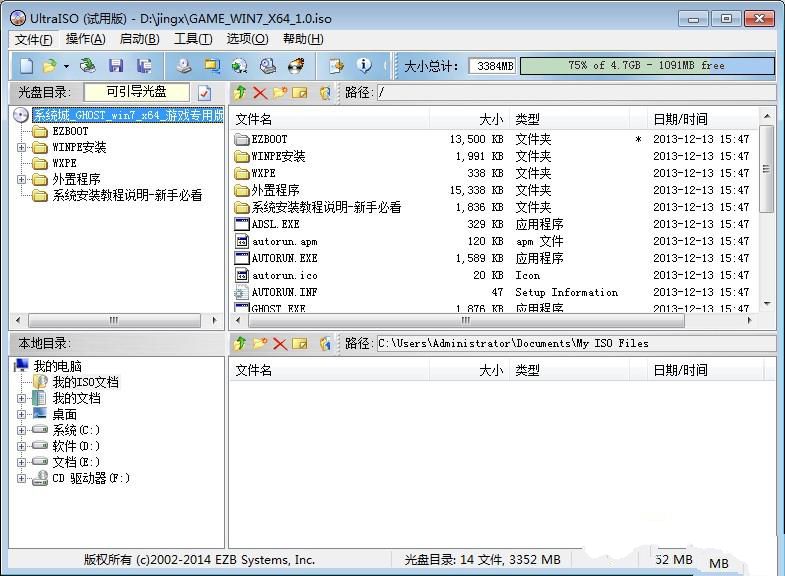
安装win7 64位旗舰版图文详情图2
3、选择:启动—写入硬盘映像
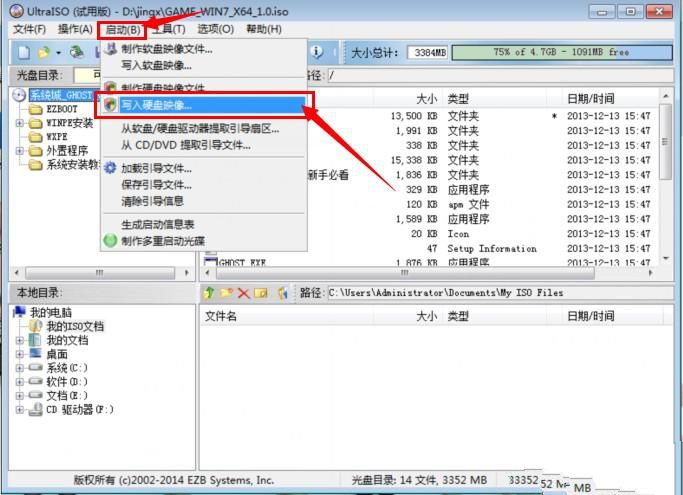
安装win7 64位旗舰版图文详情图3
4、看到磁盘驱动器是否为你已插入的 U 盘
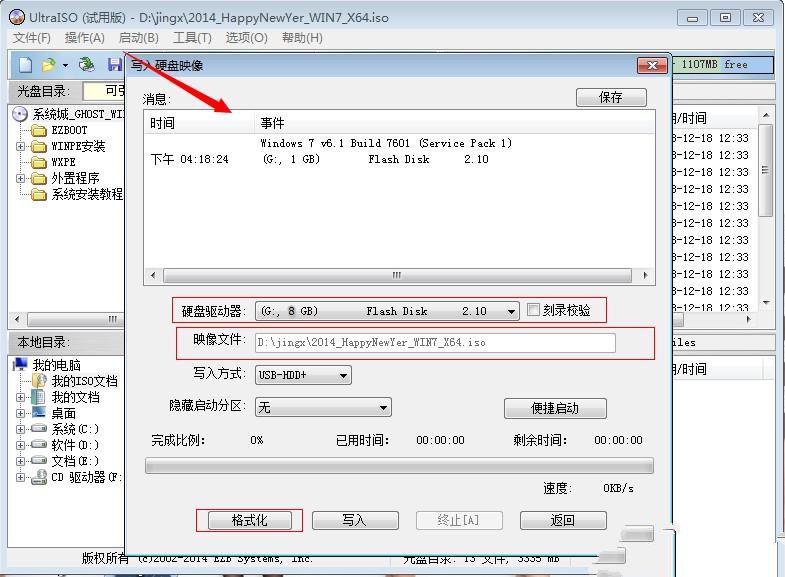
安装win7 64位旗舰版图文详情图4
建议U盘先进行格式化,所以可以先将U盘的内容拷贝出来。然后直接写入(写入方式选择USB-HDD+),等待一段时间后,自动写入完成,到此利用ULtraISO软件制作U盘启动工具完成
二、系统安装
1、制作完U盘版WIN7,那么就可以开始安装了,先把装好系统的U盘插好,然后重新启动
在BIOS里选择第一启动项为U盘启动
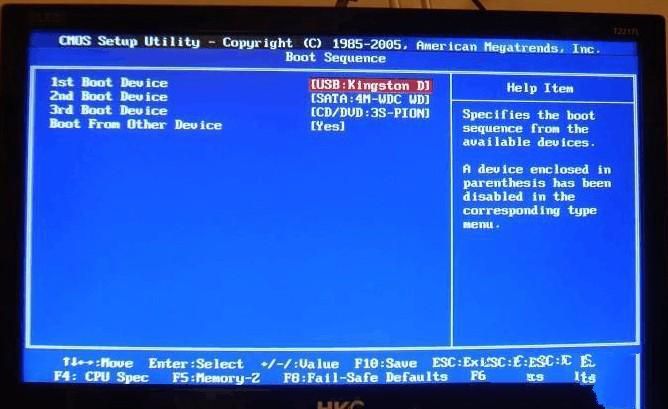
安装win7 64位旗舰版图文详情图5
电脑Bois中usb模式启动热键
2、设置完成U盘第一启动后,重启计算机
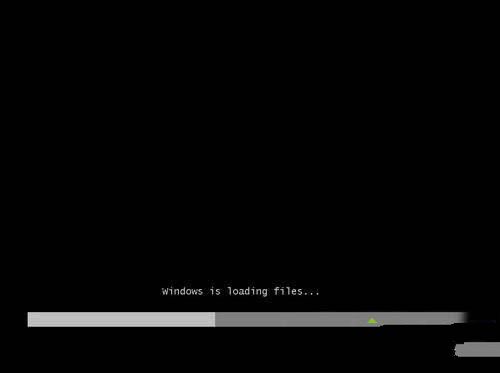
安装win7 64位旗舰版图文详情图6
如果用户有去计算安装时间的话,会发现安装速度回比光盘安装快很多
3、选择自定义
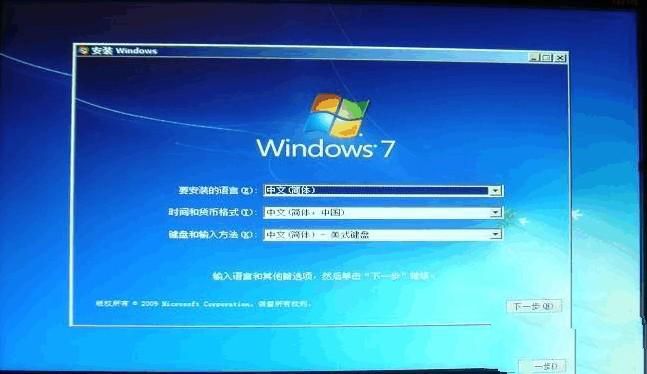
安装win7 64位旗舰版图文详情图7
安装时记得格式化
4、选择下一步,进入自动安装流程

安装win7 64位旗舰版图文详情图8
文件安装过程
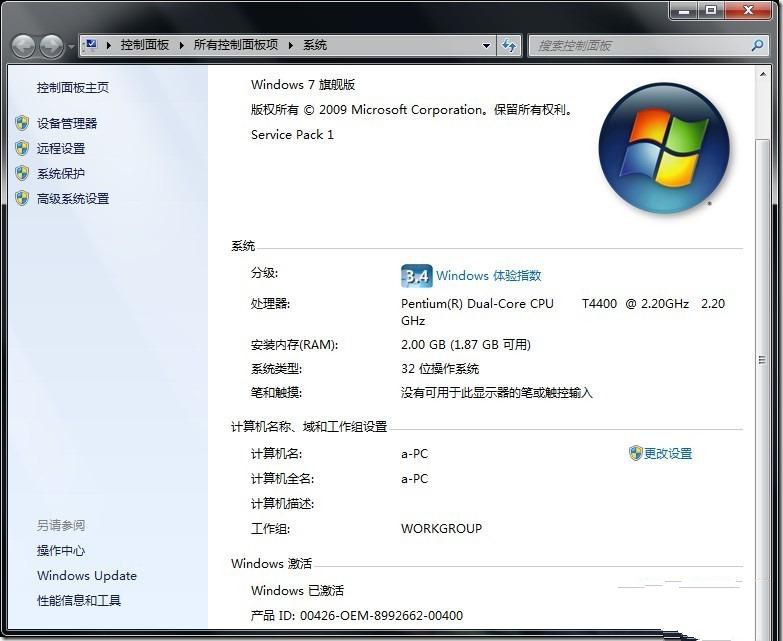
安装win7 64位旗舰版图文详情图9
5、到此win7 64位旗舰版系统安装完成。
小编十分推荐安装win7 64位旗舰版的,win7 64位旗舰版在高配置内存普及后,可以有效的利用内存来提升系统性能!也是现在很多的用户安装系统的首选,如果你也想安装win7 64位旗舰版,就赶紧学习起来吧。
 有用
26
有用
26


 小白系统
小白系统


 1000
1000 1000
1000 1000
1000 1000
1000 1000
1000 1000
1000 1000
1000 1000
1000 1000
1000 1000
1000猜您喜欢
- 一键重装系统软件哪个干净好用..2021/12/08
- 笔记本开机黑屏解决方法2022/10/06
- 电脑开机出现英文字母开不了机怎么办..2023/02/05
- 借助小白工具电脑怎么重装系统..2022/04/12
- windows7旗舰版u盘安装详细图解..2016/10/29
- 电脑突然蓝屏怎么办2022/10/01
相关推荐
- ipad游戏没有声音怎么办2020/07/05
- 电脑无法开机怎么重装系统..2022/10/15
- 详解电脑如何制作U盘启动盘..2019/04/01
- windows7系统之家系统安装教程..2016/11/12
- 内存卡读不出来怎么办2020/07/05
- 口袋装机一键重装系统软件的使用教程..2022/03/22

















