系统重装win10图解教程
- 分类:教程 回答于: 2017年02月21日 00:00:00
还在为电脑中病毒而不知所措吗?还在为如何系统重装win10而担心吗?小编就是大家的救世主,专门为大家提供系统重装win10的方法,重装win10系统可以解决电脑出现病毒的情况,下面我们就一起来了解一下重装win10系统的方法吧。
下载win10正式版iso镜像文件。需要解压压到非系统盘(C盘)的硬盘根目录,U盘也可以。解压后,运行解压文件里的“setup”应用程序。
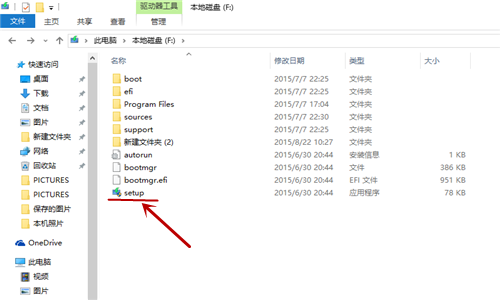
系统重装win10图解教程图1
解压后,运行解压文件里的“setup”应用程序。即可开始进行系统的安装。
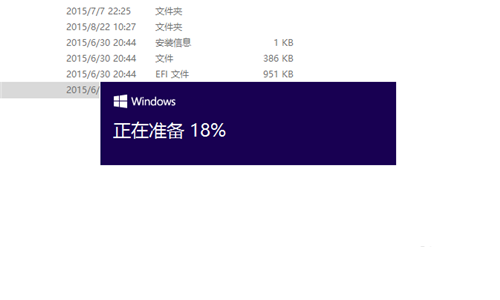
系统重装win10图解教程图2
进入这个界面后,出现两个选项:”下载并安装更新“和”不是现在“。选择第一项后续的安装会比较慢,这里推荐第二项”不是现在“。
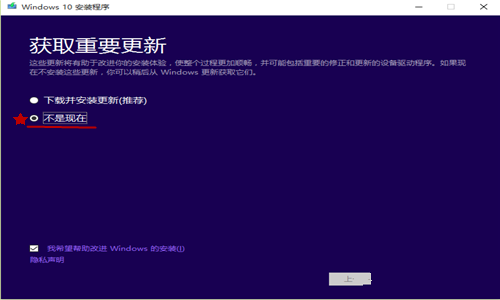
系统重装win10图解教程图3
点击“下一步”后,即出现下面的界面,需要稍等片刻。
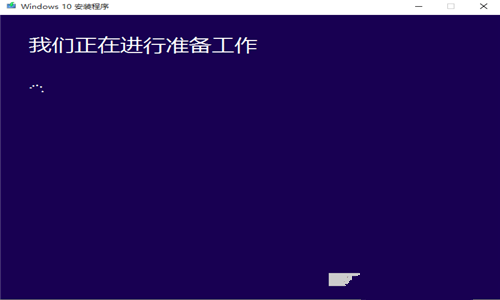
系统重装win10图解教程图4
然后会出现下面的许可条款认证,选择接受。
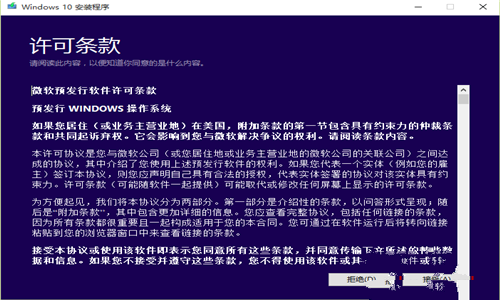
系统重装win10图解教程图5
然后出现“选择保留内容”界面,这儿要注意一下!选择第一项是更新安装,安装后原来系统内容都在。而第三项是纯净安装,安装完成后,设置桌面图标都会初始化。注意其它盘文件都在!
这里是推荐第三项的,可以去除之前系统的问题。
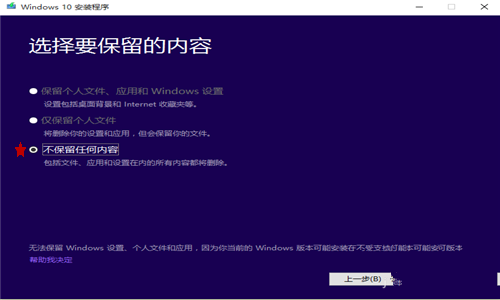
系统重装win10图解教程图6
选择“不保留任何内容之后”点击“下一步”后,点击”是“
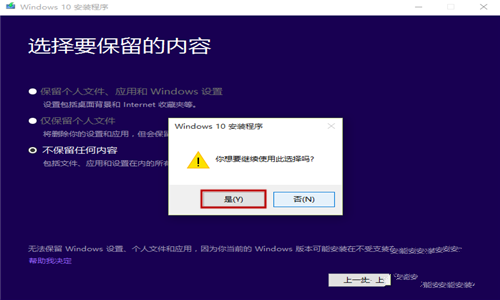
系统重装win10图解教程图7
完成上面步骤后,计算机就会核查是否准备好安装,这一步等待时间较长,大概几分钟。
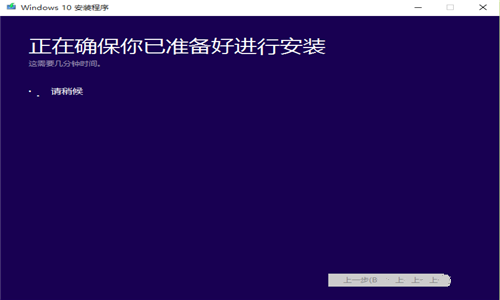
系统重装win10图解教程图8
计算机准备好安装系统后,点击“安装”。然后复制相关的系统文件开始安装系统。
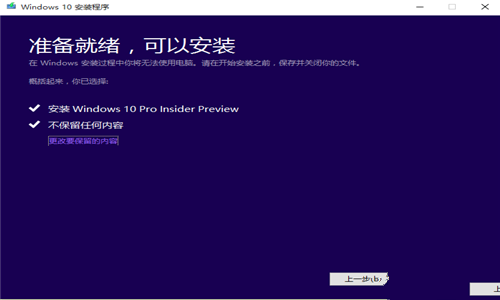
系统重装win10图解教程图9
完成复制系统文件,计算机会自动重启,重启后即可进入下面的安装界面,还会重启两三次,进度安装完成,新的系统就安装好了。
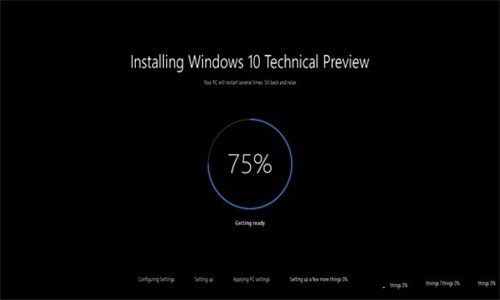
系统重装win10图解教程图10
今天为大家介绍的系统重装win10图解教程是不是非常的简单呢?系统重装win10后重启即可进入的安装好的系统界面,重装win10系统的方法非常的受大众的喜欢,是一款非常不错的安装方法,好了,下一篇为大家介绍的是win8升级win10的方法,希望大家可以喜欢。
 有用
26
有用
26


 小白系统
小白系统


 1000
1000 1000
1000 1000
1000 1000
1000 1000
1000 1000
1000 1000
1000 1000
1000 1000
1000 1000
1000猜您喜欢
- 鸿蒙系统下载2.0介绍2022/11/09
- 小马激活工具使用2022/11/06
- U盘如何安装64位系统方法2016/10/10
- 谷歌浏览器怎么截图2022/08/06
- 电脑开机黑屏怎么办,小编教你电脑开机..2018/03/30
- 投影仪怎么连接电脑教程(台式机和笔记..2016/07/04
相关推荐
- 怎么一键还原,小编教你win10怎么一键..2018/01/26
- 小白一键重装系统安装怎么操作..2023/04/19
- 买电脑时怎么看电脑配置参数好坏..2021/11/27
- word怎么设置页码教程2021/10/14
- 笔记本怎么开不了机了怎么解决..2022/10/14
- win11哪个版本好2021/07/28

















