windows7系统之家系统安装教程
- 分类:教程 回答于: 2016年11月12日 00:00:00
windows7系统之家系统是非常好用的系统,有很多网友都下载了系统之家的windows7,但不知道如何安装。为了让网友们都能成功安装windows7的系统之家系统,小编也是不辞辛苦的写了一篇系统之家win7系统安装教程。下面就是windows7系统之家系统安装教程。
1. 首先重启计算机启动U盘,启动U盘的办法很多种,有BIOS设置直接U盘为第一启动项,也可以使用热键启动U盘!
2.启动到口袋PE系统并选择第一项“启动口袋U盘WinPE 2003”,或者选择第二项进入Win8PE系统。如图(1):
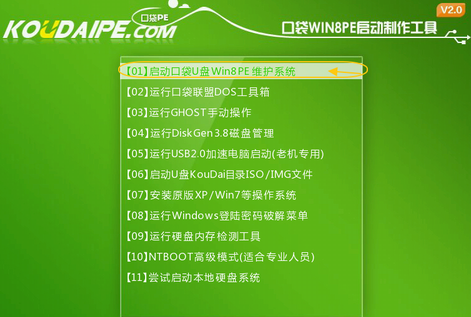
windows7系统之家系统安装教程图(1)
3.进入WinPE 2003或者Win8系统,桌面上有很多实用工具的快捷方式。我们选择口袋PE一键Ghost,双击打开。 如图(2):
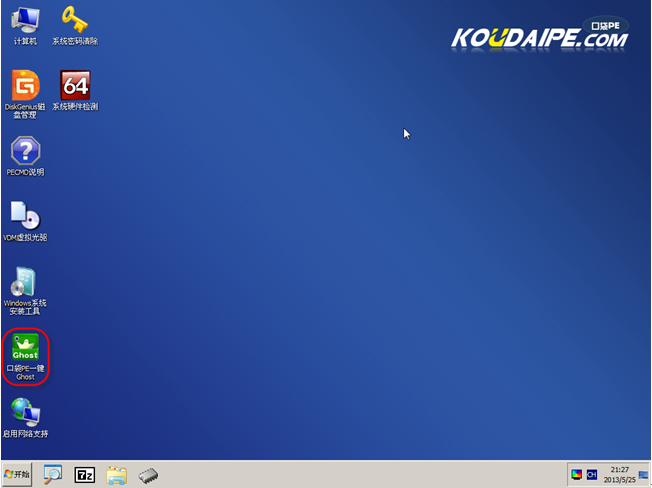
windows7系统之家系统安装教程图(2)
4.双击完成后即可显示口袋Ghost安装器界面,在界面中包括:还原分区、备份分区、自定义Ghost32及手动。我们在Ghost映像文件路劲中选择实现准备好的W7 GHO文件,如需要更换或调整点击更多即可。如图(3):
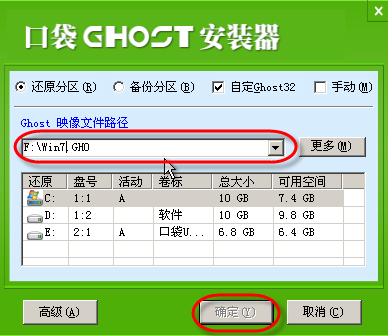
windows7系统之家系统安装教程图(3)
5.这时Ghost自动写入镜像文件。如图(4):
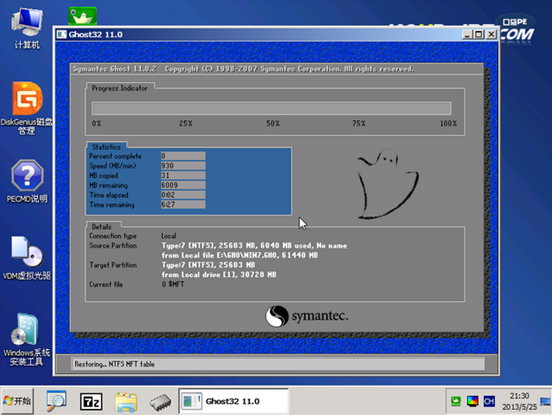
windows7系统之家系统安装教程图(4)
在接下来的过程中都是全自动安装w7系统步骤,大家只要坐等安装成功便可,win7重装系统教程到这里就要跟网友们说再见了!
综上所述的全部内容就是小编为网友们带来的windows7系统之家系统安装教程了,供大家伙参考收藏,系统之家的windows7系统不仅非常好用,而且安装起来也是比较简单的,网友们肯定都是可以学会的。小编给网友们提供的教程都是非常好用,非常实用的。所以网友们一定要学会安装系统喔!
 有用
26
有用
26


 小白系统
小白系统


 1000
1000 1000
1000 1000
1000 1000
1000 1000
1000 1000
1000 1000
1000 1000
1000 1000
1000 1000
1000猜您喜欢
- 联想售后服务重装系统多少钱..2023/04/18
- 韩博士系统装机大师,小编教你韩博士怎..2018/09/15
- 安装win7 64位系统教程2017/01/07
- windows一键还原怎么操作2023/01/27
- 电脑windows更新清理可以删除吗..2022/05/08
- 电脑硬盘坏道怎么修复2019/08/17
相关推荐
- 一键u盘装系统图文教程2016/08/18
- 联系笔记本怎么重装系统2022/09/21
- 完美领域台式机win732位纯净版系统下..2017/05/09
- 电脑指令代码大全cmd的详细介绍..2021/08/15
- 电脑怎么重装系统win xp2023/04/21
- 电脑启动盘制作教程:如何进入U盘启动模..2023/03/04

















