详解电脑如何制作U盘启动盘
- 分类:教程 回答于: 2019年04月01日 11:04:00
电脑如何制作U盘启动盘呢?当然是使用小白U盘启动盘制作工具啦,操作简单,根据提示即可完成启动盘的制作,人性化设计,给我们制作启动盘以及按安装系统提供了方便。接下来,我就带大家了解一下制作方法
电脑在现代社会起着极其重要的作用,各行各业都离不开它,是我们工作学习的主要工具。有些朋友想要使用电脑制造U盘启动盘可是不知如何制作。下面,我就将电脑制作U盘启动盘的方法分享给大家
准备工具:
1、8G以上U盘
2、小白U盘启动盘制作工具,下载地址:www.xiaobaixitong.com
3、win10系统镜像文件,下载地址:www.windowszj.com
操作步骤:
1、U盘插入电脑,打开小白U盘启动盘制作工具,切换到“U盘启动-ISO模式”
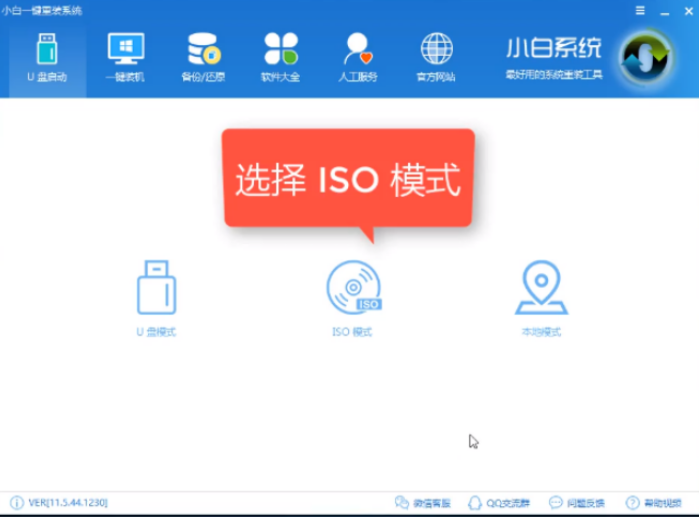
电脑电脑图解1
2、点击“生成ISO镜像文件”
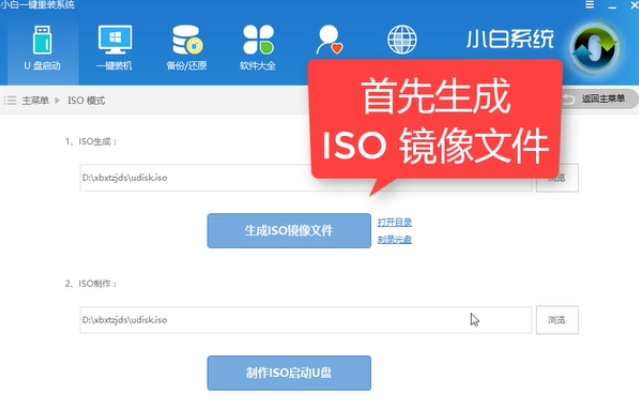
电脑电脑图解2
3、选择“高级版PE”,可查看说明进行详细了解
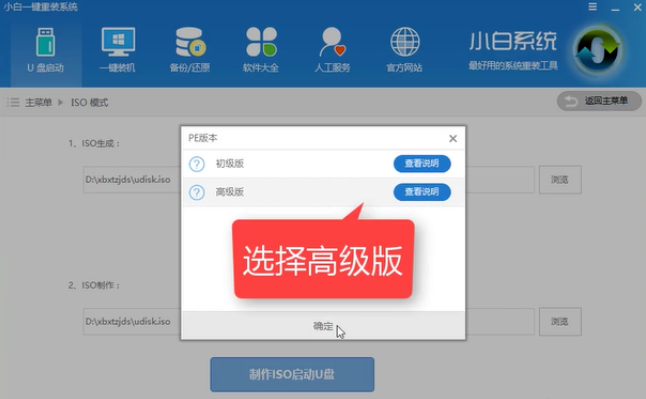
U盘电脑图解3
4、等待下载
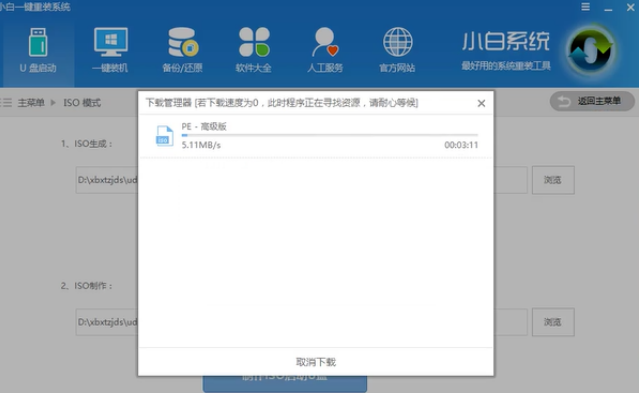
电脑制作U盘启动盘电脑图解4
5、生成完成后出现提示点击取消
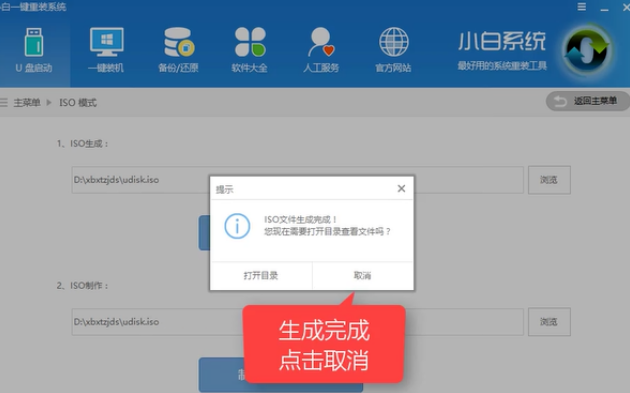
电脑电脑图解5
6、点击制作ISO启动u盘按钮
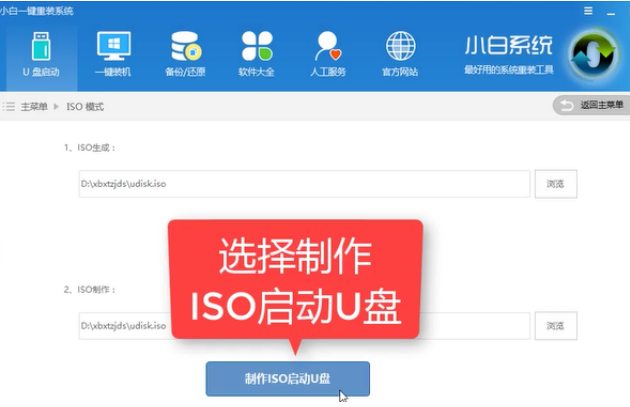
U盘电脑图解6
7、弹出写入硬盘映像窗口,点击硬盘驱动器一栏的下拉按钮,选择U盘,点击写入
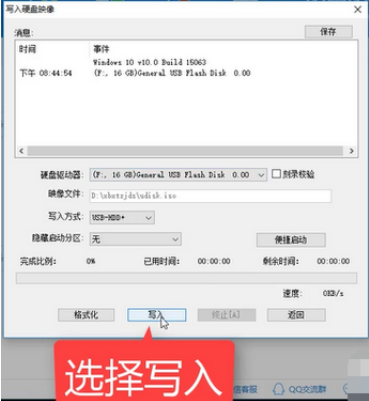
启动盘电脑图解7
8、等待U盘启动盘的制作,制作完成后将系统镜像下载U盘中就可以进行安装操作系统啦
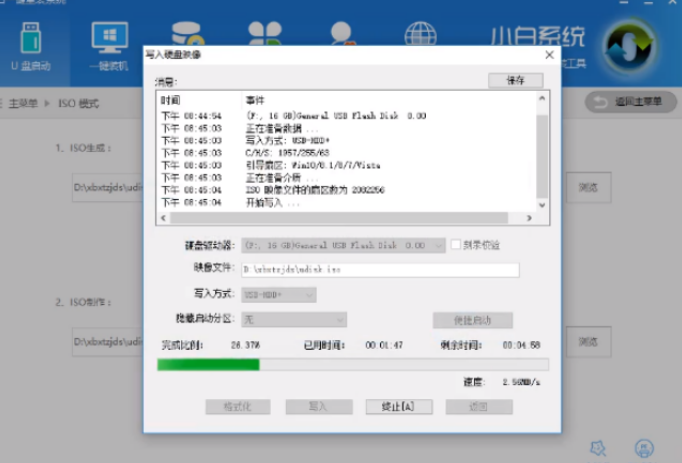
电脑制作U盘启动盘电脑图解8
以上就是U盘启动盘的制作方法了,你学会了吗?
 有用
26
有用
26


 小白系统
小白系统


 1000
1000 1000
1000 1000
1000 1000
1000 1000
1000 1000
1000 1000
1000 1000
1000 1000
1000 1000
1000猜您喜欢
- 重装系统怎么读不出U盘2016/10/08
- 完美一键装机图文教程2016/08/09
- 苹果笔记本怎么重装系统2022/09/20
- 电脑系统重装不了是什么原因..2022/06/15
- windows自动更新在哪里关闭2022/07/01
- 虚拟光驱是什么2015/06/17
相关推荐
- 怎么用移动硬盘装系统2022/11/11
- 开不了机的电脑坏了如何重装系统..2022/08/09
- 台式电脑用光盘重装系统步骤教程..2023/03/03
- 惠普打印机官网如何下载驱动..2022/05/13
- win7双硬盘做系统图文教程2017/03/22
- win7 32位重新装成64位的教程..2016/11/13

















