小白一键重装系统安装怎么操作
- 分类:教程 回答于: 2023年04月19日 10:36:00
小白一键重装系统安装推荐,现在对于新手小伙伴来说,想要自己独立完成重装电脑系统的操作并不是很容易,一般可以借助工具帮助完成,比如小白一键重装系统安装等。最近有很多小伙伴想了解小白一键重装系统官方的系统好用吗?现在下面小编就给大家详解下这个问题。
工具/原料:
系统版本:windows7系统
品牌型号:华硕天选3
软件版本:小白一键重装系统v2290
方法步骤:
使用小白一键重装系统工具重装windows7系统:
1、首先下载安装小白一键重装系统到电脑上,双击打开,选择需要安装的系统,点击下一步。
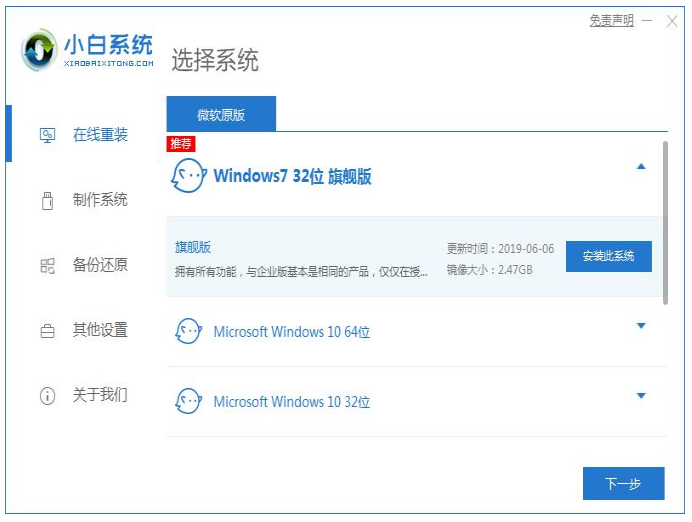
2、耐心等待系的统安装,期间电脑要注意不要休眠以及断电等。
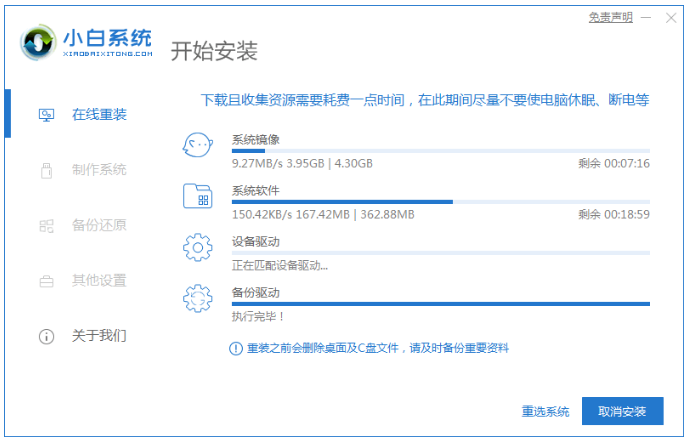
3、环境部署完成后,点击立即重启。
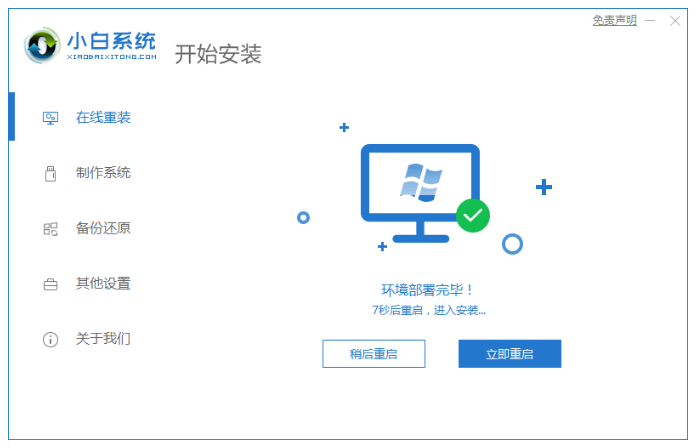
4、重启电脑之后,选择第二个“XiaoBai PE-MSDN Online Install Mode”.按回车键进入。
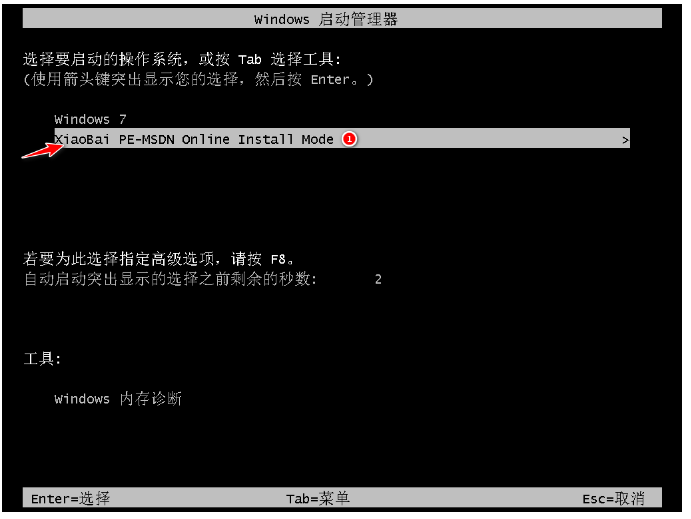
5、耐心等待安装系统。
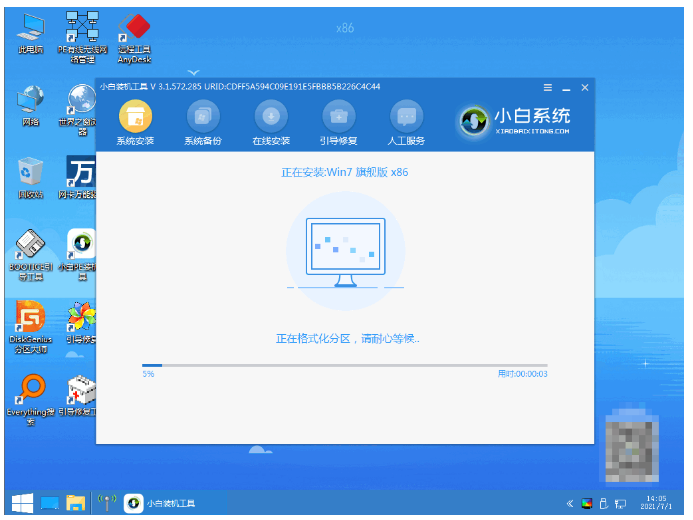
6、电脑弹出引导修复工具窗口页面,默认选择修复C盘就可以。
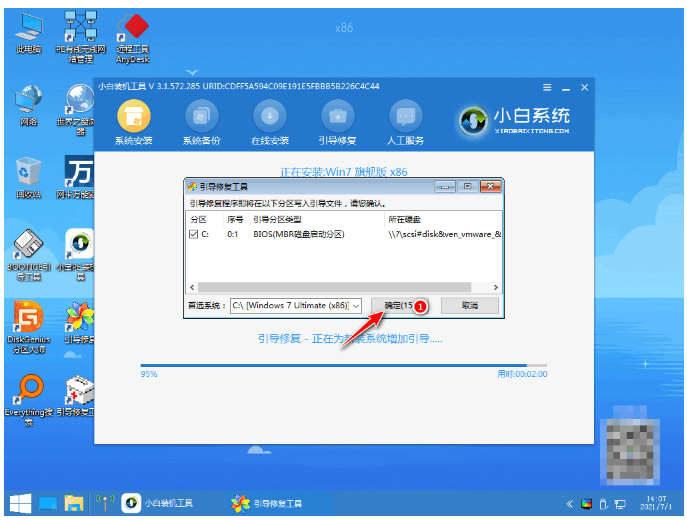
7、系统安装完毕后,点击立即重启。
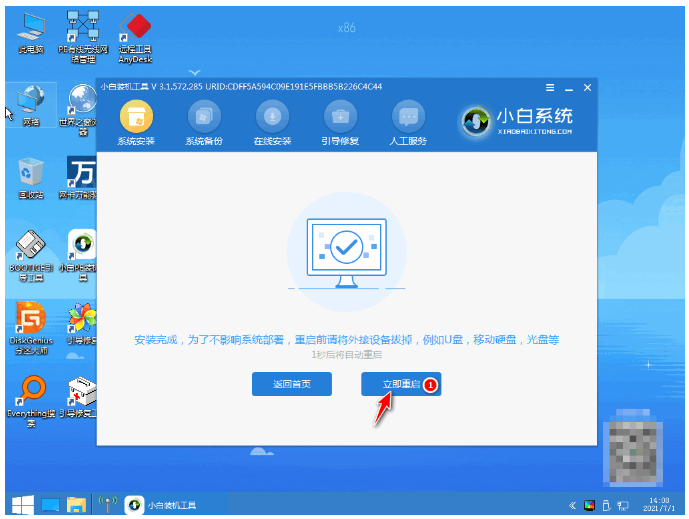
8、重启电脑后,选择“windows7”系统按回车键进入。
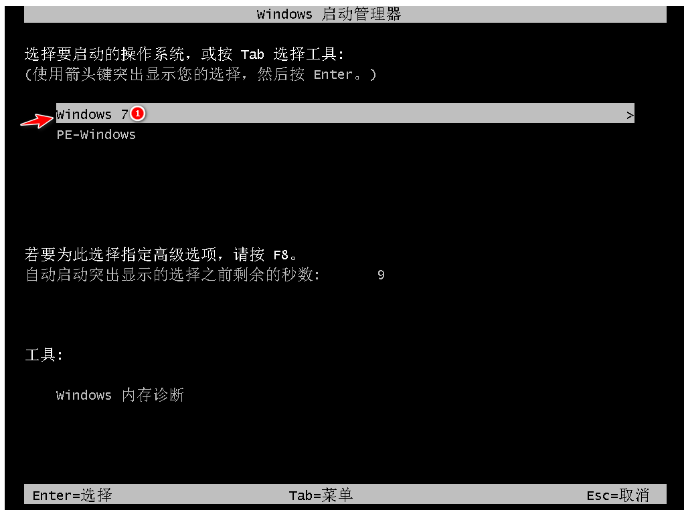
9、进入win7系统桌面就说明安装win7系统成功。
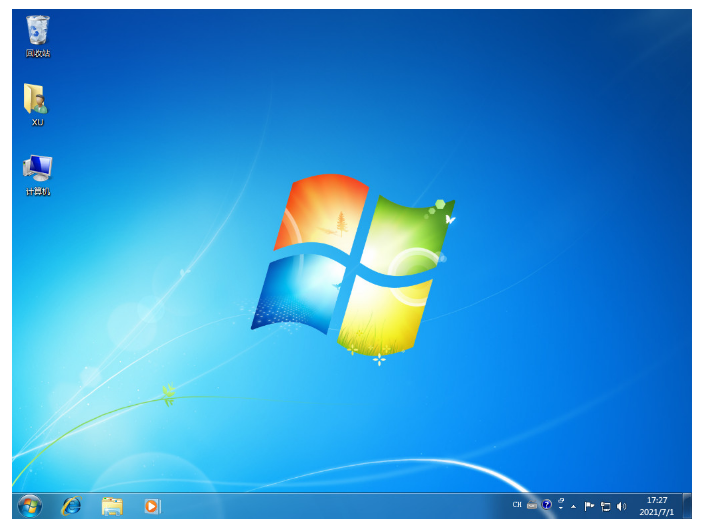
总结:
1、双击打开,选择需要安装的系统,点击下一步。
2、耐心等待系的统安装,期间电脑要注意不要休眠以及断电等。
3、进入win7系统桌面就说明安装win7系统成功。
 有用
26
有用
26


 小白系统
小白系统


 1000
1000 1000
1000 1000
1000 1000
1000 1000
1000 1000
1000 1000
1000 1000
1000 1000
1000 1000
1000猜您喜欢
- 数据恢复工具不可以恢复什么数据..2022/06/23
- 无法定位程序输入点,小编教你电脑提示..2018/09/27
- ie无法打开站点_IE浏览器无法打开Inte..2015/05/28
- 修改win11睡眠时间的步骤教程..2021/07/14
- 电脑怎么重装系统2022/11/19
- 台式电脑怎么还原系统设置..2022/08/25
相关推荐
- 360重装系统怎么样2016/12/07
- 纯净基地一键重装系统教程..2016/11/03
- u盘进pe安装系统教程2016/11/02
- 360重装系统软件怎么使用的教程介绍..2021/12/18
- 系统重装失败的原因及解决方法..2015/12/05
- 电脑截屏快捷键有哪些2023/02/14

















