U盘如何安装64位系统方法
- 分类:教程 回答于: 2016年10月10日 00:00:00
U盘如何安装64位系统的方法是什么,基本的装机员都知道u盘系统安装方法了,你们还不知道怎么U盘如何安装雨林木风 Ghost win7吗?u盘安装64位系统是非常简单的,有小编在这里,轻松教会你们,现在就告诉你们U盘如何安装64位系统方法以及操作过程。
电脑开不了机怎么重装系统使用U盘重装系统如下:
步骤一:U盘的制作和BIOS完成后,将电脑重新启动。当然电脑重新启动前也需要将U盘启动盘插在电脑USB接口上。
步骤二:重启后进入口袋PE选择界面时,选择第一项“启动口袋U盘Windows8PE维护系 统”,并按下回车键(即键盘上的enter键)。如图1
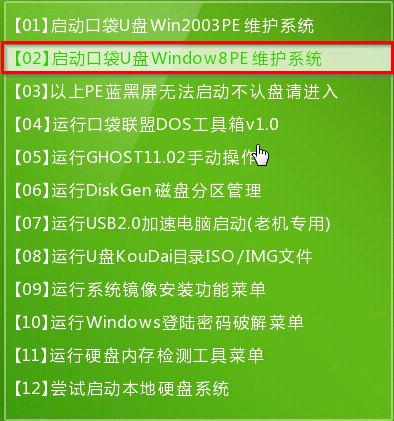
步骤三:双击桌面上的“口袋PEGhost”。如图2

步骤四:选择你要安装的磁盘,默认即可,确认无误后,点击“确定”如图3
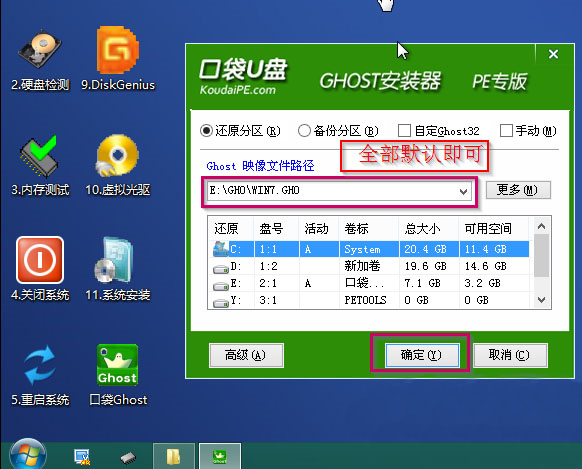
步骤五:在弹出的对话框里选择“是”。(安装系统前事先把c盘重要的数据拷贝到其他磁盘)如图4
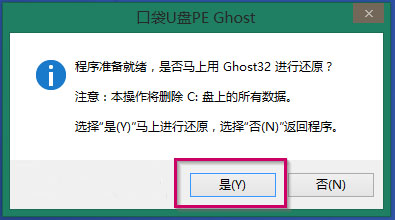
步骤六:接着就会出现系统还原界面进度条,如图5
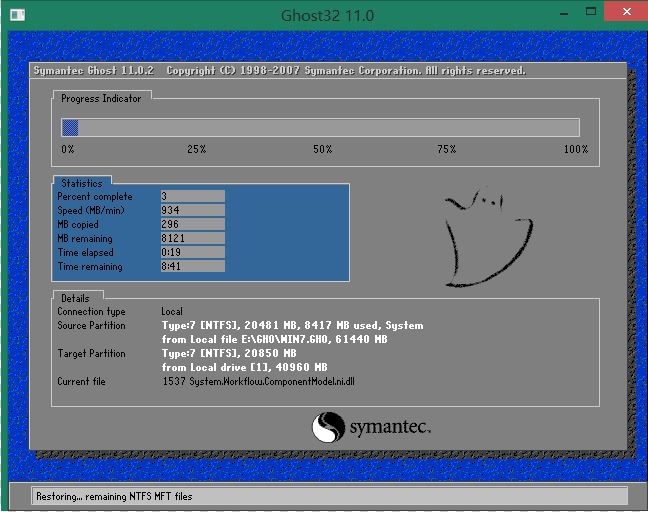
步骤七:系统还原完成后就出现提示是否马上重新启动计算机,如图6
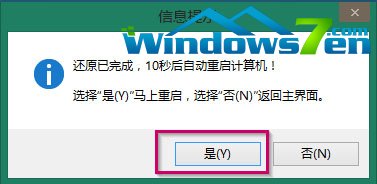
步骤八:耐心等待,程序会自动完成win7系统安装
关于U盘如何安装64位系统方法的全部内容讲到这里就结束了,我相信你们通过这篇文章已经学会了u盘启动安装w7系统了,学会了U盘安装系统的方法,我们安装任何系统都能得心应手,希望这篇文章对你们u盘安装系统带来帮助。
 有用
26
有用
26


 小白系统
小白系统


 1000
1000 1000
1000 1000
1000 1000
1000 1000
1000 1000
1000 1000
1000 1000
1000 1000
1000 1000
1000猜您喜欢
- 小白数据恢复软件数据恢复培训教程..2023/03/29
- 简述一键重装系统哪个好-软件..2023/01/13
- 小白装机官网怎么进入2022/08/13
- 教你重装系统找回桌面文件的方法..2021/02/27
- 修改win11睡眠时间的步骤教程..2021/07/14
- 教你怎么解决word文档表格右边显示不..2020/10/02
相关推荐
- 简述电脑主机重装系统多少钱一次以及..2023/04/23
- u盘装系统win732升64的方法2016/12/08
- win7/win8/win10系统office2010激活图..2017/05/10
- 教你学会磁盘分区mbr装win10原版镜像..2021/03/22
- 装机高手告诉你如何制作u盘启动盘装wi..2016/11/13
- 360数据恢复大师怎么使用2022/06/25

















