电脑系统被删怎么办
- 分类:帮助 回答于: 2020年03月21日 14:00:03

日常在使用电脑的过程中,我们经常会遇到些这样那样的问题。比如说因为一个不小心将电脑系统删除了,该怎么办呢?别着急,接下来小编就来告诉大家电脑系统被删除后桌面重装,感兴趣的朋友就赶紧一块来了解一下具体的操作步骤吧。
查看帮助,获取更多电脑知识。
电脑系统被删怎么办:
准备工具
一台可以正常使用的电脑
8G或以上的空u盘一个
操作流程
1,打开浏览器搜索“咔咔装机官网”到官网内下载咔咔装机重装工具,并将u盘插入电脑。
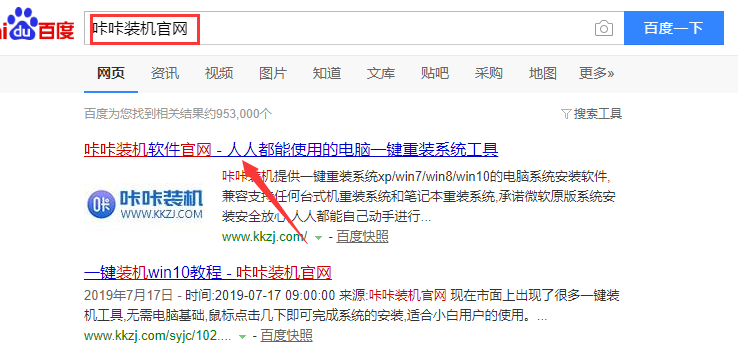
2,关闭杀毒软件,打开咔咔装机进入主界面,选择“u盘模式”。
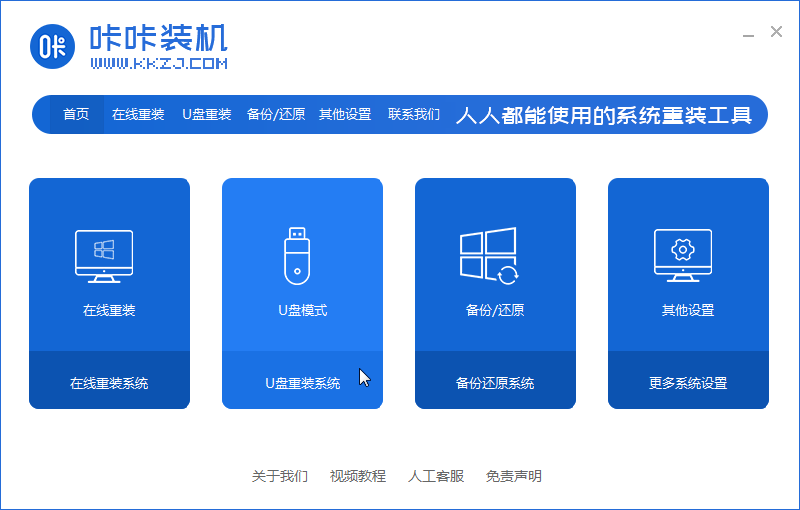
3,进入u盘模式界面后,这时看到U盘已经被咔咔装机识别便可以点击“开始制作”按钮。
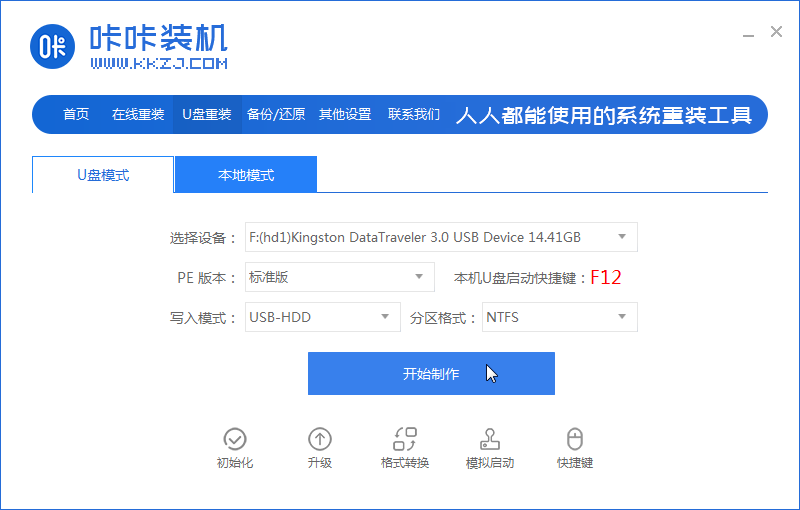
4,然后在这里我们勾选上一个自己需要安装系统点击“开始制作”。
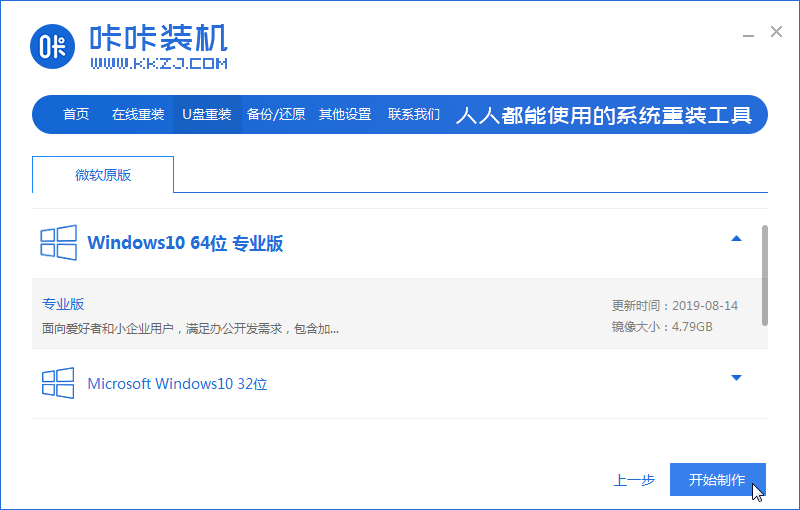
5,等待出现提示启动u盘制作完成后,可以点击“预览”按钮查看一下我们的电脑启动快捷键是什么。
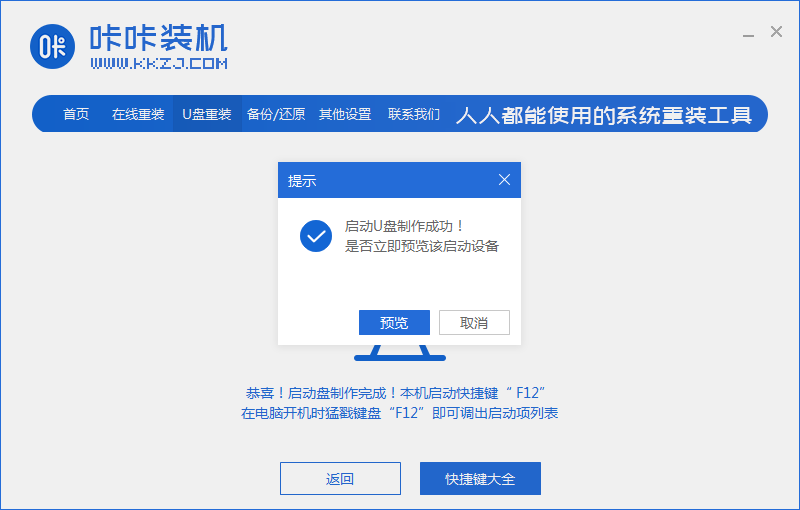
6,根据自己的电脑品牌或者主板品牌查看电脑启动快捷键后,就可以将u盘拔出来了。
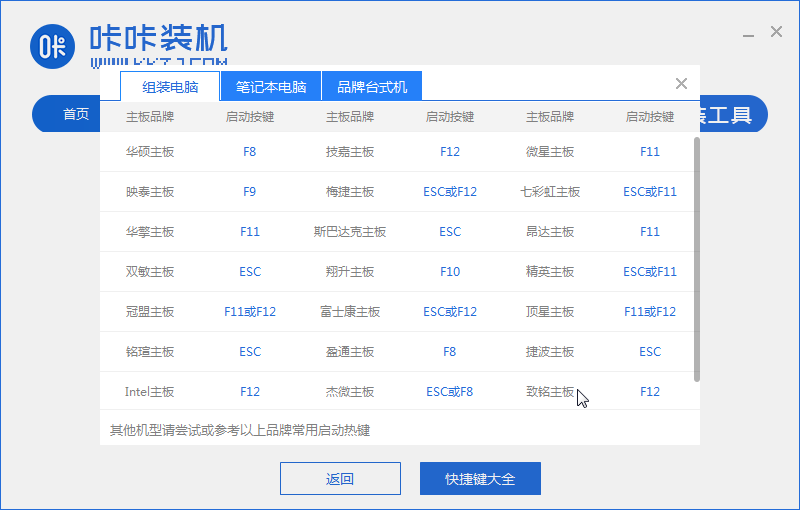
7,将u盘插入需要重装系统的电脑,启动电脑快速断续的按启动快捷键进入快速启动菜单选择u盘启动项按回车键进入PE选择界面,这里我们选择默认第一项PE回车。
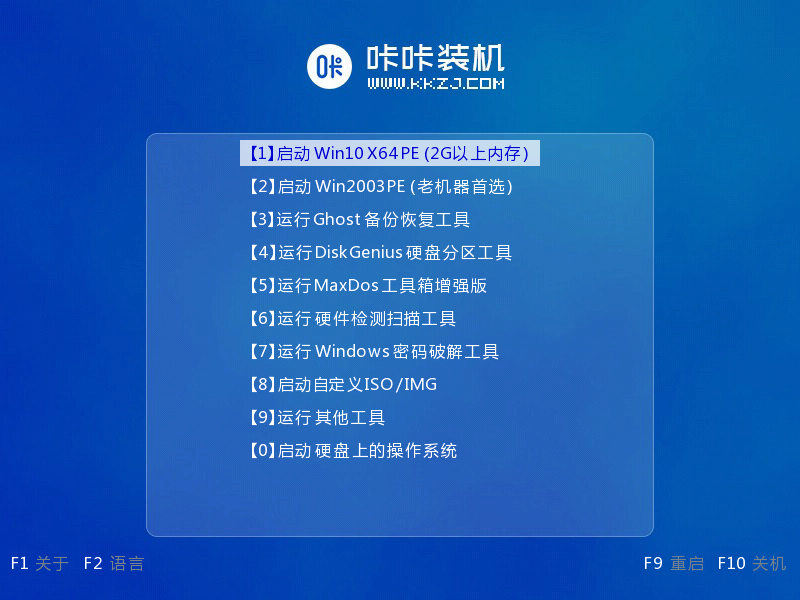
8,进入PE桌面后会自动跳出一个咔咔装机界面,在这里我们可以选择一个自己需要安装的系统版本点击“安装”。
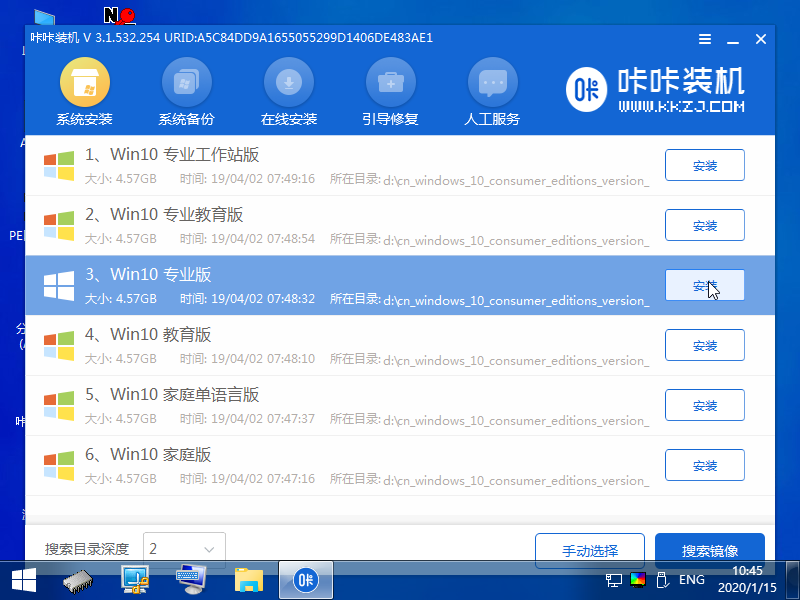
9,然后将目标分区改为“C盘”,点击“开始安装”。
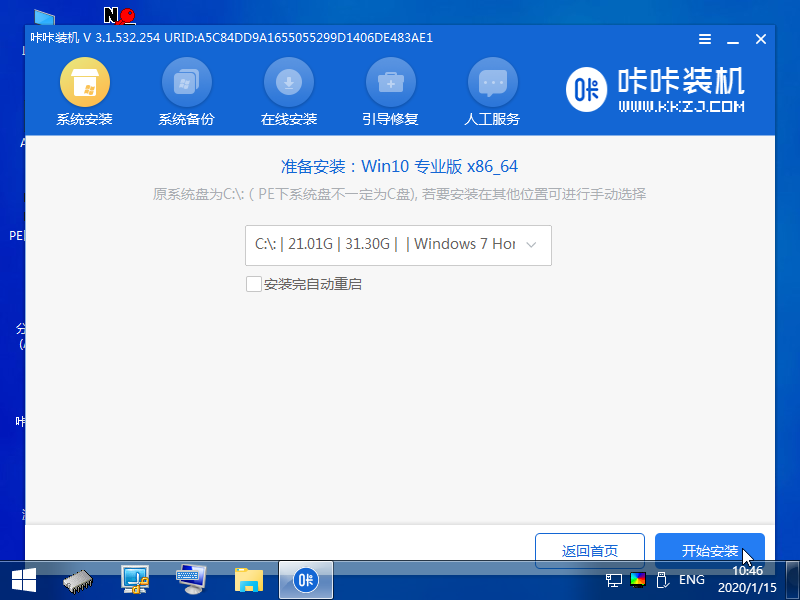
10,等待系统镜像安装完成后,按照提示拔掉u盘,点击“立即重启”。
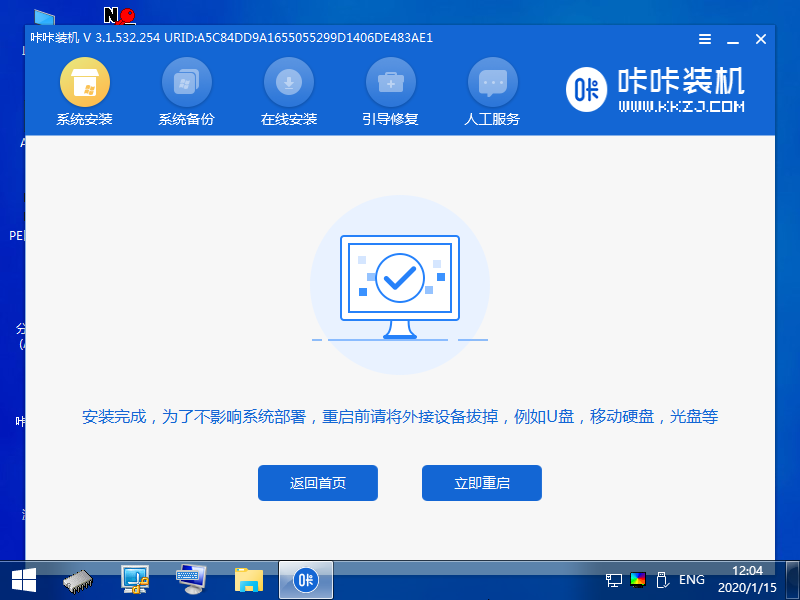
11,等待电脑重启完成后,我们将迎来一个全新的操作系统桌面。
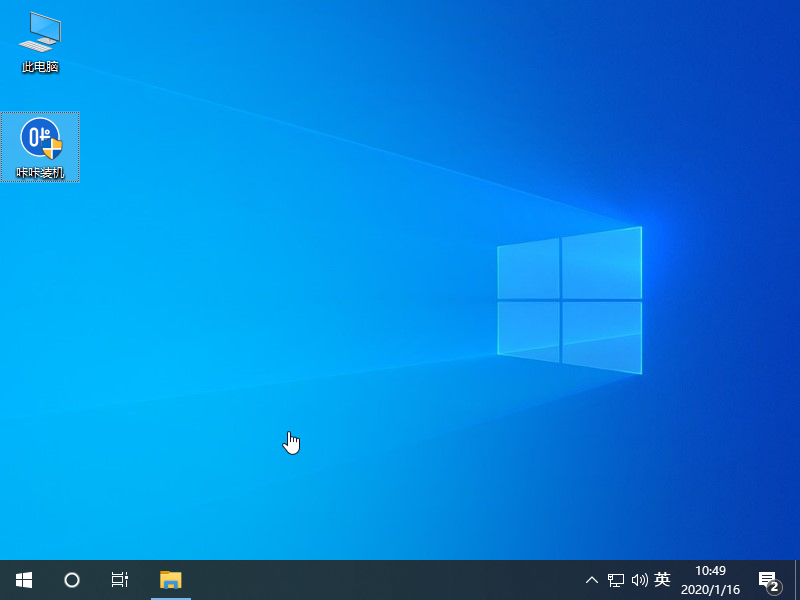
关于电脑系统被删除了的解决方法介绍到此就结束了。
 有用
26
有用
26


 小白系统
小白系统


 1000
1000 1000
1000 1000
1000 1000
1000 1000
1000 1000
1000 1000
1000 0
0 0
0 0
0猜您喜欢
- 小编教你电脑文件夹怎么设置密码..2017/09/23
- 装机软件装的系统是正版吗..2021/10/25
- 华为笔记本电脑开不了机怎么办..2022/07/29
- 教你电脑字体125%模糊怎么办..2020/09/17
- 小编教你如何解决电脑屏幕闪烁..2017/10/26
- 蓝屏代码查询器使用方法2020/02/17
相关推荐
- 小编教你电脑开机密码设置..2017/09/22
- 联想笔记本电脑开机黑屏怎么办..2020/08/18
- 小白教你系统怎么执行远程桌面连接命..2017/11/03
- ip1980驱动,小编教你ip1980驱动方法..2018/08/26
- 重装系统提示系统平台为uefi+gpt,无法..2021/02/20
- 小编教你笔记本连接电视2018/10/27

















