怎么用u盘重装系统win10,用u盘怎么重装系统
- 分类:重装系统 回答于: 2022年11月18日 14:15:17
U盘如何安装系统呢?有了小白重装系统工具,装系统是真的超级简单,像小编这样的小菜鸟都可以自己动手安装系统了。接下来,我就将U盘装系统的小经验分享给大家,一起来了解一下吧!
工具/原料:
系统版本:Windows 10
品牌型号:ThinkPad
软件版本:大白菜一键重装系统
制作工具:一个大于8G内存的空白u盘
方法步骤:
1、 插入U盘,打开小白U盘启动盘制作工具,选择“制作系统“,在制作系统中选择制作 U 盘,在选择 U 盘中选择您的 U 盘,其它参数默认,开始制作。

2、然后在选择系统中我们选择想重装的win10系统镜像,然后点击下一步。

3、制作U盘启动盘会格式化U盘,所以请提前备份好U盘的资料。

4、制作完成后,将制作好的u盘拔出即可。

5、重启电脑,开机时按热键进入 Bios 或者快速引导菜单,进入后用方向键选择U盘选项。U盘启动快捷键一般为 F12,有些可能是 Esc、Del、F2 之类的。具体可以参考下图。


6、接着我们进入到pe系统选择,新电脑选择第一个PE进入,老电脑选择第二个PE进入。

7、自动弹出PE装机工具,选择U盘里的系统镜像,“目标分区”选择系统盘,一般为C盘,之后点击“安装系统。

8、接着我们等待安装完成后点击立即重启按钮。

10、等待进入系统桌面后,就代表系统已经安装好了可以使用了。
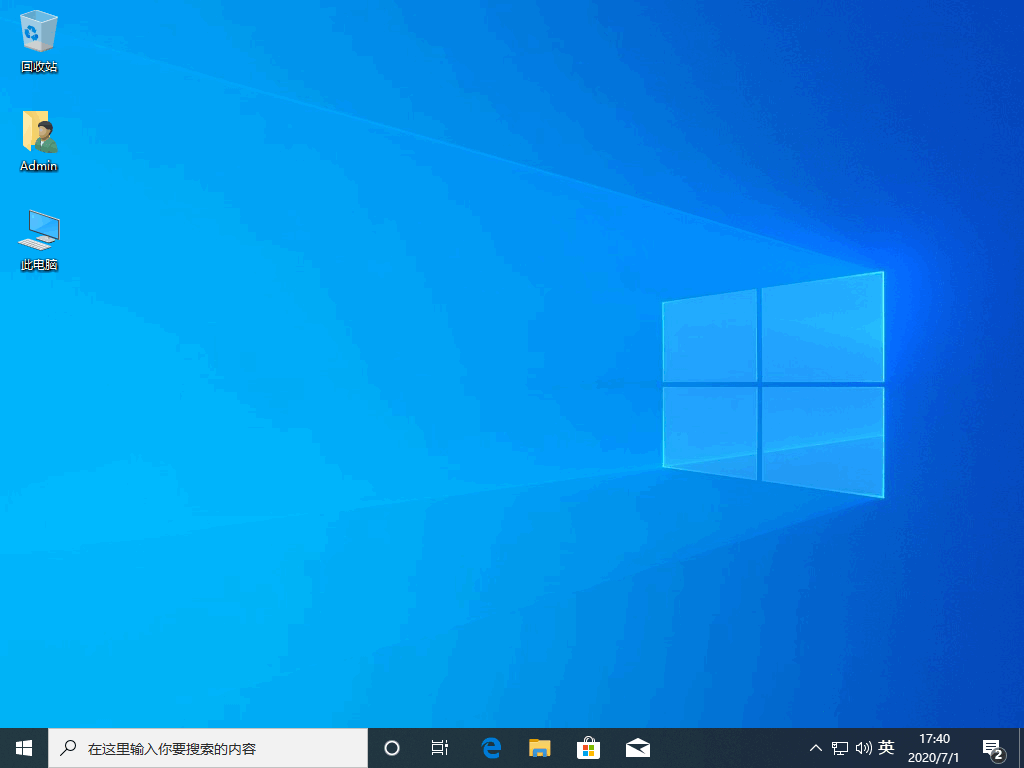
总结
1、利用工具制作U盘启动盘;
2、进入 Bios 或者快速引导菜单选择U盘选项;
3、进入pe系统安装系统;
4、完成后重启。
 有用
26
有用
26


 小白系统
小白系统


 0
0 0
0 0
0 0
0 0
0 0
0 0
0 0
0 0
0 0
0猜您喜欢
- 怎样重装系统win10比较简单2022/12/09
- 电脑重装系统下载到U盘后怎么安装?电..2022/10/19
- 华硕电脑怎么重装系统?华硕重装系统win..2023/04/13
- 电脑一键升级Win7系统,系统重装win7步..2022/11/17
- 如何远程重装系统,远程重装电脑系统方..2023/01/04
- 手提电脑怎么重装系统win10?电脑重装系..2023/04/04
相关推荐
- 笔记本如何重装系统?笔记本重装系统wi..2022/10/19
- 电脑如何用u盘重装系统win72022/12/12
- 笔记本电脑怎么重装系统win7?小白一键..2023/04/03
- 系统重装怎么装win10专业版2023/05/04
- u盘重装系统win11,u盘怎么重装系统win1..2023/02/24
- U盘重装系统win10,系统重装win10教程..2023/01/03

















