电脑系统一键重装win8系统如何操作
- 分类:Win8 教程 回答于: 2023年03月08日 09:10:00
有不少电脑新手小白对于重装系统的相关操作不是很了解,但是自己又有重装win10系统的需求我们到底该怎么办?电脑系统一键重装win8系统怎么操作呢?我们可以考虑通过一些工具协助,因此下面我们就来手把手教大家电脑系统一键重装win8系统步骤教程。
工具/原料:
系统版本:windows8系统
品牌型号:华硕VivoBook14
软件版本:装机吧一键重装V2290+小白一键重装系统 v2290
方法/步骤:
方法一:借助装机吧工具一键重装win8系统
1、首先需要在电脑上下载安装装机吧重装工具,双击打开软件,选择需要安装的win8系统,点击安装此系统,点击下一步。
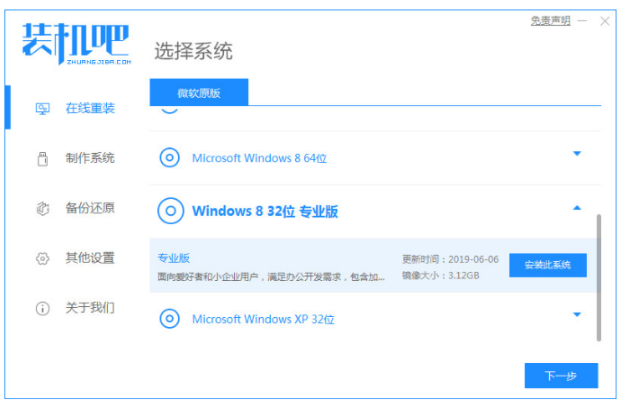
2、选择我们需要的软件,点击下一步,不需要的话可以不选择。
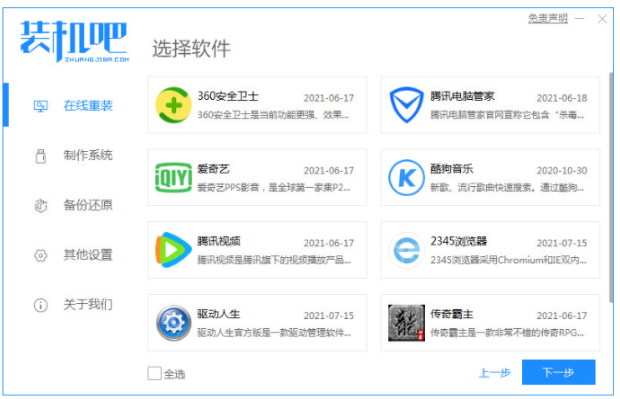
3、装机软件此时将会自动开始正式下载系统,大家耐心等待即可。

4、环境部署完毕后,点击立即重启。
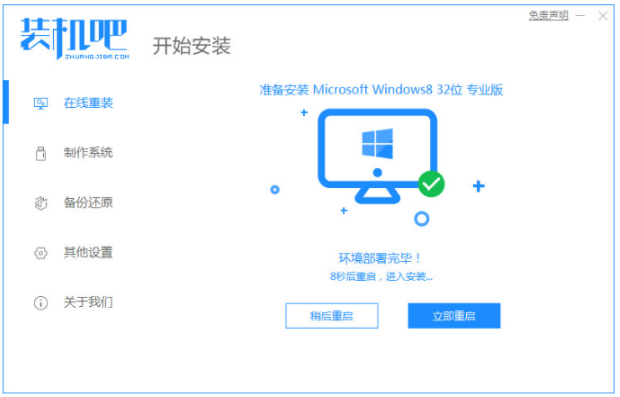
5、在重启电脑的过程中会进入到该界面,我们选择带有光标的选项按回车键进入pe系统。
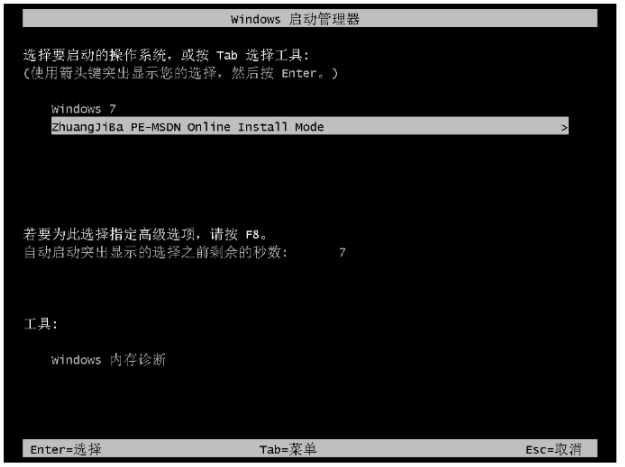
6、装机工具此时将会自动开始安装win8系统,无需我们其余操作。
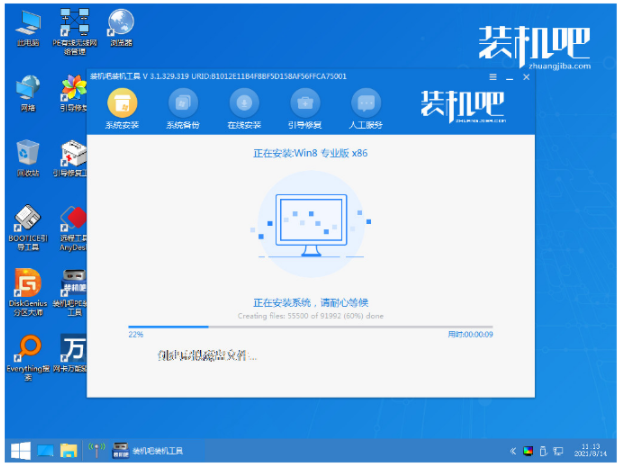
7、系统安装完成之后,重启电脑直至进入新系统桌面即说明电脑系统一键重装win8系统完成。
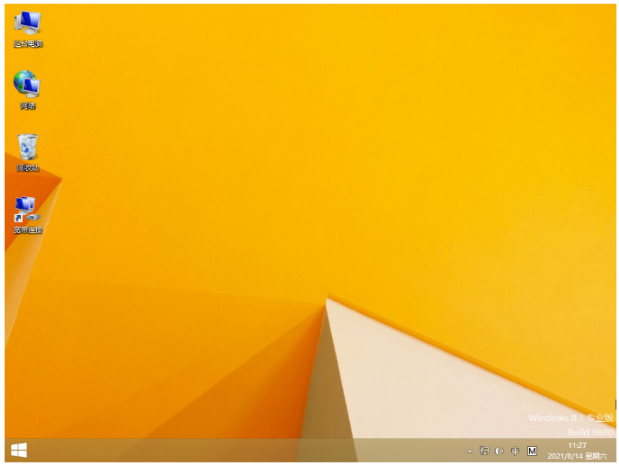
方法二:借助小白一键重装系统工具一键装win8系统
1、下首先载安装小白一键重装系统工具到电脑上,打开之后在线重装栏目选择win8系统,点击安装此系统,点击下一步即可。
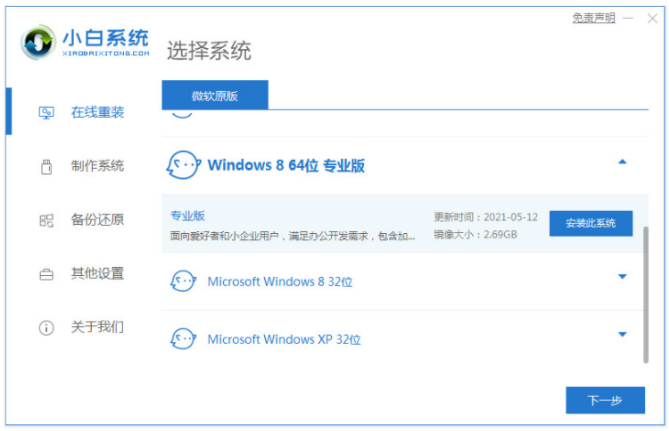
2、装机软件此时将会自动开始下载win8镜像以及软件等等。
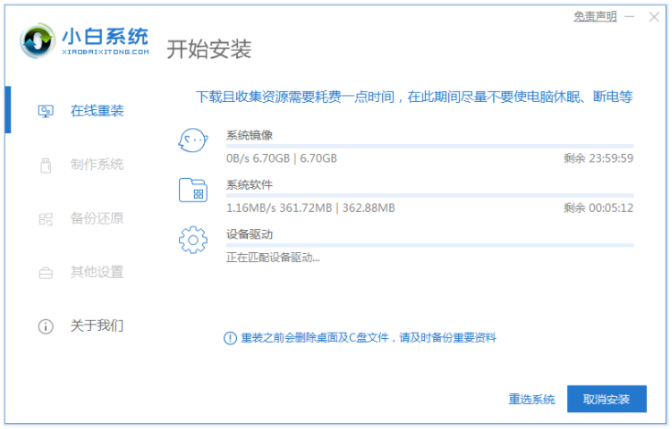
3、部署完成之后,点击立即重启。
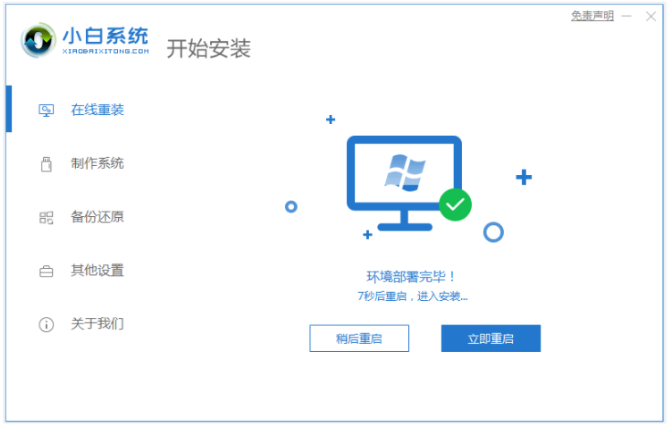
4、进入启动管理器界面,选择第二项xiaobai-pe系统按回车键进入pe系统界面。
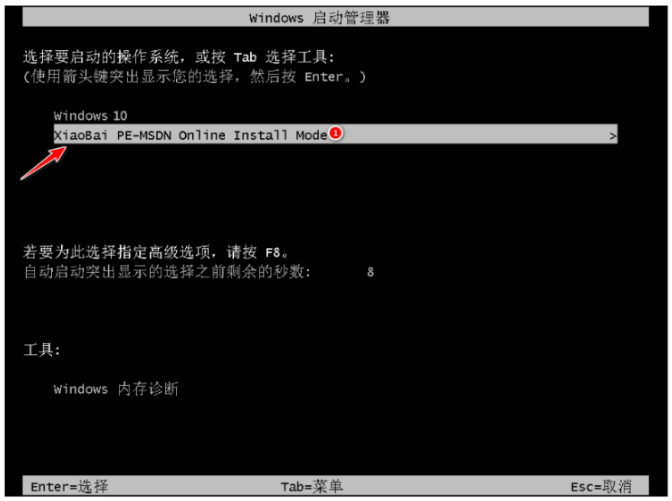
5、在pe系统的界面,装机软件此时将会自行安装win8系统,请大家耐心等待。
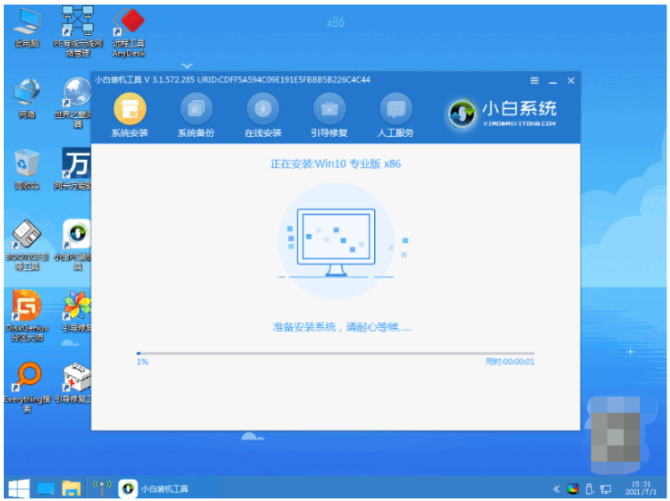
6、系统安装完成后,点击立即重启按钮。
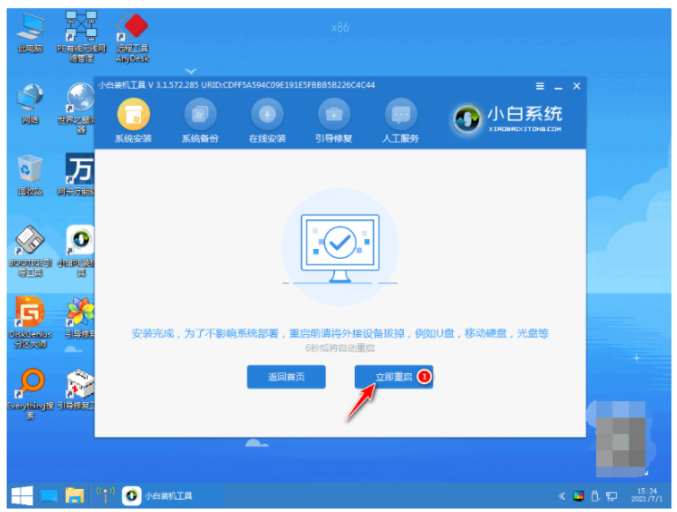
7、系统安装完成进入新系统桌面,即说明电脑系统一键重装win8系统成功。
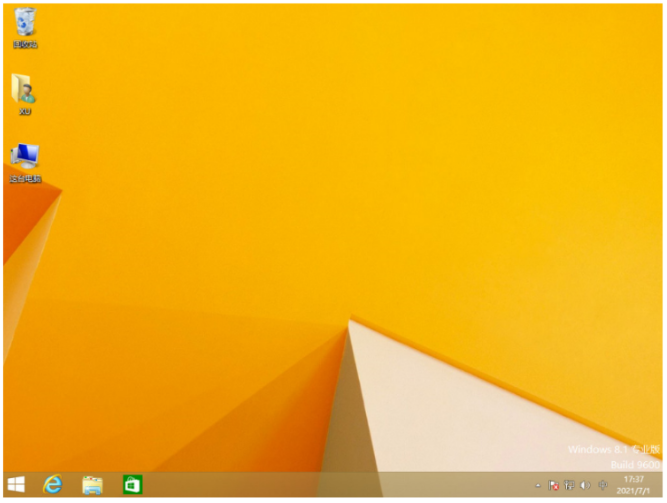
总结:
方法一:借助装机吧工具一键重装win8系统
1、打开装机吧工具,选择win8系统安装;
2、重启电脑选择进入pe系统开始自动安装;
4、重启电脑直至进入新系统桌面即可正常使用。
方法二:借助小白一键重装系统工具一键装win8系统
1、打开小白一键重装系统工具,选择win8系统进行安装;
2、将会开始自行下载镜像后重启进入pe系统;
3、自动安装成功后选择重启电脑;
4、直至进入系统桌面即可开始正常使用。
 有用
26
有用
26


 小白系统
小白系统


 1000
1000 1000
1000 1000
1000 1000
1000猜您喜欢
- 锁屏快捷键,小编教你电脑锁屏快捷键是..2018/03/12
- win8系统恢复出厂设置教程2022/05/20
- WinXP如何关闭防火墙,小编教你如何关..2017/11/28
- 0x00000019,小编教你怎么解决0x000000..2018/06/23
- windows8重装硬盘最详细教程2017/10/13
- 解决win8应用商店打不开怎么办..2019/03/25
相关推荐
- 怎么清除浏览器缓存,小编教你怎样清理..2018/06/28
- 如何设置自动关机,小编教你win8如何设..2018/02/02
- 剑网3截图,小编教你怎么截图剑网3..2018/04/28
- apache启动失败,小编教你apache启动失..2018/09/29
- 例举360系统重装大师使用教程..2019/03/29
- 资源管理器已停止工作,小编教你怎么解..2018/03/31

















