u盘安装系统win8的步骤图解
- 分类:Win8 教程 回答于: 2022年12月25日 08:01:41
工具/原料:
系统版本:windows8系统
品牌型号:华硕无双14
软件版本:口袋装机一键重装系统2020&装机吧一键重装系统2.0+1个8g以上的空白u盘
方法/步骤:
方法一:使用口袋装机制作u盘安装系统win8
1、先自行在可用的电脑安装口袋装机一键重装系统工具打开,插入u盘,选择制作系统模式进入。
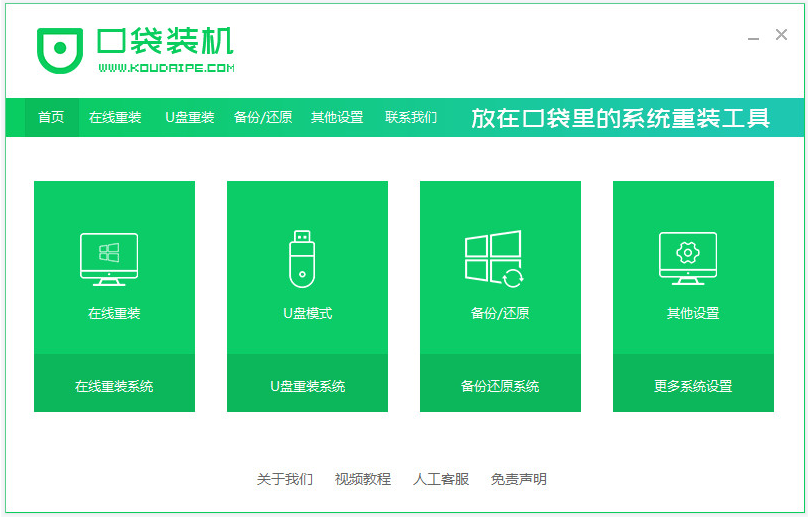
2、选择需要安装的win8系统,点击开始制作。

3、等待制作u盘启动盘成功后,预览需要安装的电脑主板的启动热键,再拔除u盘退出。

4、插入启动盘进电脑,开机按启动热键进启动界面,选择u盘启动项确定进入到pe选择界面,选择第一项pe系统回车进入。

5、打开口袋装机工具,选择win8系统安装到系统盘c盘,点击开始安装。
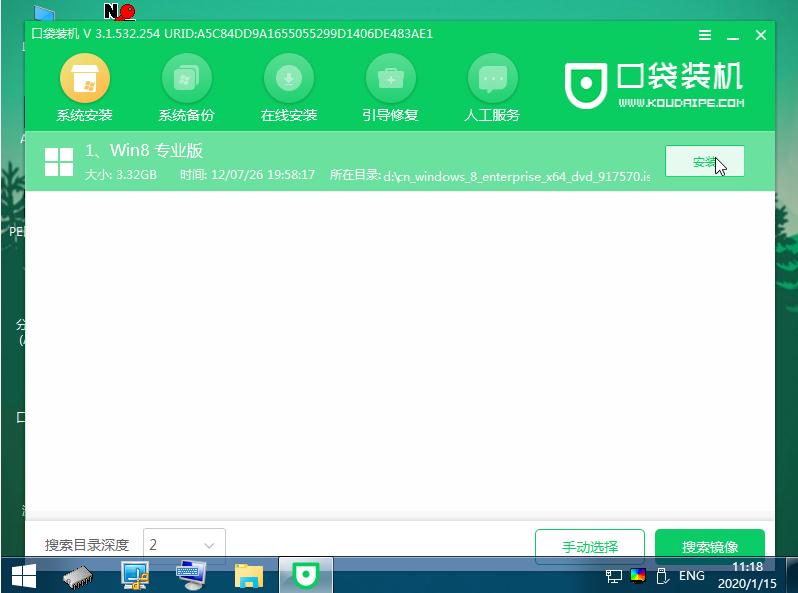
6、提示安装完成后,拔掉u盘重启电脑。

7、当进入到win8系统桌面即表示安装成功。

方法二:使用装机吧制作u盘安装系统win8
当然,除了口袋装机工具之外,目前还比较好用的u盘重装工具还包括装机吧一键重装系统工具,对于电脑新手来说操作也是非常的便捷,操作步骤跟方法一的类似,这里就不再赘述,感兴趣的网友也可以去下载安装使用。

注意事项:在安装系统之前,先备份好系统盘的相关数据,避免丢失。关闭电脑的杀毒软件,避免被拦截导致安装失败。
总结:
以上便是u盘安装系统win8的步骤介绍,这里分别给大家介绍了两个好用的u盘安装工具,分别是口袋装机工具以及装机吧工具,都是非常适合电脑小白的,感兴趣的网友可参照教程去下载安装使用哦。
 有用
26
有用
26


 小白系统
小白系统


 1000
1000 1000
1000 1000
1000 1000
1000猜您喜欢
- 装机配置单,小编教你电脑装机配置单是..2018/03/22
- win8激活工具,小编教你激活工具怎么激..2018/05/02
- win8怎么升级win10?2022/09/10
- 小白一键重装系统win8教程2017/10/18
- 电脑自动关机是什么原因,小编教你怎么..2018/02/11
- 红心大战规则,小编教你红心大战怎么玩..2018/04/11
相关推荐
- 电脑如何重装系统win8方法2023/02/13
- 黑鲨装机大师装win8系统的步骤教程..2021/11/19
- 教您提示“有限的访问权”怎么解决..2019/03/18
- Win8系统删除Windows.old文件夹详细步..2020/09/14
- linksys无线路由器设置,小编教你links..2018/07/11
- vt,小编教你电脑怎么开启vt2018/08/11

















