win8系统重装win7系统图文教程
- 分类:Win8 教程 回答于: 2021年03月25日 08:00:49
win8系统重装win7系统图文教程,win8相比于win7来说虽然是增添了许多新功能,但是win8的操作方式许多人都不是用不习惯,还是想要用win7,那么win8系统重装win7系统的方法是什么?小编这就来进行分享。
重装准备:
1、要备份好自己需要的数据
2、下载win764位旗舰版
3、准备4G以上的U盘,做U盘启动盘
4、进到BIOS操作
1,我们修改了BIOS之后,把制作好的U盘插在win8电脑上,启动后不停按F12、F11、Esc等快捷键,然后我们选择从U盘启动。

2,我们从U盘启动进入这个主菜单,按数字2或选择【02】按下回车键,启动pe系统。

3,我们进到pe系统之后,双击DG分区工具,选择硬盘右击,先点击删除所以分区,保存更改,再点击转换分区表类型为MBR格式,保存更改,最后快速分区。

4,我们可以看到分区表类型是MBR,首先设置分区数目和分区大小,主分区C盘一般35G以上,建议50G,如果是固态硬盘,勾选对齐分区到此扇区的整数倍,2048或4096都可4k对齐,然后点击确定进行分区。
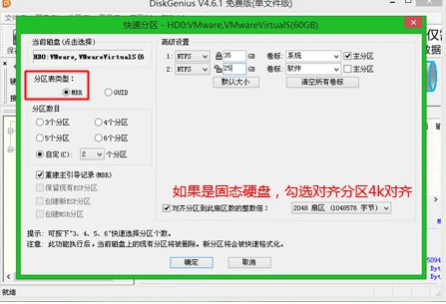
5,我们完成分区之后,双击打开小白PE一键装机,此时小白PE一键装机会自动提取win7.gho文件。

6,紧接着点击还原分区,映像路径是win7.gho,我们选择安装位置C盘,如果不是显示C盘,根据卷标和大小判断,点击确定。

7,随后会弹出对话框,我们点击继续立即进行计算机还原。

8,转到这个页面之后,执行win7系统还原到C盘的操作,该过程耗时5分钟左右的时间。

9,紧接着电脑自动重启,此时我们拔出U盘,重启进入这个界面,执行win7组件安装和配置过程。

10,在安装win7过程中会重启多次,只需等待win8就变成win7系统即可。

好了,以上就是win8系统重装win7系统图文教程,希望可以帮到各位。
 有用
26
有用
26


 小白系统
小白系统


 1000
1000 1000
1000 1000
1000 1000
1000猜您喜欢
- windows8系统下载安装详细步骤..2021/09/14
- 笔记本外接键盘,小编教你笔记本外接键..2018/01/08
- pdf文件怎么打开,小编教你电脑怎么打..2018/01/25
- 小白安装Win8 64位游戏专业版步骤教程..2022/01/25
- 电脑系统重装win8系统2021/11/02
- 为你解答怎么使用win8快捷键..2018/11/12
相关推荐
- 打字练习,小编教你如何练习打字实现自..2018/03/06
- win8系统安装步骤2022/09/15
- 笔记本连接投影仪,小编教你笔记本怎么..2018/03/17
- 演示小白装机给电脑装系统win8教程..2022/04/06
- 华硕笔记本网卡驱动怎么安装,小编教你..2018/01/02
- 手机连接不上电脑,小编教你解决手机连..2017/12/29

















