笔记本win8重装win7教程
- 分类:Win8 教程 回答于: 2021年01月21日 15:48:00
win8系统自发布以来就受到多方吐槽,之后就草草收场。有些安装了win8系统的用户想要换回以前习惯用的win7,但是不知道win8如何重装win7。下面小编就给大家演示下笔记本win8重装win7教程。
首先,在重装系统之前,需要进bios做些调整,开启csm兼容模式,关闭安全启动,然后再开始重装。另外重装前,备份好系统资料。
1、按下开机键,出现品牌logo界面迅速按下启动热键进入BIOS。
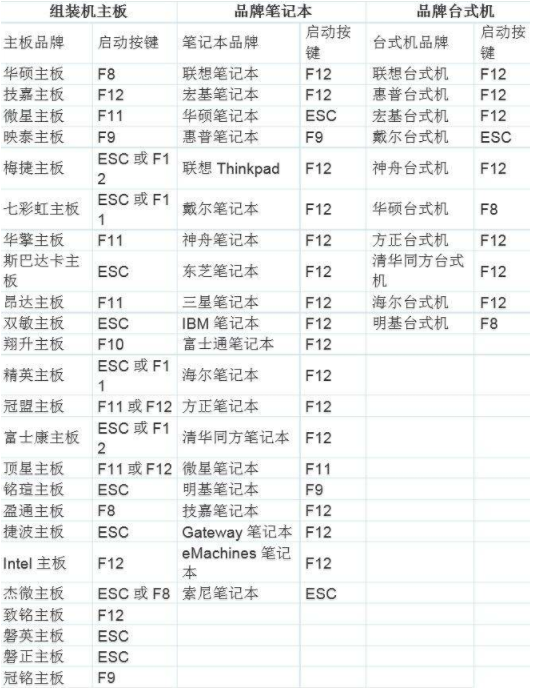
2、进入后使用方向键选择Security(安全的)选项下方的Secure BOOT Control,将这个Enabled改为Disabled,将其关闭。
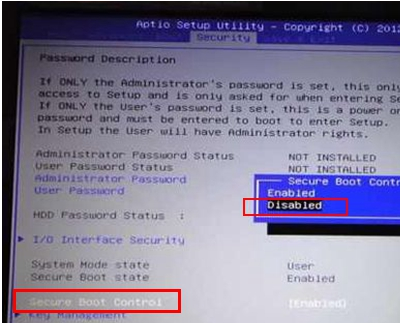
3、按ESC退出主界面并继续进入BOOT标签,将这个Launch CSM改为Enabled。

4、按下F10键保存退出。
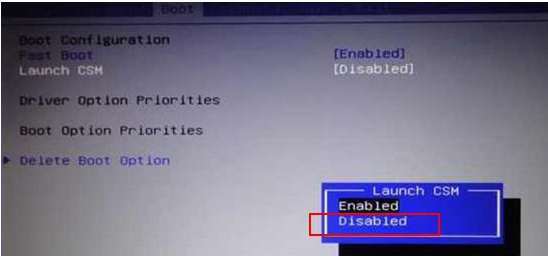
5、完成上述步骤后,在(www.xiaobaixitong.com)下载小白三步装机版软件并打开,软件会自动帮助我们匹配合适的系统,然后点击立即。

6、接下来软件就会帮助我们直接下载系统镜像,只需要耐心等候即可。
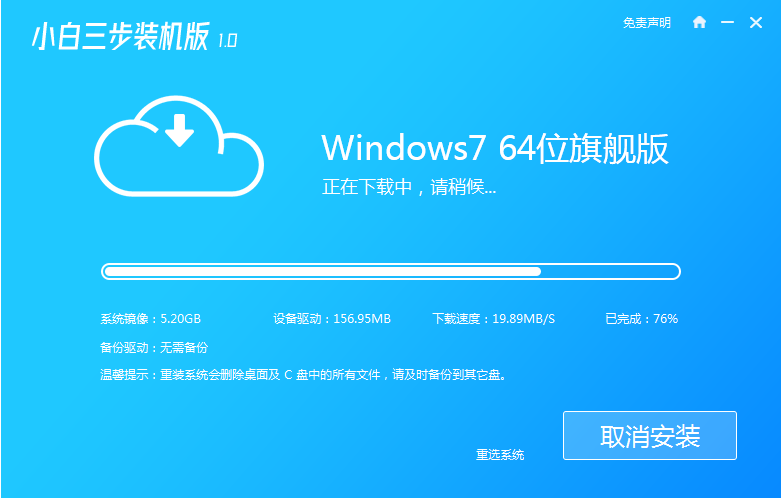
7、下载完成后软件会帮助我们直接进行在线重装 Windows 系统,请根据提示操作。
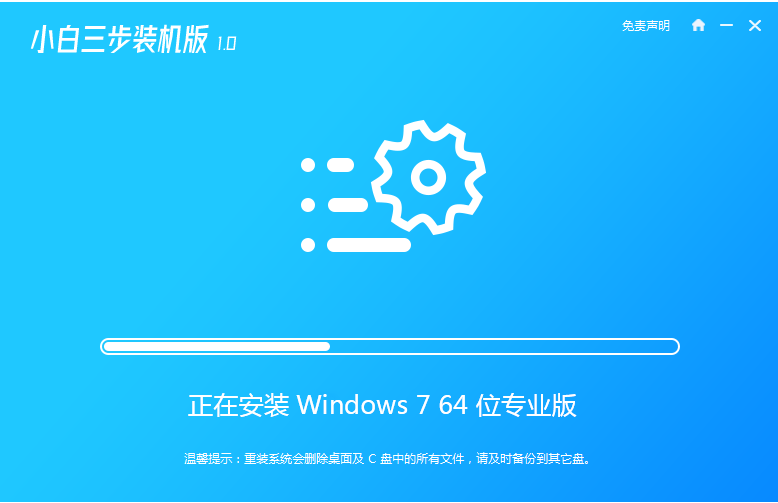
8、安装完成后会提示我们重启,选择立即重启。
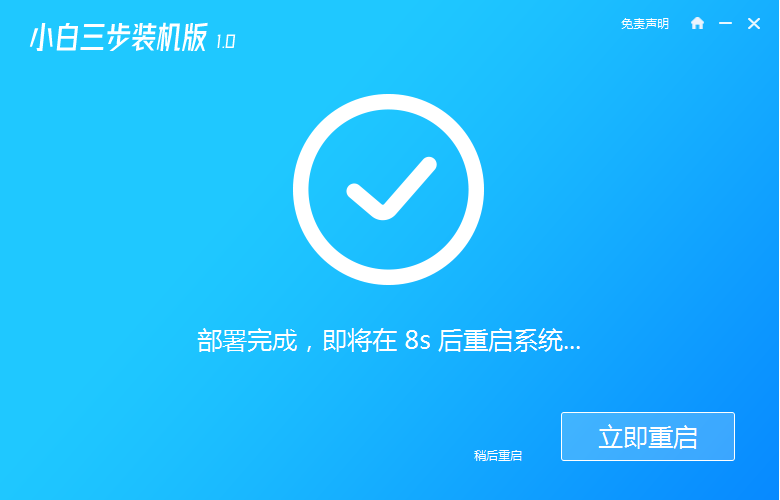
9、重启后在 PE 菜单中选择 XiaoBai PE-MSDN Online Install Mode 菜单进入 Windows PE 系统。
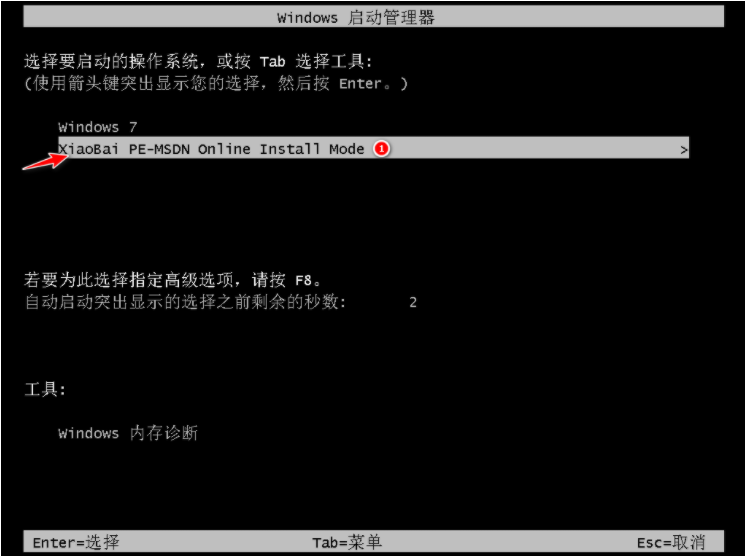
10、在 PE 系统中小白装机工具就会帮助我们进行安装系统,只需要根据提示操作即可。
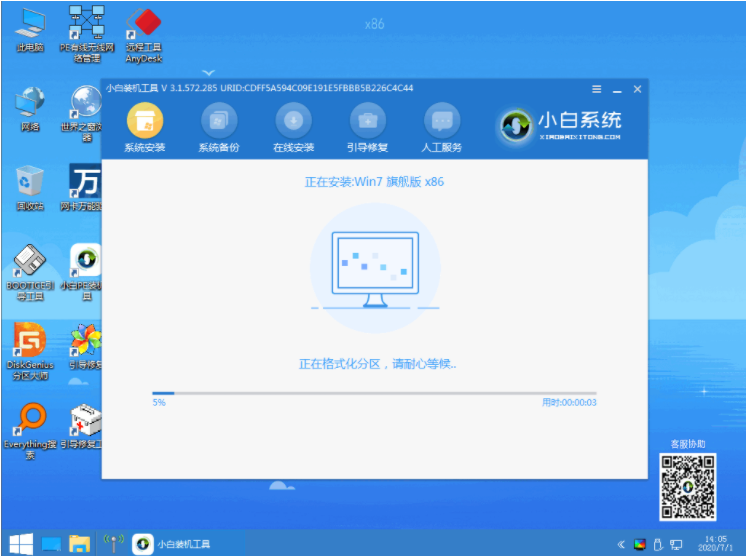
11、重启后选择 Windows 7 菜单进。
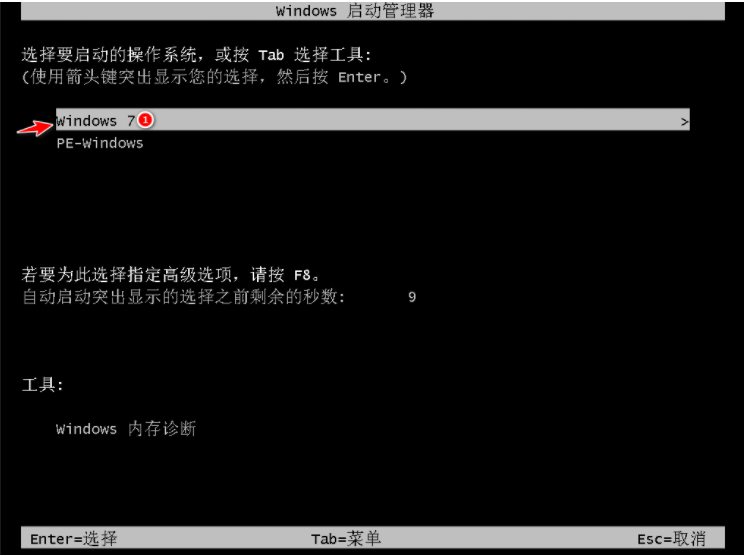
12、经过一段时间安装,Windows 7 系统就安装成功啦。

以上便是笔记本win8重装win7系统教程啦,有需要的小伙伴可以按照教程进行重装哦。
 有用
26
有用
26


 小白系统
小白系统


 1000
1000 1000
1000 1000
1000 1000
1000猜您喜欢
- Ghost windows8系统64位产品密钥大全..2017/05/09
- stormmedia,小编教你stormmedia是什么..2018/08/27
- 虚拟光驱如何安装系统?小编教你直接一..2017/11/14
- 离线文件,小编教你服务器拒绝了您发送..2018/07/17
- 惠普网卡驱动,小编教你惠普笔记本网卡..2018/01/27
- win8原版系统下载2021/10/22
相关推荐
- 怎么把手机的照片传到电脑,小编教你把..2018/03/31
- win7怎么升级win8步骤2023/01/21
- 深度技术Ghost win8 32位系统旗舰版制..2017/05/16
- qq共同好友怎么看,小编教你qq共同好友..2018/08/03
- 蜻蜓一键重装系统图文教程..2017/07/10
- 笔记本蓝牙怎么用,小编教你笔记本怎么..2018/01/23

















