电脑怎么增加C盘空间容量
- 分类:Win8 教程 回答于: 2019年07月19日 10:02:00
电脑用久了之后,C盘就会慢慢的装满一些垃圾文件,最近有不少用户反映C盘已经满了该怎么办,那么如何清理C盘垃圾文件呢?如何增加C盘的空间?本文将给大家介绍C盘空间满了后增加C盘空间的方法。
解决方法:
1、首先关闭C盘虚拟内存将节省至少5%C盘总空间大小的容量:右击“计算机”图标,从弹出的右键菜单中选择“属性”项。
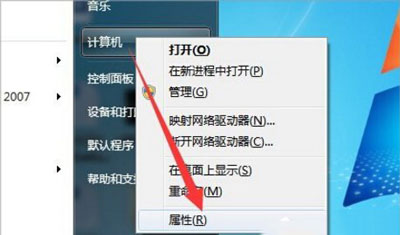
2、从打开的“系统”窗口中点击“高级系统设置”按钮,并在弹出的窗口中切换到“高级”选项卡,点击“性能 设置”按钮。
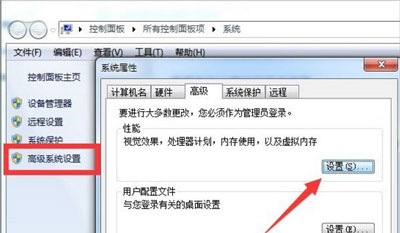
3、接着将打开“性能选项”窗口,切换到“高级”选项卡,点击“虚拟内存更改”按钮。
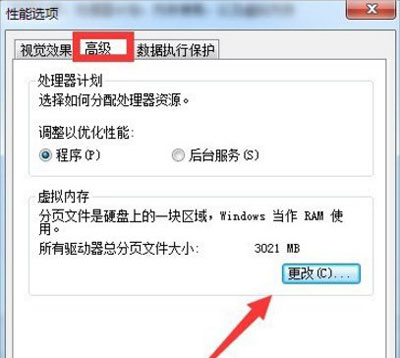
4、此时将打开“虚拟内存”窗口,清除勾选“自动管理所有驱动器的分页大小”项,选中“C盘”,勾选“无分页大小”,点击“设置”按钮进行应用操作。同时将“系统分页”分配给其它磁盘。最后重启一下电脑使设置生效。
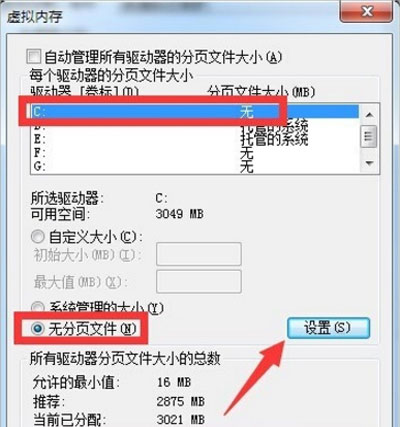
5、将“回收站”清空,可以释放一些C盘空间。同时将桌面上的其它大文件转存到C盘以外的盘符,也可以释放一些C盘空间。
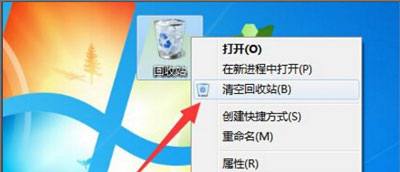
6、当然,更有效的方法是使用“360安全卫士”程序中的“C盘搬家”工具将C盘中的大文件转移到其它磁盘。“C盘搬家”工具将自动搜索C盘中的大文件,待选择文件转移的目录后,点击“一键搬资料”按钮即可实现C盘空间释放操作。
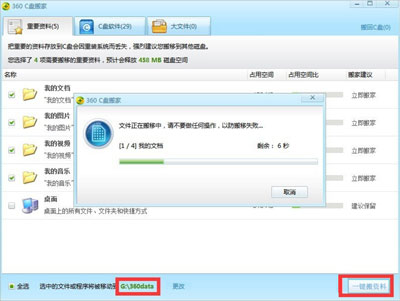
7、利用“硬盘分区工具”来调整扩大C盘容量。在此小编以“傲梅分区助手”为例 进行讲解。从打开的“分区助手”界面中,点击“向导”栏目中的“扩展分区向导”按钮。
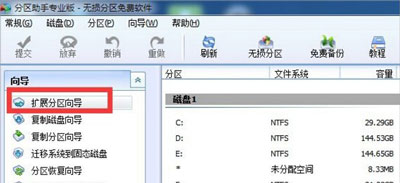
8、从打开的“扩展分区向导”界面中,勾选“选择您想扩展的分区”,并从分区列表中选择“C盘”或者想要扩展的分区,点击“下一步”按钮。
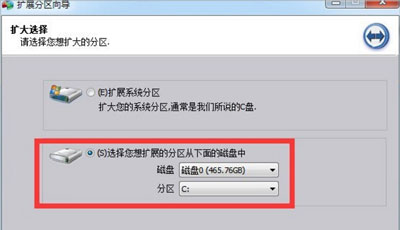
9、接下来选择“要从中获得空间容量”的分区,通过选择“D盘”,点击“下一步”按钮。
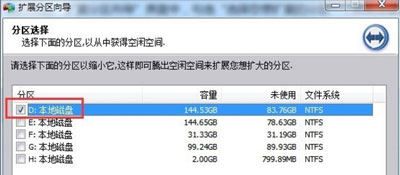
10、接着从打开的新界面中,通过拖动“滑块”即可调整C盘的容量,同时D盘的容量也发生相应的缩小。点击“下一步”按钮。
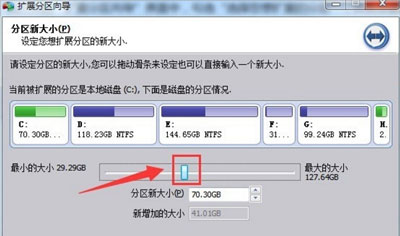
11、待所有操作完成后,点击“执行”按钮即可自动实现C盘的扩容操作。如图所示。当然在执行此操作前,我们需要将“分区助手”安装到系统“C:\Program file”目录下才行。
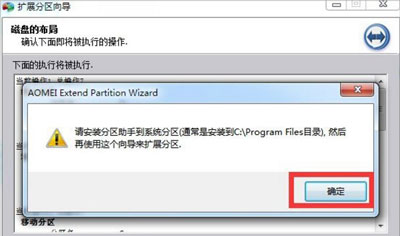

电脑增加C盘容量的方法就到这里了,如果你的电脑卡顿实在无法正常使用可以采取一键重装系统的方法哦
 有用
26
有用
26


 小白系统
小白系统


 1000
1000 1000
1000 1000
1000 1000
1000猜您喜欢
- 华硕a43s网卡驱动,小编教你华硕a43s网..2018/04/16
- 电脑系统安装,小编教你电脑怎么安装wi..2018/08/17
- spoolsv,小编教你spoolsv.exe应用程序..2018/08/28
- 联想ThinkPad T550如何重装系统win8..2023/05/05
- 小编教你win8 64位旗舰版2019/05/05
- msi电脑一键重装系统win8详细步骤..2019/10/22
相关推荐
- 无损分区,小编教你无损分区的方法..2019/03/12
- 为你解答电脑怎么进入安全模式..2019/02/13
- 荣耀电脑一键重装系统win8教程..2019/10/22
- 小编教你psd格式用什么打开..2019/02/20
- 合并单元格快捷键,小编教你excel合并..2018/08/15
- 电脑总是蓝屏,小编教你如何将系统恢复..2018/01/24

















