小白U盘重装win8系统教程
- 分类:Win8 教程 回答于: 2019年06月11日 08:36:00
小白U盘如何重装win8系统呢?电脑开不了机,黑屏,蓝屏,系统崩溃怎么办?当然是使用U盘重装系统啦。在U盘重装系统之前我们需要将普通U盘制作成启动盘。接下来,我就教大家使用小白系统制作U盘启动盘安装系统win8的方法
小白一键重装系统是一款功能非常强大的系统重装软件,不仅有操作非常简单的一键重装系统,还拥有在系统崩溃,电脑启动不了的U盘重装系统。下面,我就给大家介绍一下小白U盘重装win8系统的方法
小白U盘重装win8系统准备工具
1、小白一键重装系统软件
2、大于10G的U盘一个
3、可以正常上网的电脑一台
小白U盘重装win8系统教程
1、打开下载好的小白一键重装系统软件,等待软件检测完成后进入主界面,选择左侧菜单的制作系统,点击开始制作
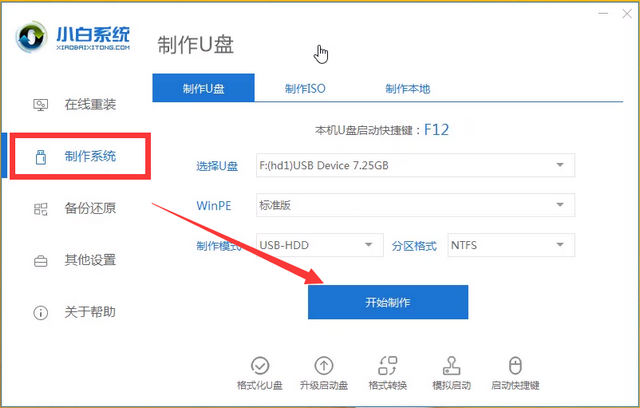
win8系统电脑图解1
2、选择需要重装的win8系统,点击开始制作
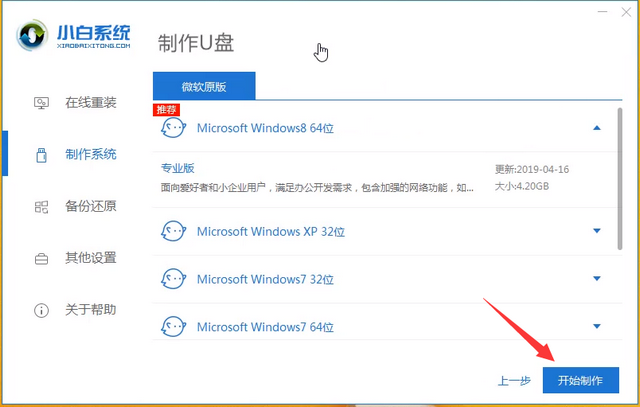
win8系统电脑图解2
3、弹出警告提示,如果没有备份U盘重要数据请备份完成后点击确定
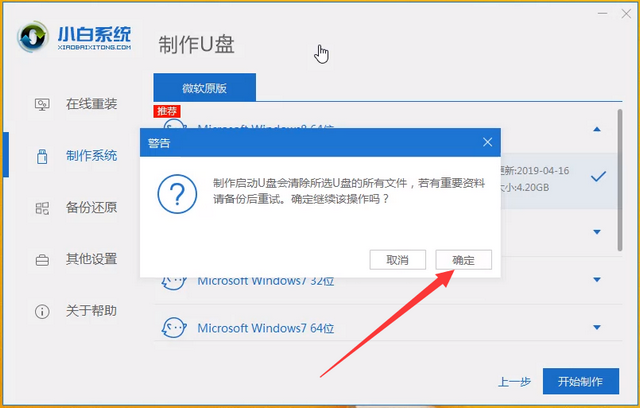
小白电脑图解3
4、等待一会儿U盘启动盘就制作完成啦,出现提示点击取消,如果不了解重装系统的U盘启动快捷键的话可以点击下方的快捷键进行查询。完成后将U盘拔出
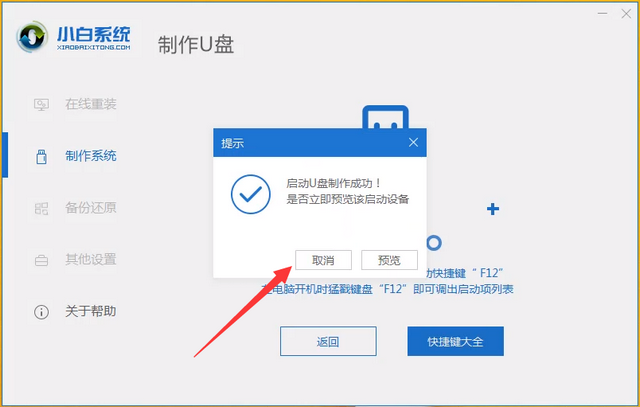
win8系统电脑图解4
5、将U盘插入需要重装系统的电脑上,然后不停的点击U盘启动热键,进入boot选择界面,选择U盘选项回车
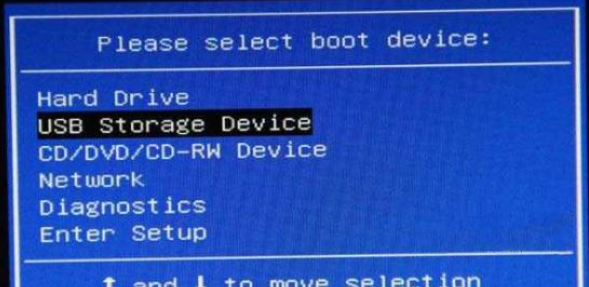
小白电脑图解5
6、选择第一个选项进行回车,如果在安装问题中遇到问题可以联系客服

U盘电脑图解6
7、之后进入PE系统,弹出小白装机工具,选择需要安装的win8系统,点击安装
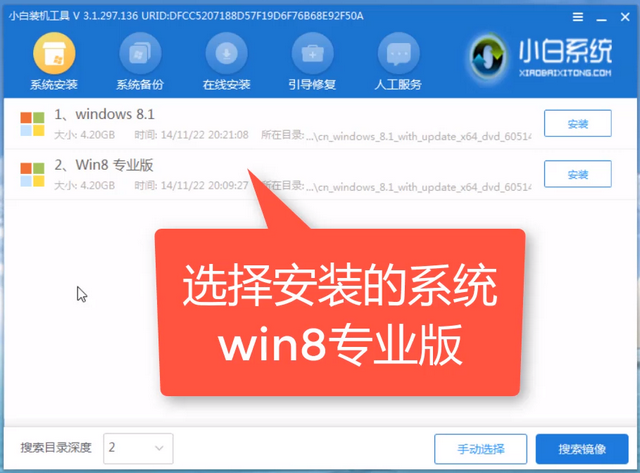
小白U盘重装win8教程电脑图解7
8、选择安装到系统盘C盘,点击开始安装

win8系统电脑图解8
9、弹出窗口中点击确定,之后就等待系统的安装就可以啦

U盘电脑图解9
10、安装完成后点击立即重启

U盘电脑图解10
11、进入win8系统就可以开始正常使用啦
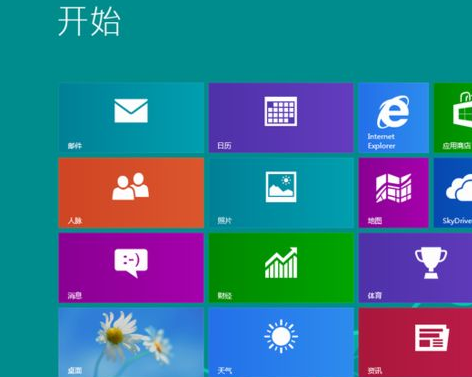
小白U盘重装win8教程电脑图解11
以上就是小白U盘重装win8系统的方法了,学会了就赶紧试试吧
 有用
26
有用
26


 小白系统
小白系统


 1000
1000 1000
1000 1000
1000 1000
1000猜您喜欢
- 电脑重装系统win8.12022/10/15
- win8专业版激活工具使用教程..2022/11/18
- 技术员联盟w8系统下载2017/05/19
- win8系统安装,小编教你安装教程..2017/11/11
- 什么杀毒软件好,小编教你mcafee杀毒软..2018/03/14
- 360手机助手,小编教你怎么安装360手机..2018/05/17
相关推荐
- 组装电脑,小编教你如何组装电脑..2018/04/04
- 电脑看视频黑屏,小编教你电脑看视频黑..2018/08/18
- 研习优盘如何装系统2019/07/18
- win8系统安装win7手动更改安装教程..2021/06/08
- win8.1密钥,小编教你最正确的使用方法..2017/11/28
- 笔记本音箱,小编教你笔记本音箱没声音..2018/02/07

















