小编教你无法添加打印机怎么办
- 分类:Win8 教程 回答于: 2019年04月30日 08:36:00
小伙伴你们知道该如何解决无法添加打印机的这问题吗?估计大部分的人都还是不知道怎么解决无法添加打印机这个问题的,要是不知道的话,你们就随小编一块来看看这个问题的解决方法吧!
生活中我们经常会遇到这样那样的问题,但尽管如此,我们还是要努力的去解决好问题。今天小编就给大家说说win7无法添加打印机这个问题的操作办法,好让你们在遇到这个问题时能够轻松的就解决好。
1、首先打开电脑的“开始”菜单,打开“控制面板”。如图所示:
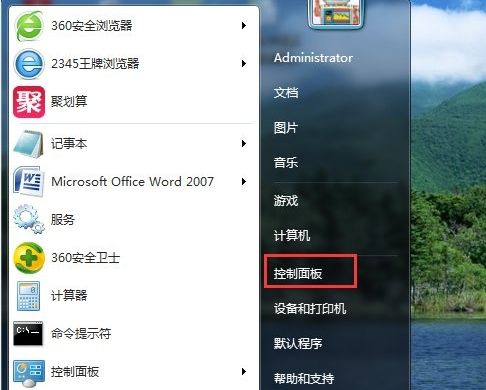
无法添加打印机图-1
2、在控制面板界面,“打开系统与安全”。如图所示:
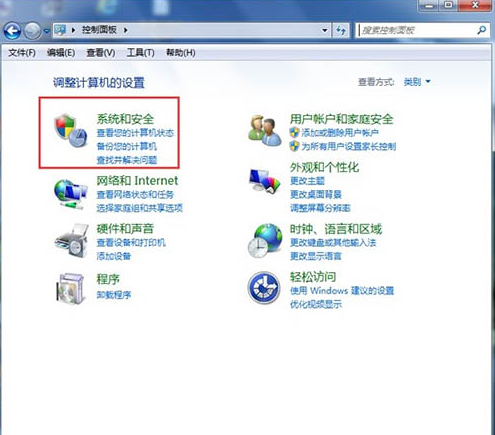
无法添加图-2
3、然后打开界面下方的“管理工具”。如图所示:
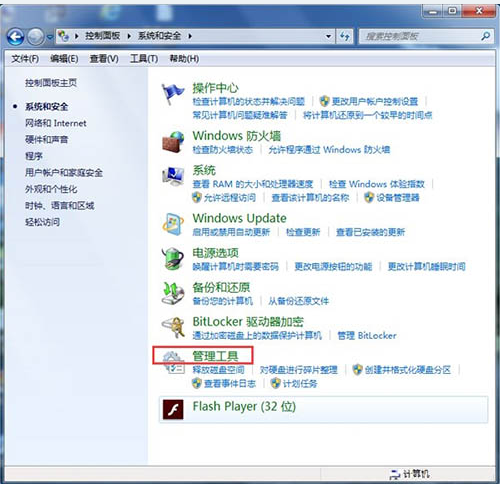
打印机图-3
4、在管理工具界面找到中间的“服务”,点击进去。如图所示:
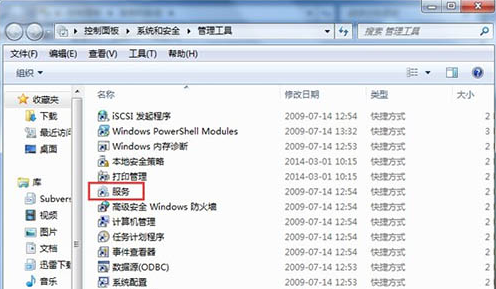
打印机图-4
5、界面右方有一系列的程序,找到”Print Spooler“,并点击选中。左上方就会有”启动“此服务,点击启动即可。如图所示:
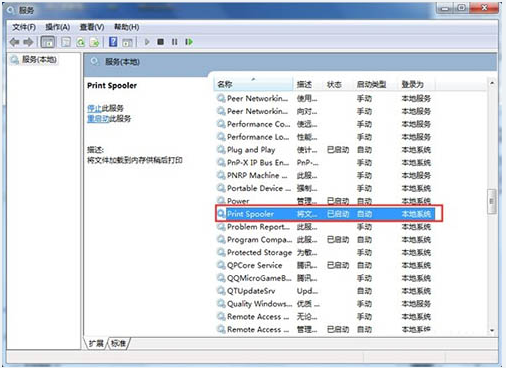
无法添加图-5
6、把上面地5步讲得再详细点,即分解化的话,我们在找到我们要启动的程序后,双击打开,就会弹出一个窗口,点击”启动“。如图所示:
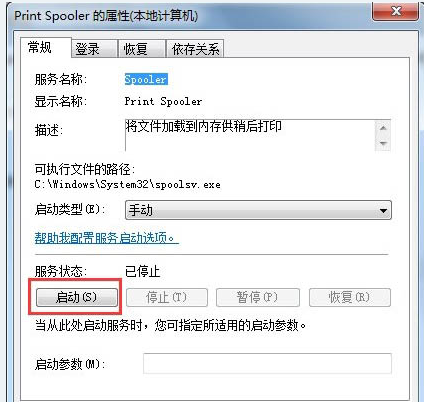
win7图-6
7、然后经过启动过程后,我们发现上面显示”服务状态“变成”已启动“,点击”确定“即可,这样就全部完成了。如图所示:
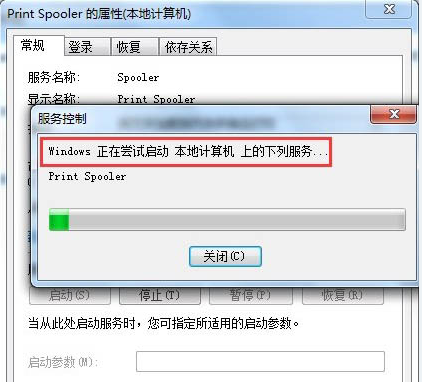
win7图-7
8、最后我们可以检验一下,我们打开”控制面板“--”硬件和声音“--”设备和打印机“,然后我们在空白处,点击鼠标右键--”添加打印机“,看看结果,是不是不会再有无法打开”添加打印机“的提示了。如图所示:
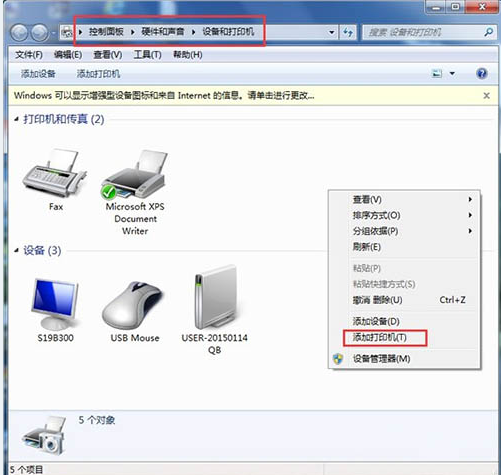
无法添加图-8
 有用
26
有用
26


 小白系统
小白系统


 1000
1000 1000
1000 1000
1000 1000
1000猜您喜欢
- w8一键重装系统软件使用教程..2021/04/07
- 在线打字练习,小编教你如何提高打字速..2018/03/02
- 教你电脑连不上无线网怎么办..2019/02/22
- win8激活工具,小编教你激活工具怎么激..2018/05/15
- win8升级win10怎么操作2021/06/09
- Ghost win8系统64位电话激活图文教程..2017/05/15
相关推荐
- 坦克世界连接到更新服务器失败,小编教..2018/03/22
- 笔记本装系统步骤,小编教你笔记本装系..2018/04/04
- 如何创建宽带连接,小编教你宽带连接如..2018/07/11
- 怎么重装电脑系统win8教程图解..2022/06/24
- 笔记本电脑一键重装系统win8图文教程..2017/07/22
- 教你如何安装win8 64位系统2021/10/15

















