练习在线重装大师如何使用
- 分类:Win8 教程 回答于: 2019年04月07日 11:28:00
电脑总是莫名其妙的出现问题,查找原因费时费力,还不如直接重装系统。可是该如何安装系统呢?下面,我就将小鱼一键重装系统的装机教程分享给大家,赶紧来瞧瞧吧
重装系统对于我们新一代网民朋友来说真是一个难以攻克的问题,不是装机成功率低就是步骤繁琐,操作复杂。有么有简单一点的重装系统方法呢?今天,小编就给大家介绍一下小鱼一键重装系统的使用方法
1、 小鱼官网下载小鱼一键重装系统软件:http://www.xiaoyuxitong.com/
2、 打开软件,根据提示要求关闭杀毒软件,
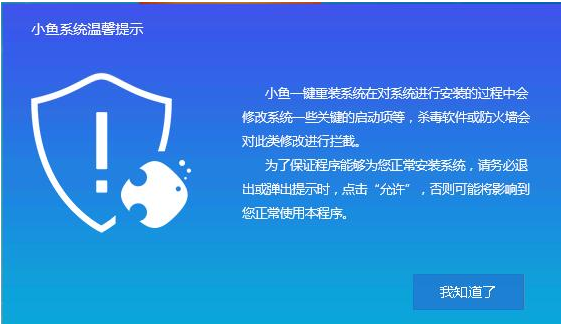
小鱼一键重装电脑图解1
3、点击一键装机下的系统重装
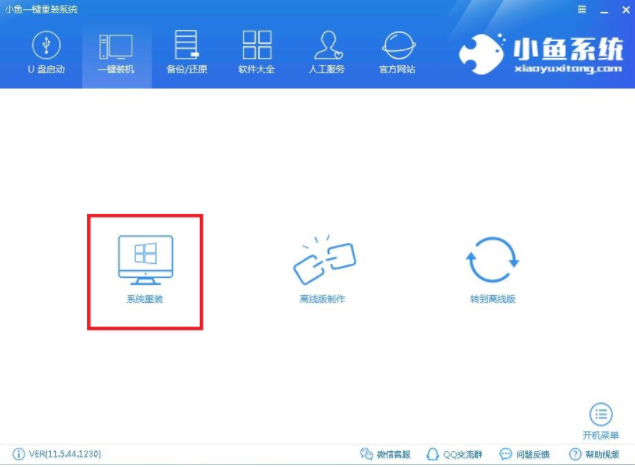
在线重装大师电脑图解2
4、软件自动检测本地环境
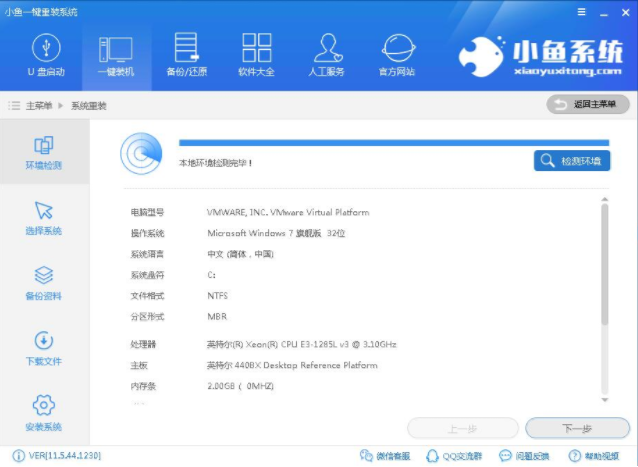
装机教程电脑图解3
5、 检测完成后点击下一步来到选择系统界面,根据需求以及电脑位数选择需要安装的系统,点击安装此系统点击下一步。
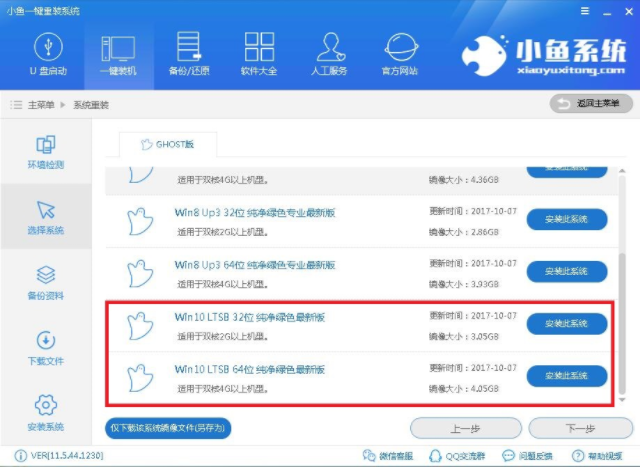
在线重装大师电脑图解4
6、来到备份资料界面,如果没有重要资料需要备份就直接点击下一步后点击安装系统。
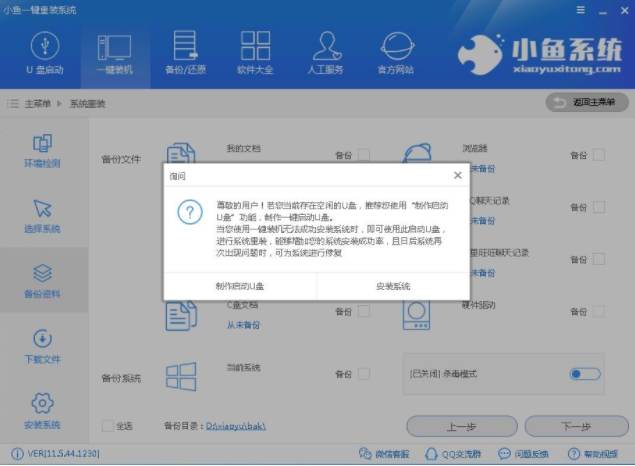
重装系统电脑图解5
7、 开始下载系统,如果不想安装此系统还可以点击重新选择系统回到上一界面
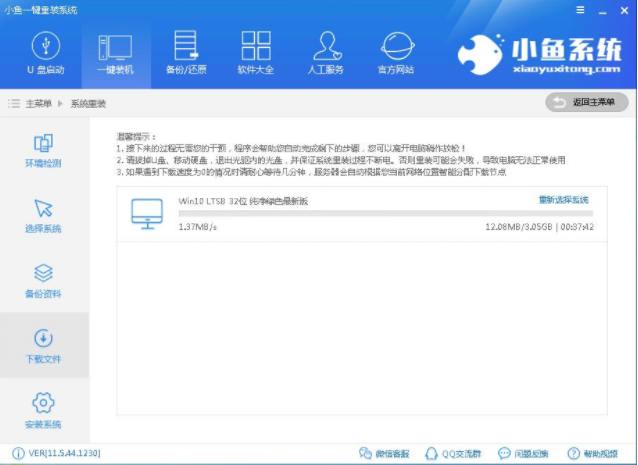
装机教程电脑图解6
8、 之后小鱼会校验系统文件MD5值,我们等待电脑的重启
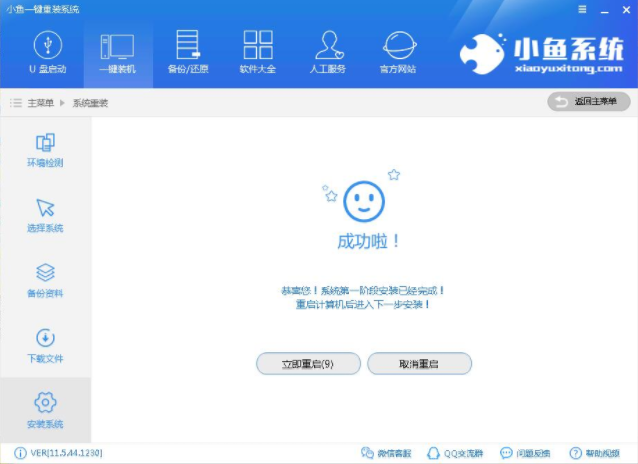
装机教程电脑图解7
9、进入此界面选择Windows PE 64位回车

装机教程电脑图解8
10、开始进行系统的还原
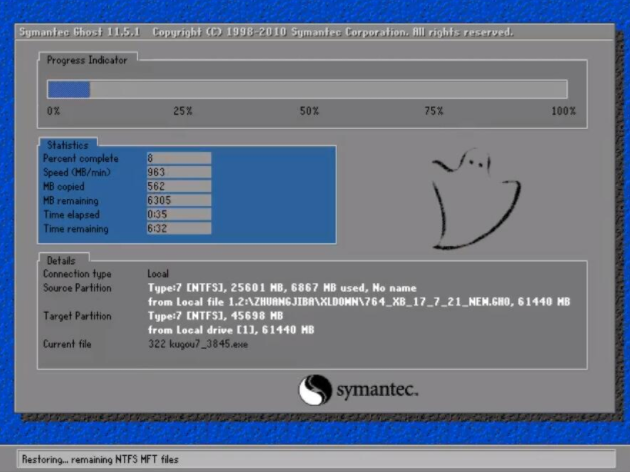
小鱼一键重装电脑图解9
11、 部署系统,耐心等待

小鱼一键重装电脑图解10
12、安装完成
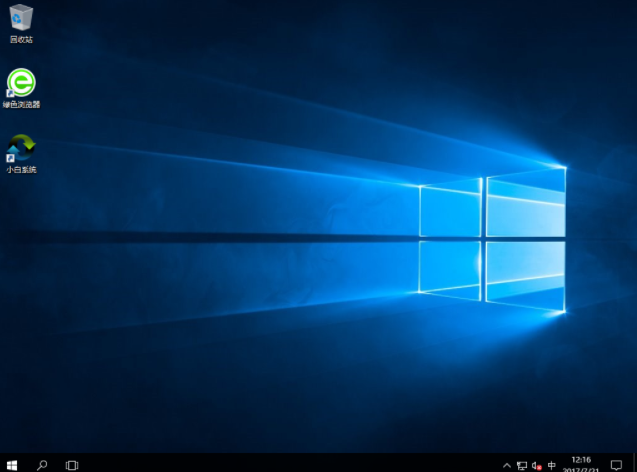
在线重装大师电脑图解11
 有用
26
有用
26


 小白系统
小白系统


 1000
1000 1000
1000 1000
1000 1000
1000猜您喜欢
- 小编教你Ghost win8企业版系统激活密..2017/05/19
- 无线鼠标没反应,小编教你无线鼠标没反..2018/05/02
- win8正式版重装的方法是什么..2022/12/18
- win8.1激活工具,小编教你激活工具如何..2018/03/22
- 小编详解电脑设置多屏显示..2019/02/26
- ENZ电脑一键重装系统win8教程图解..2019/10/16
相关推荐
- nvidia geforce experience,小编教你..2018/01/18
- 诺顿杀毒软件,小编教你怎么使用诺顿杀..2018/05/17
- cpu使用率100怎么办,小编教你cpu使用..2018/07/10
- cad批量打印,小编教你cad怎么批量打印..2018/07/14
- w8一键重装系统软件使用教程..2021/04/07
- 小编教你hololens 体验2019/06/01

















