解决无忧一键重装win7教程
- 分类:Win8 教程 回答于: 2019年04月07日 08:36:00
无忧系统助手如何一键重装win7系统呢?其实现在很多系统重装软件的操作都是非常简单的,根据提示轻松点击一下即可自动重装系统。我给大家整理了无忧一键重装win7系统的详细步骤,赶紧来瞧瞧吧
无忧系统助手是一款系统重装软件,支持在线重装和备份还原,界面简单便于操作。无需光驱或U盘,无需电脑技术,重装的系统安全、纯净、省心。下面,我就教大家无忧系统助手重装win7系统的方法
1、打开无忧系统助手,点击【在线重装】
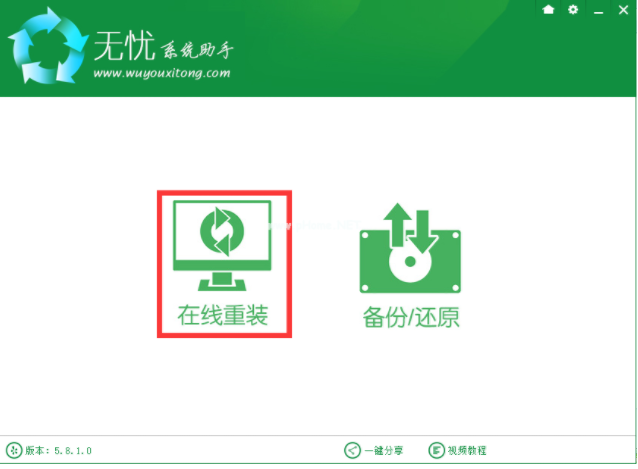
无忧一键重装win7电脑图解1
2、检测电脑安装环境,检测成功点击【下一步】

win7电脑图解2
3、出现一键备份资料窗口,根据自己需要进行选择

无忧系统助手电脑图解3
4、备份之后选择win7系统,点击安装此系统
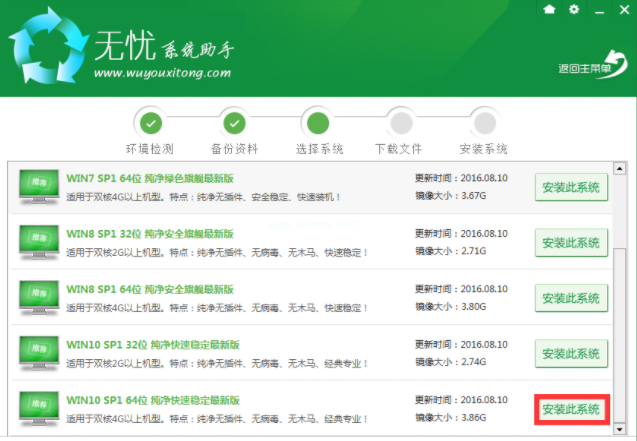
win7电脑图解4
5、开始下载系统文件

无忧系统助手电脑图解5
6、下载完成后重启电脑

一键重装电脑图解6
7、选择无忧系统助手在线重装系统,点击回车。之后就等待系统的安装即可
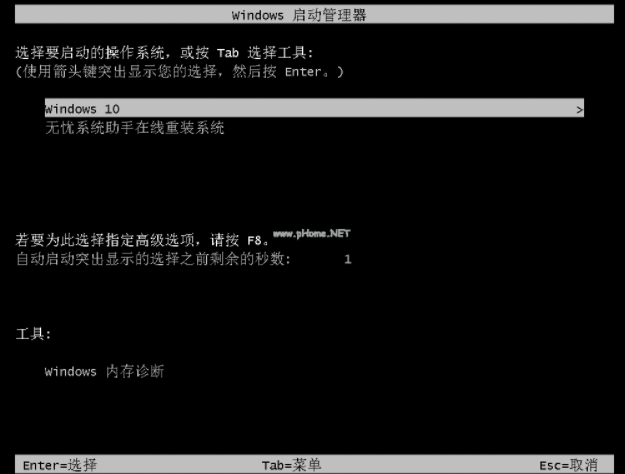
win7电脑图解7
 有用
26
有用
26


 小白系统
小白系统


 1000
1000 1000
1000 1000
1000 1000
1000猜您喜欢
- 教你Win8 64位游戏专业版怎么安装..2022/01/30
- win8系统安装教程图解2020/07/19
- win8系统找不到关机键怎么关机呢?..2019/07/30
- windows8系统重装的步骤2022/12/18
- matlab,小编教你matlab安装教程..2018/05/21
- 当前脚本发生错误,小编教你打开网页提..2018/09/26
相关推荐
- 网络受限制或无连接怎么办,小编教你网..2018/08/02
- 小编教你电脑iso文件怎么打开..2017/10/31
- stormmedia,小编教你stormmedia是什么..2018/08/27
- 双屏显示,小编教你双屏显示器怎么设置..2018/04/17
- win8激活,小编教你win8激活方法..2018/10/15
- 电脑怎么格式化2019/06/19

















