图解电脑怎么重装系统
- 分类:Win8 教程 回答于: 2019年03月27日 10:02:00
U盘优点多多,小巧便于携带、存储容量大、价格便宜、性能可靠,更重要的是可以帮助我们快速重装系统。我给大家整理了U盘重装系统的详细步骤,有需要就一起来了解一下吧
电脑是我们现在家庭娱乐的中心,学习必备神器,办公时的重要工具,它在我们日常生活中发挥着极其重要的作用,如果电脑系统崩溃了会给我们带来很大的麻烦。下面,我就给大家介绍一下电脑怎么重装系统
准备工具:
1、8G以上的空U盘
2、小白U盘启动盘制作工具,下载地址:www.xiaobaixitong.com
3、需要安装的系统镜像文件,下载地址:www.windowszj.com
操作步骤:
1、 插入U盘打开运行U盘启动盘制作工具,选择“U盘启动-ISO模式”
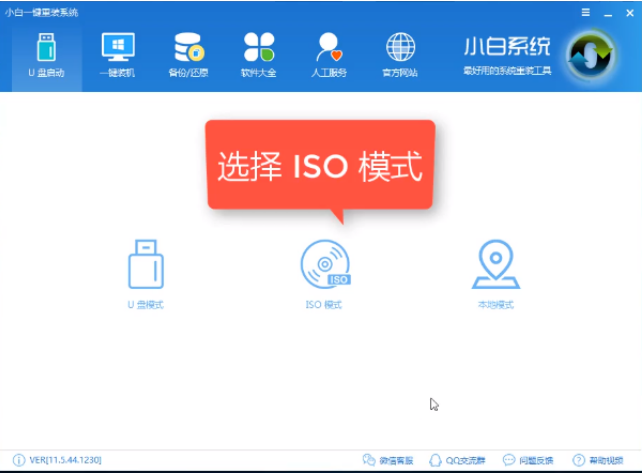
重装系统电脑图解1
2、点击“生成ISO镜像文件”>>“选择高级版PE”,等待生成iso文件,完成后点击提示中的取消,再点击制作ISO启动盘,硬盘驱动器选择你的U盘之后点击写入
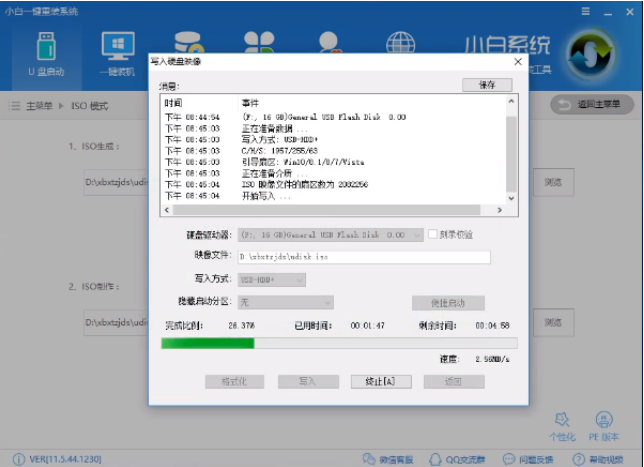
电脑怎么重装系统电脑图解2
3、制作完成后将下载好的系统镜像文件复制到U盘
4、重启电脑,开机时不停按一键U盘启动快捷键,不同的电脑主板快捷键不一样,在电脑开机出现logo画面时下方会有短暂的按键提示,迅速按下即可进入bios界面,选择带usb字样或U盘品牌的选项就是U盘了,点击回车确认

电脑电脑图解3
5、进入到PE选择界面,选择“02 WindowsPE/RamOS(新机型)”回车确定
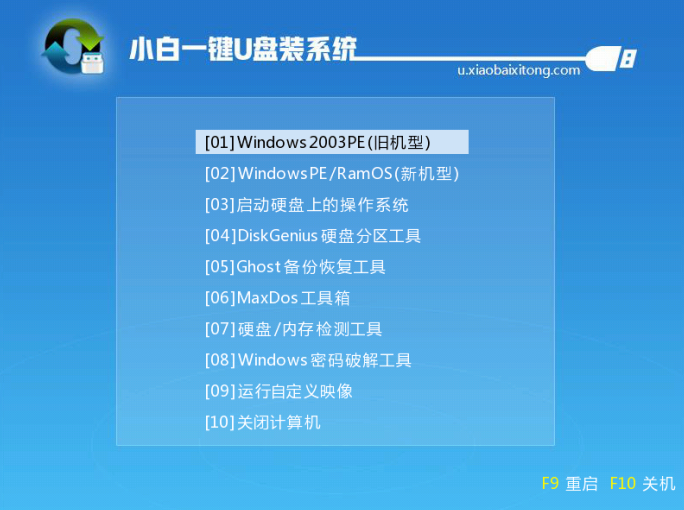
重装系统电脑图解4
6、进入PE桌面后弹出装机工具,勾选我们下载好的系统镜像,选择“目标分区”,将系统安装在C盘,之后点击“安装系统”。
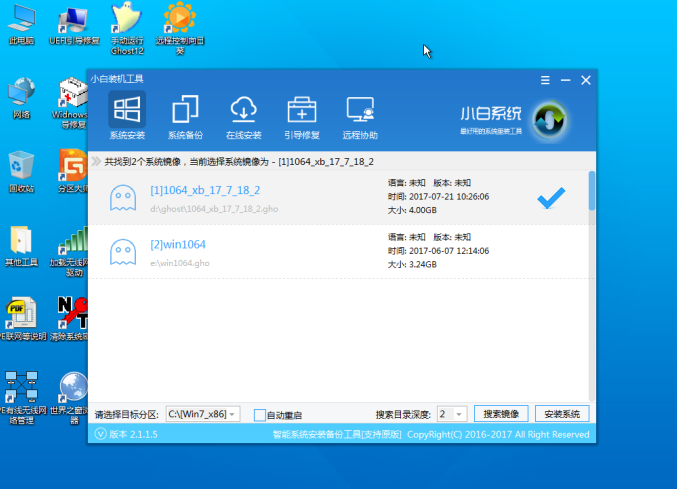
重装系统电脑图解5
7、等待系统的安装
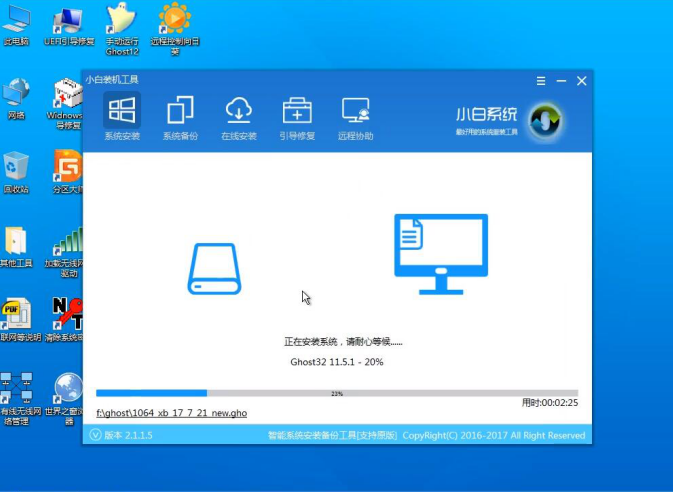
u盘重装系统电脑图解6
8、完成后重启电脑,系统部署完成后就可以见到全新的系统了
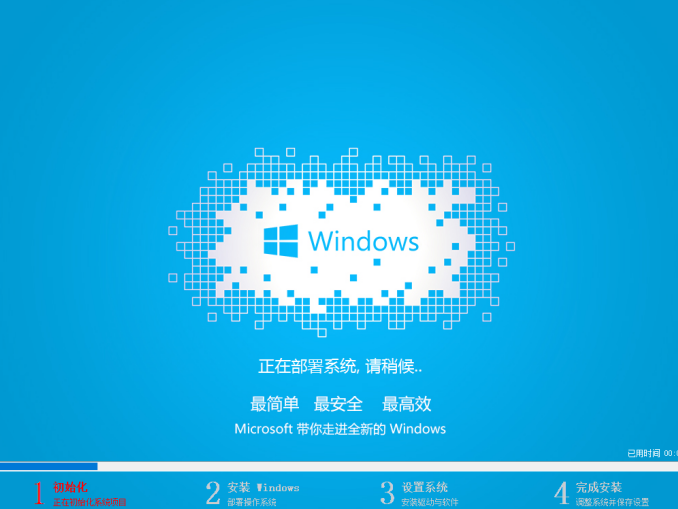
电脑怎么重装系统电脑图解7
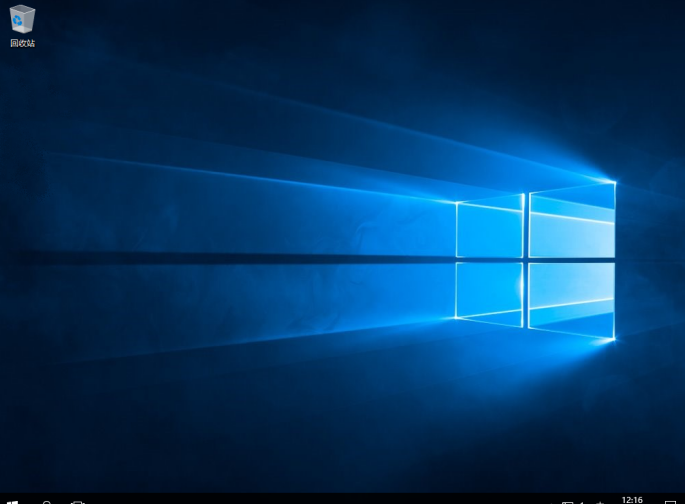
电脑电脑图解8
 有用
26
有用
26


 小白系统
小白系统


 1000
1000 1000
1000 1000
1000 1000
1000猜您喜欢
- win8MSDN原版系统下载的方法教程..2021/11/19
- 荣耀电脑一键重装系统win8教程..2019/10/22
- word快捷键,小编教你利用快捷键打开wo..2018/06/13
- 电脑黑屏打不开是什么原因以及解决方..2021/05/13
- 惠普电脑重装系统的两种方法,轻松搞定..2019/05/16
- 技术编辑教您怎么使用激活工具激活win..2019/02/22
相关推荐
- 惠普笔记本电脑怎么重装系统win8..2023/03/15
- 小白教你激活工具激活win8.1..2017/10/07
- 万能网卡驱动xp操作教程2018/03/14
- 细说win8关机快捷键有哪些2019/01/25
- 路由器怎么设置密码,小编教你路由器怎..2018/10/08
- 演示win8下安装win7系统教程2021/05/03

















