图文详解电脑硬盘怎么分区
- 分类:Win8 教程 回答于: 2018年12月06日 10:02:00
小编之所以知道给电脑硬盘分区的方法,其实我的一个朋友告诉我的。然后我就多了解了一下这方面的内容,今天小编就再来将电脑硬盘分区的方法分享给大家伙。
前些天,有小伙伴在后台私信问小编说,电脑硬盘要如何进行分区。所以,今天小编就趁着空余的时间,来给大家说说给电脑硬盘怎么进行分区才更好的步骤。
1,下载免费的win10系统分区工具分区助手,安装并运行。来的主界面,C盘此时的容量显示为大约223GB。选中我们的C盘之后;点击“调整/移动分区”选项。
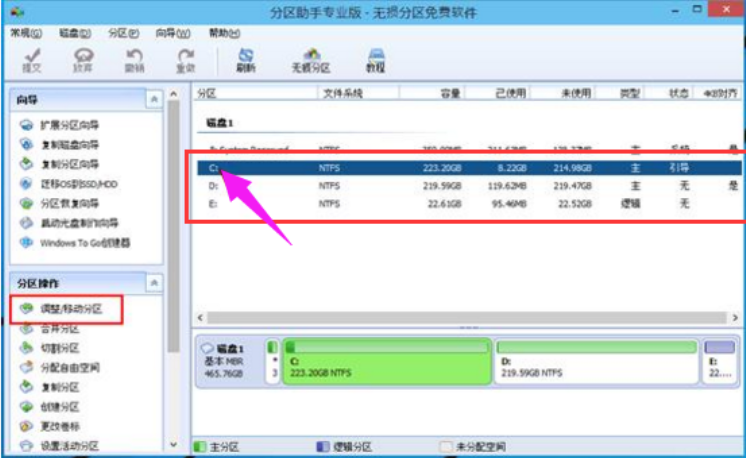
硬盘分区图-1
2,来到此对话框,此时我们可以调整分区大小。然后当鼠标指针变成双向箭头时,拖动直到你满意的容量位置。这里C盘已经被操作为150GB。之后点击“确定”。

电脑图-2
3,返回到了主界面,至此win10分区c盘太大这时C盘已经变为150GB,在此也出现了一个“未分配空间”。
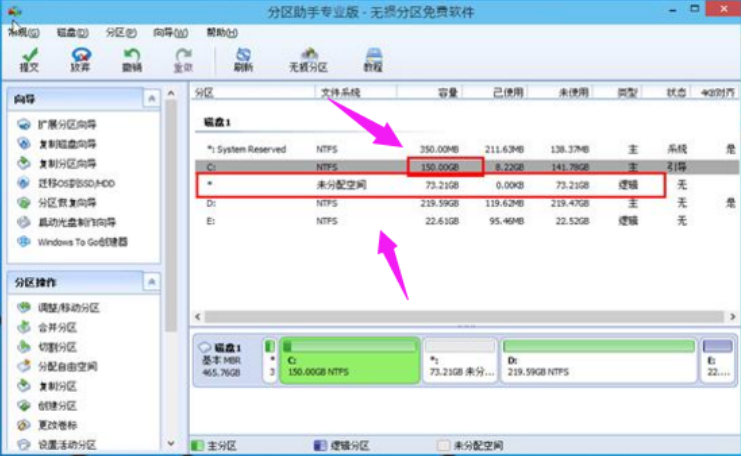
电脑图-3
4,如果还想对这个未分配空间进行利用,我们可以看到E盘空间很小只有大概22GB,这个时候我们就可以把这部分“未分配空间”合并到E盘。首先选中E盘,点击左边任务栏的“合并分区”。

电脑图-4
5,合并分区之后E盘有大约95GB。所以操作完成之后,点击左上角“提交”电脑才会为您进行分区大小调整及分区合并任务。

硬盘分区图-5
以上就是给新电脑硬盘分区的技巧。
 有用
26
有用
26


 小白系统
小白系统


 1000
1000 1000
1000 1000
1000 1000
1000猜您喜欢
- win8怎么升级win10系统2022/08/22
- 电脑玩手机游戏,小编教你电脑怎么玩手..2018/02/11
- 希捷移动硬盘,小编教你希捷与西数哪个..2018/03/27
- 如何查看电脑使用记录,小编教你查看电..2018/09/13
- win8专业版激活工具,小编教你激活工具..2018/02/10
- win8系统和win7系统有什么区别..2021/11/24
相关推荐
- 告诉你XP产品秘钥2019/01/16
- 内存卡,小编教你怎么解决内存卡无法格..2018/05/24
- 如何设置电脑开机密码,小编教你win8如..2018/02/23
- 任务管理器已被系统管理员停用,小编教..2018/07/09
- 告诉你win8.1安装密钥2019/03/01
- 小编教你win8系统好不好用2019/01/17

















