任务管理器已被系统管理员停用,小编教你任务管理器已被系统管理员停用怎么办
- 分类:Win8 教程 回答于: 2018年07月09日 12:45:00
任务管理器是用户必用的功能之一,可以用来管理任务、进程,还可以查看系统资源使用情况,不过有时我们打不开任务管理器会出现"任务管理器已被系统管理员停用"的提示,这时要怎么解决呢?下面,小编给大家讲解任务管理器已被系统管理员停用的处理方法。
为了更好地管理电脑系统,一些朋友就想在电脑中打开任务管理器。最近有电脑用户反馈,遇到了任务管理器无法打开的问题,提示“任务管理器已被系统管理员停用”的问题,怎么办?下面,小编给大家分享任务管理器已被系统管理员停用的解决技巧。
任务管理器已被系统管理员停用怎么办
打开命令提示符(管理员)
首先打开命令提示符(管理员),打开方式根据电脑系统而定,然后输入regedit后回车

管理员图-1
进入System
当我们打开注册表编辑器,展开注册表项到如下位置HKEY_CURRENT_USER》Software》Microsoft》Windows》CurrentVersion》Policies》System看右侧的窗口
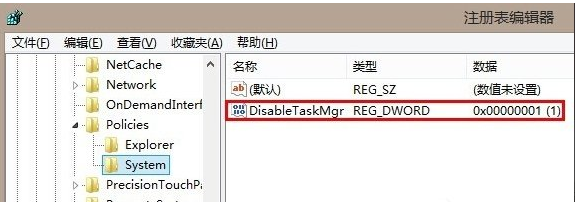
系统管理员图-2
修改DisabledTaskmgr值
双击修改DisabledTaskmgr值,如果没有看到该项,请在右窗格空白处右击》新建》DWORD值,然后按照前面所说的步骤修改该值。然后点击确定保存修改。修改好之后,点击确定并关闭注册表编辑器。任务管理器已经解锁!
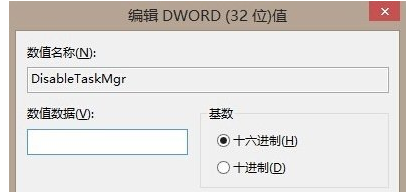
任务管理器图-3
确认修改
这里注意下,数据值一定要是0*00000000才行
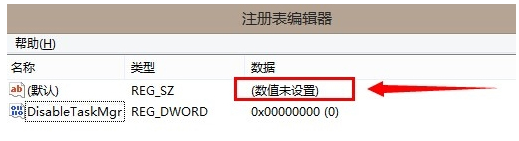
管理器图-4
修改成功
大家看,我的任务管理器被禁用后又回来了,这下心情莫名的又好起来了呢。
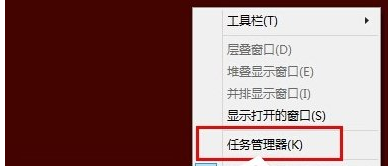
任务管理器图-5
快捷恢复任务管理器方法:
编辑文本
这个方法比较简单方便,首先新建文本文档,在里面输入以下代码
Windows Registry Editor Version 5.00[HKEY_CURRENT_USER\Software\Microsoft\Windows\CurrentVersion\Policies\System]"DisableTaskmgr"=dword:0000000
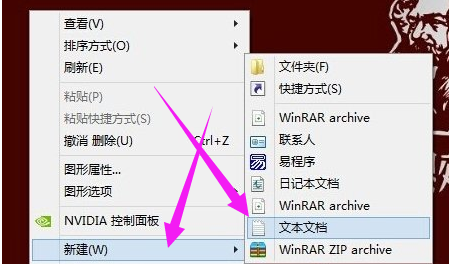
管理员图-6
保存为REG文件

管理员图-7
输入完代码后另存为任意名.REG文件,最后,双击执行,就会自动导入注册表了。
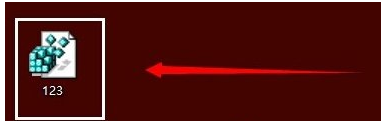
任务管理器图-8
以上就是任务管理器已被系统管理员停用的处理方法。
 有用
26
有用
26


 小白系统
小白系统


 1000
1000 1000
1000 1000
1000 1000
1000猜您喜欢
- 笔记本如何设置wifi热点,小编教你笔记..2018/04/23
- win8开始菜单,小编教你Win8系统如何恢..2017/12/22
- 小编教你查找internet explorer 的文..2017/09/18
- 文件系统raw,小编教你文件系统raw的解..2018/07/11
- realtek声卡驱动,小编教你realtek声卡..2018/02/07
- 台式机无线网卡驱动,小编教你台式机无..2018/01/29
相关推荐
- 电脑系统重装win8系统2021/11/02
- 页眉横线怎么去掉,小编教你页眉横线怎..2018/05/24
- 修改路由器密码,小编教你路由器密码怎..2018/07/05
- visio 2007 产品密钥,小编教你产品密..2018/06/15
- 视频控制器驱动,小编教你怎样视频控制..2018/08/18
- 电脑没有音频设备怎么办,小编教你电脑..2018/09/10

















