详解电脑硬盘如何分区
- 分类:Win8 教程 回答于: 2018年11月27日 10:02:01
其实说来也惭愧,我之前等着方面的知识也都是属于一片空白的,不过后来在经过一个朋友的科普后,这就知道了硬盘如何分区的方法。今天小编就再来将电脑硬盘如何进行分区的方法来分享给小伙伴们。
大家在进行购买电脑装机时,磁盘分区与设置分区大小的问题一般都是由装机人员设定的,然而这一点并未引起太多购买者的注意。而一般情况下大家在装机时都会将一个磁盘分成4个分区,要是我们觉着不够使用的话,那么该如何进行分区呢?今天小编就来给大家一起探讨一下硬盘分区方法。
1,下载免费的win10系统分区工具分区助手,安装并运行。来的主界面,C盘此时的容量显示为大约223GB。选中我们的C盘之后;点击“调整/移动分区”选项。
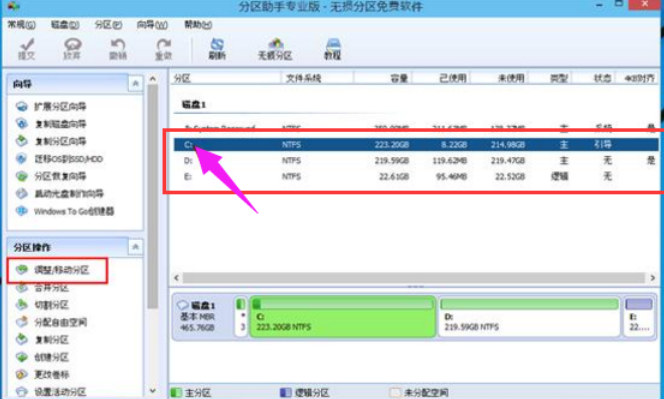
电脑图-1
2,来到此对话框,此时我们可以调整分区大小。然后当鼠标指针变成双向箭头时,拖动直到你满意的容量位置。这里C盘已经被操作为150GB。之后点击“确定”。

如何给电脑硬盘分区图-2
3,返回到了主界面,至此win10分区c盘太大这时C盘已经变为150GB,在此也出现了一个“未分配空间”。

如何给电脑硬盘分区图-3
4,如果还想对这个未分配空间进行利用,我们可以看到E盘空间很小只有大概22GB,这个时候我们就可以把这部分“未分配空间”合并到E盘。首先选中E盘,点击左边任务栏的“合并分区”。
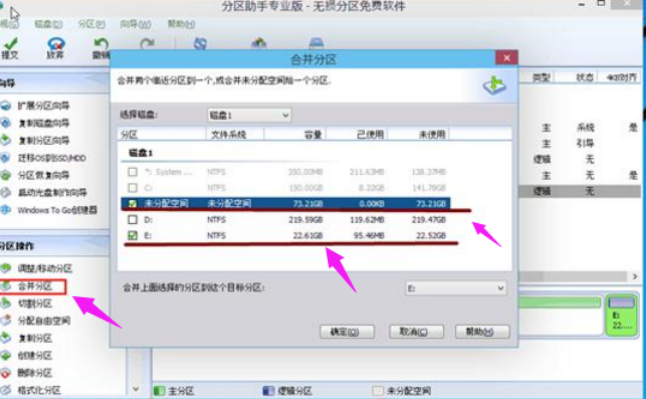
硬盘分区图-4
5,合并分区之后E盘有大约95GB。所以操作完成之后,点击左上角“提交”电脑才会为您进行分区大小调整及分区合并任务。
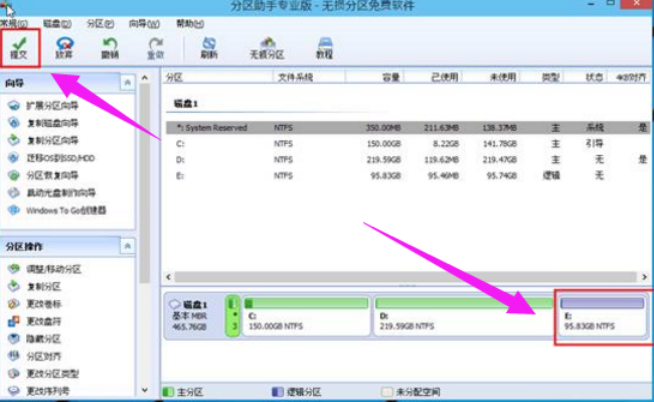
电脑图-5
 有用
26
有用
26


 小白系统
小白系统


 1000
1000 1000
1000 1000
1000 1000
1000猜您喜欢
- 索立信电脑一键重装系统win8教程..2019/10/14
- 雨林木风系统win864位旗舰版下载..2017/06/13
- win8升级win10系统怎么升2023/05/04
- 笔记本的显卡能换吗,小编教你笔记本怎..2018/01/25
- 怎样把手机里的照片传到电脑里,小编教..2018/03/26
- 教您电脑网速慢怎么办2019/03/19
相关推荐
- 如何设置加密文件夹,小编教你怎么给电..2018/04/20
- srt是什么文件,小编教你srt是什么文件..2018/06/26
- tplink网卡驱动,小编教你tplink无线网..2018/02/03
- qq软件已被破坏或部分文件丢失,小编教..2018/09/12
- avita电脑一键重装系统win8教程..2019/09/04
- win8开始菜单,小编教你Win8系统如何恢..2017/12/22

















