c盘扩大,小编教你怎么把c盘扩大
- 分类:Win8 教程 回答于: 2018年09月21日 18:38:00
我们现在之所以能在电脑上存储各类资料,是因为电脑中存在一个或多个磁盘空间,这些磁盘空间为我们提供了存储数据的空间,但是如果存储空间不够怎么办呢?下面小编就来说说扩大c盘的方法。
我们大部分人实用的电脑操作系统中c盘都是我们的系统盘,有些朋友在安装系统前给c盘分区太小了,那么有没有办法让c盘扩大呢?今天小编就来告诉你怎么把c盘扩大。
怎么把c盘扩大
1.下载安装并打开分区助手工具,在软件界面上点击“扩展分区向导”,进入下一步。
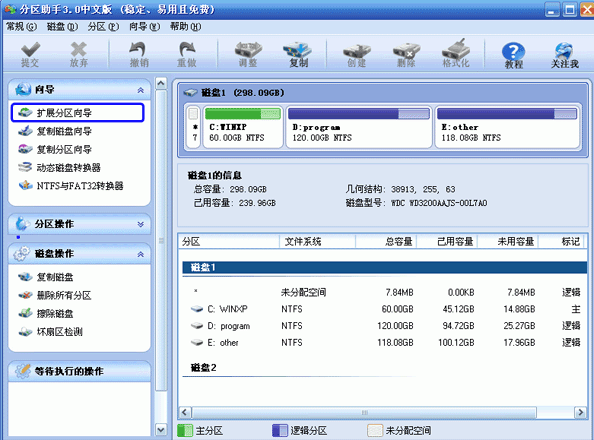
c盘图-1
2.在扩展分区向导窗口中选择“扩展系统分区”选项,点击“下一步”继续。
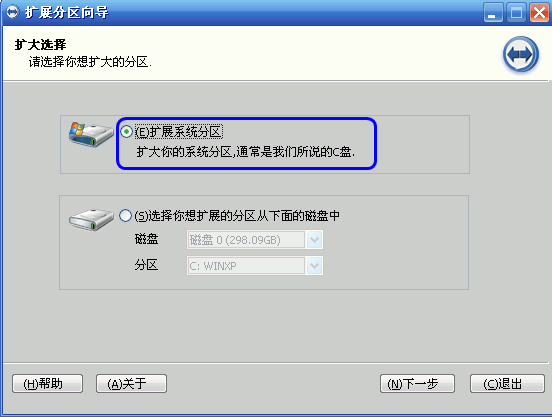
c盘扩大图-2
3.在新出现的界面中直接点击“下一步”继续。
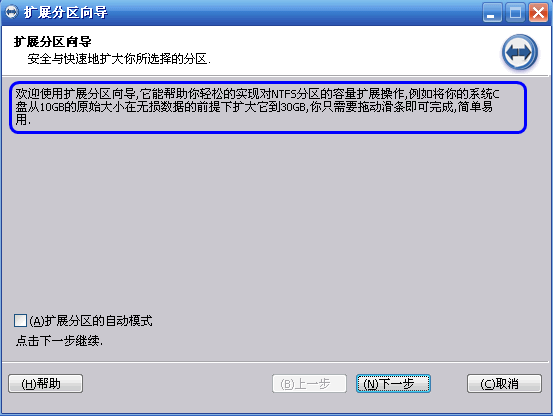
c盘扩大图-3
4.在新出现的页面里程序选择将哪个盘的空间划分一些给C盘。小编这里选择D盘,表示从D盘里划分点空间来扩展C盘。
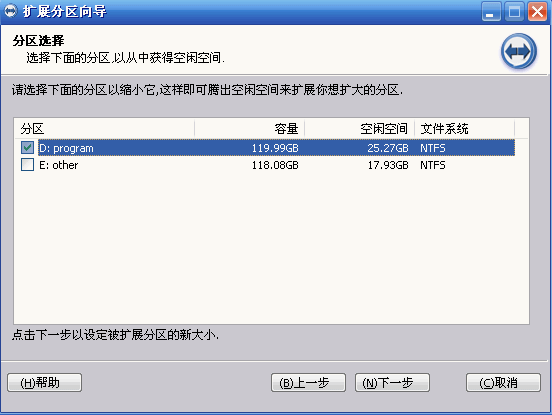
c盘扩大图-4
5.通过拖动滑块条来设置C盘的新大小。在将滑块条向右拖动的同时,可以看到C盘的大小在增大,D盘大小在减少。
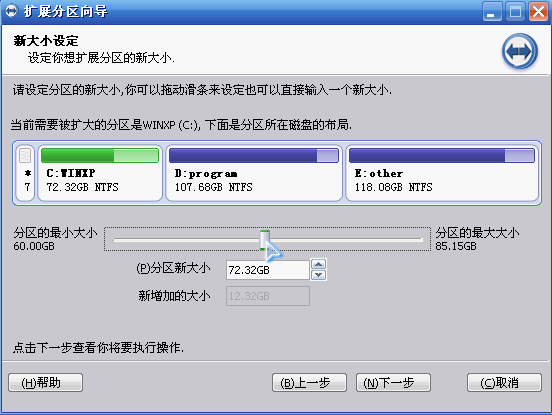
c盘图-5
6.设定好C盘的大小后,点击“下一步”,进入确定执行页。点击“执行”按钮即可。
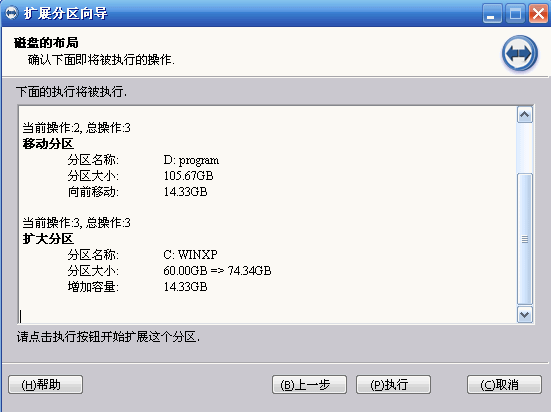
磁盘空间图-6
7.在出现的对话框中选择是即可
现在知道怎么把c盘扩大了吧,希望对您有帮助。
 有用
26
有用
26


 小白系统
小白系统


 1000
1000 1000
1000 1000
1000 1000
1000猜您喜欢
- 电脑开机进不了系统,小编教你解决电脑..2018/02/23
- 打开方式怎么还原,小编教你打开方式怎..2018/07/27
- 解答win7 win8双系统启动顺序设置方法..2018/11/09
- Windows之家w8系统下载2017/05/13
- 笔记本键盘按键错乱,小编教你笔记本怎..2018/01/15
- qq不能截图,小编教你怎么qq截图..2018/05/03
相关推荐
- 电脑配置,小编教你电脑配置怎么看..2018/01/19
- 小编详解电脑硬盘怎么格式化..2019/02/23
- 解答黑鲨一键重装系统如何使用..2019/04/02
- win8操作系统如何删除文件夹,小编教你..2017/11/08
- 怎么清除浏览器缓存,小编教你怎样清理..2018/06/28
- 远程桌面软件,小编教你如何使用向日葵..2017/12/19

















