网页打开慢的解决方法,小编教你网页打开慢的解决方法
- 分类:Win8 教程 回答于: 2018年07月16日 12:45:00
生活中我们总是会遇到很多的问题,但就算如此,我们在遇到的时候也还是要认真的解决好。所以今天小编就来给你们说说网页打开慢的解决方法吧,让你们可以解决好网页的这类问题。
小编前些日子在玩手机的时候,突然脑中有个想法,觉得我的文章可以以网页打开慢为素材进行编写。有了想法之后,我就开始想变得素材准备,所以今天小编就来和你们说说解决网页打开慢的方法。
1.如果用的是笔记本电脑在上网,玩着玩着网页打开就缓慢了,或者是网页打不开,那么首先要判断的是电脑发热造成的。如果说本子太热,那么肯定是处理器散热不好,当CPU温度达到一定程度时,就会出现卡顿情况,那就要给本子清理灰尘,打开后盖用吹风机吹掉里面的灰尘,如果是夏天的话,那么就要给本子加一个散热器,或者把本子4个角用物件撑起来,让本子悬在空中。

网页问题图-1
2.如果用的是台式电脑的话,那么网页出现打开太慢,那就得看看CPU爆红没有,如果爆红,那么就是我们打开的程序太多,你只要把没用的程序关掉就好了。
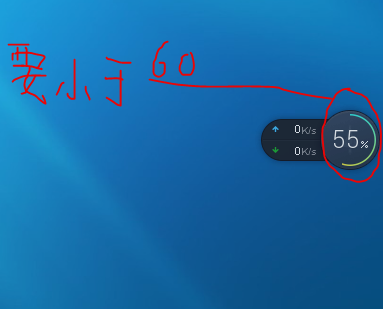
网页问题图-2
3.如果说是浏览器自身问题,那就在浏览器打开的情况下 点“工具”→“管理加载项”然后在那里禁用所有可疑插件,如果能准确知道没问题的保留。然后→工具→INTERNET选项→常规页面→删除cookies→删除文件→勾选删除所有脱机内容→确定→设置使用的磁盘空间为:8MB或以下→确定→清除历史纪录→网页保存在历史记录中的天数:3以下→应用确定(像小编我使用的设置是“0”天)。
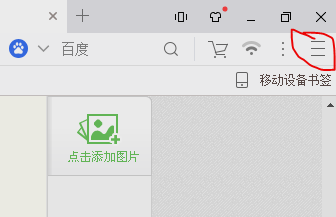
网页打开慢图-3
4.还原浏览器高级设置默认值:
工具→INTERNET选项→高级→还原默认设置。

网页问题图-4
5.网页打开太慢恢复默认浏览器的方法:
“工具”→Internet选项→程序→最下面有个“检查Internet Explorer是否为默认的浏览器”把前面的勾选上,再点确定。

网页打开慢图-5
6.网页打开太慢设置主页:
“工具”→Internet选项→常规→可以更改主页地址→键入你喜欢的常用网址→应用。
上面小编说的这些就是解决的一些方法啦~~
 有用
26
有用
26


 小白系统
小白系统


 1000
1000 1000
1000 1000
1000 1000
1000猜您喜欢
- 技术编辑教您u盘怎么安装win8系统..2019/01/11
- win8系统,小编教你如何使用U盘安装win..2018/01/25
- 怎么查看IP地址,小编教你怎么查看IP地..2018/06/09
- 海尔重装系统win82022/10/26
- win8系统恢复出厂设置教程2022/05/20
- 笔记本电源,小编教你电源已连接未充电..2018/01/23
相关推荐
- 复制图层快捷键,小编教你PS复制图层快..2018/07/10
- matlab,小编教你matlab安装教程..2018/05/21
- 该文档未能打印,小编教你该文档未能打..2018/08/27
- 浏览器字体大小设置,小编教你浏览器字..2018/09/21
- 如何用win8重装系统2022/06/21
- 资源管理器已停止工作,小编教你怎么解..2018/03/31

















