如何清理c盘垃圾,小编教你win10如何清理c盘垃圾
- 分类:Win8 教程 回答于: 2018年04月23日 12:36:00
win10系统在使用一段时间后,c盘内会堆积垃圾文件,如果不经常清理的话,时间久了会影响到系统的运行速度。可是仍然有许多用户不知道如何清理C盘垃圾的方法,有的用户只是使用第三方的软件来进行清理的操作,怎么办呢?为此,小编就给大家准备了win10清理c盘垃圾的图文介绍了。
很多网友将操作系统升级到win10系统之后,发现电脑运行速度变慢,查看原因的时候发现,安装了win10系统之后C盘空间不足的情况,这可能是以前系统的缓存镜像所导致的吧,这个时候应该怎么办呢?下面,小编就来跟大家介绍win10清理c盘垃圾的操作方法了。
win10如何清理c盘垃圾
打开“此电脑”
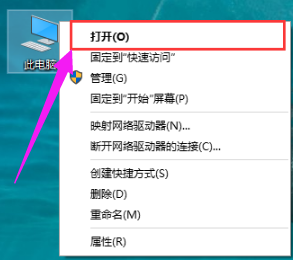
c盘垃圾图-1
可以看到这时系统盘(C盘)可用空间已经不多
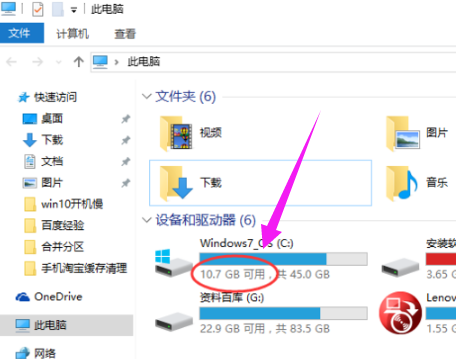
清理垃圾图-2
在该C盘上面,点击鼠标右键,选择:属性。
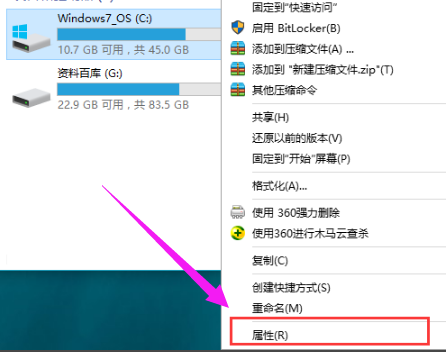
win10图-3
在常规栏目下,可以看到磁盘清理选项按钮,点击打开
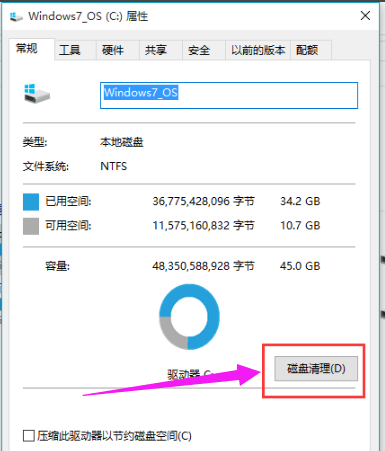
c盘垃圾图-4
选择完毕之后,系统将自动进入磁盘清理的扫描过程,静静等待。
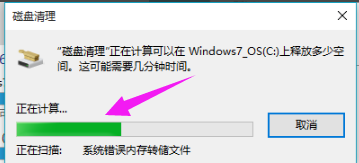
c盘垃圾图-5
仍然需要点击下面的“清理系统文件”按钮
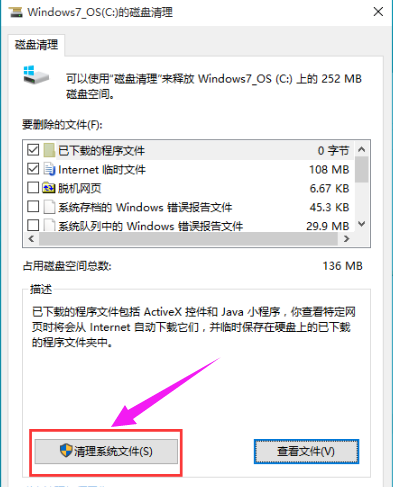
清理垃圾图-6
系统再一次进入到磁盘清理的扫描过程,一直到扫描完成为止
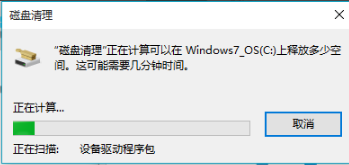
c盘垃圾图-7
找到要删除的系统文件,找到需要清除的文件。
在其前面进行勾选,便可以看到该文件所占用C盘的具体大小容量了,
选择完毕后,点击“确定”
c盘图-8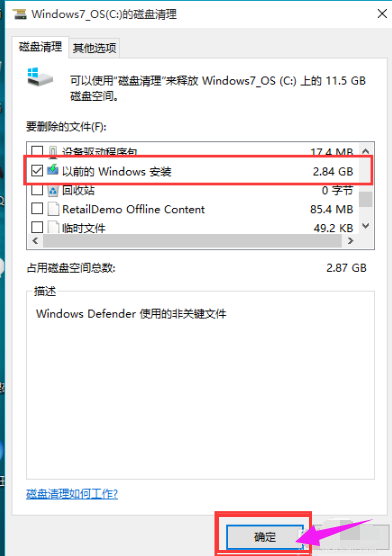
以上就是win10清理c盘垃圾的操作介绍了。
 有用
26
有用
26


 小白系统
小白系统


 1000
1000 1000
1000 1000
1000 1000
1000猜您喜欢
- 共享文件夹,小编教你win8怎么设置共享..2018/01/29
- 小编教你一键系统重装,最好用重装方法..2017/08/06
- 处理联想一键恢复怎么用2019/04/07
- 小白三步装机版在线重装win8..2022/11/30
- 笔记本蓝牙怎么开,小编教你怎么开启笔..2018/04/14
- 处理win8怎么恢复经典开始菜单..2019/03/16
相关推荐
- 关机快捷键,小编教你win8有哪些关机快..2018/03/19
- 教你一键重装win8系统教程2019/02/13
- 详细教您如何破解开机密码..2019/03/02
- 笔记本开不了机,小编教你笔记本开不了..2018/03/26
- 小白装机软件一键重装win8系统教程..2021/11/11
- 爱尔轩电脑一键重装系统win8教程步骤..2019/10/14

















