电脑装系统教程,小编教你华为笔记本怎么装win7系统
- 分类:Win8 教程 回答于: 2017年12月19日 10:04:08
华为是国内一家知名的电子产品生产厂家,对于消费者来说,华为手机是最熟悉不过的电子产品了,其在国内的销量和 苹果 、三星品牌的手机销量是不相上下的。不知道大家听说过没有,华为厂家也是有生产笔记本的。可能这个听说过的人数比较少,那么华为笔记本怎么装win7系统呢?下面,小编就为大家带来了华为笔记本装win7系统的教程。
华为笔记本是一款使用外观设计简洁大方的笔记本,搭配商务气息十足的皮质键盘保护套,颇为符合当前主流人群的审美观。那么这款带有贵族气息的笔记本怎么安装win7系统呢?使用该品牌的用户你们知道吗?今天,小编就给大家分享华为记本使用u盘装系统安装win7系统的操作流程。
电脑装系统教程
准备工作:
1、4g的u盘一个,用于制作大白菜u盘启动盘。
2、ghost win7系统文件,可以从网上下载。

装系统图-1
进入大白菜官网点击“装机版下载”,下载最新的大白菜u盘启动盘8.0制作工具,并安装到电脑上。

装系统图-2
将u盘插入电脑,打开软件,选择默认模式,点击“开始制作”。

笔记本图-3
等待制作完成后,再将已经下载好的win7镜像文件拷贝到大白菜u盘中,然后根据华为matebook系列笔记本开机时进入大白菜的快捷键F12设置u盘启动。
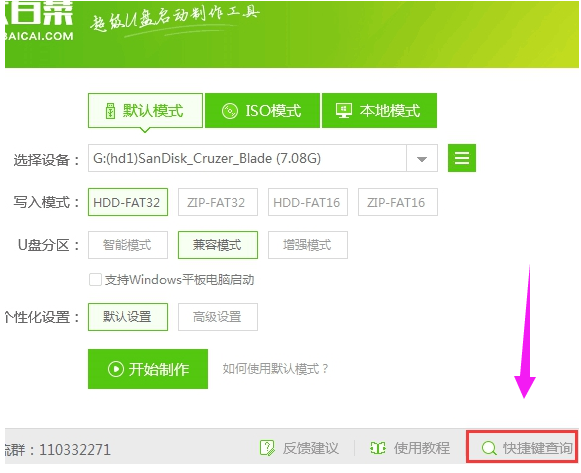
笔记本图-4
重启华为matebook系列笔记本,第一画面出现时立刻按下启动快捷键,进入大白菜主菜单,选择“【02】大白菜win8pe标准版(新机器)”。

装系统图-5
打开大白菜pe装机工具,点击“浏览”,将大白菜u盘中系统镜像添加进来,选择C盘为安装盘,点击“确定”。
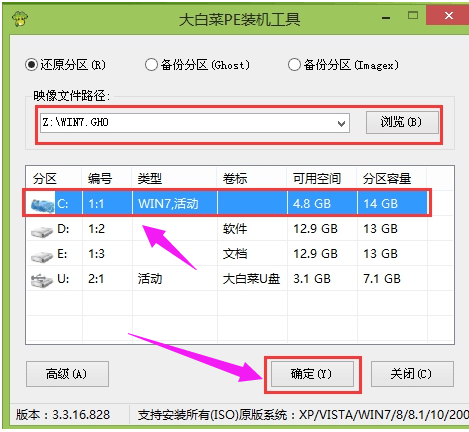
华为笔记本图-6
在出现“bigbaicai onekey ghost”界面时,点击“确定”,确认执行还原。
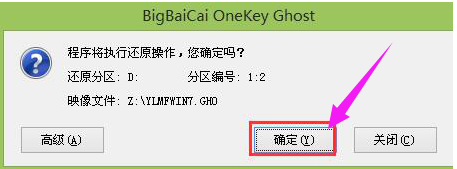
华为笔记本图-7
耐心等待系统解析过程。
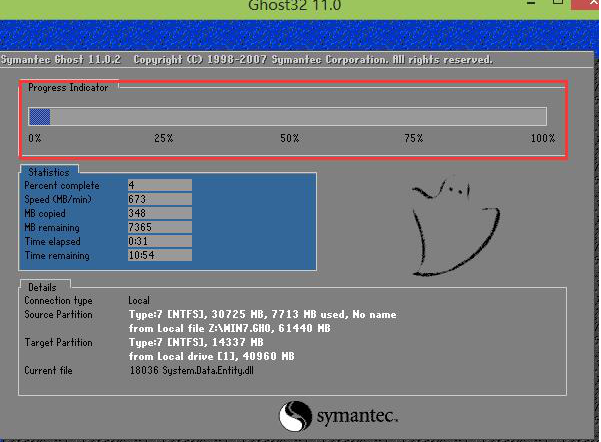
华为笔记本图-8
完成后系统会自行重启,开始自动安装过程,待重启计算机,新的win7系统就安装完毕。

华为笔记本图-9
以上就是华为笔记本装win7系统的操作流程了。
 有用
26
有用
26


 小白系统
小白系统


 1000
1000 1000
1000 1000
1000 1000
1000猜您喜欢
- 安全证书过期怎么办,小编教你安全证书..2018/08/06
- 应用程序发生异常,小编教你怎么解决应..2018/06/25
- win8系统安装失败怎么办2020/06/08
- c盘扩大,小编教你怎么把c盘扩大..2018/09/21
- 笔记本电脑无线上网,小编教你笔记本电..2018/01/23
- 系统之家w8系统下载2017/07/25
相关推荐
- 忘记开机密码怎么办,小编教你电脑忘记..2018/05/25
- 显示器刷新率,小编教你怎么设置电脑显..2018/01/05
- 共享文件夹,小编教你win8怎么设置共享..2018/01/29
- 电脑蓝屏如何解决的方法2019/07/08
- 0xc000007b,小编教你应用程序无法正常..2018/08/25
- win8如何关机,小编教你win8如何关机..2017/12/20

















