win7 如何重装系统
- 分类:Win7 教程 回答于: 2023年04月17日 10:55:05
工具/原料:
系统版本:win7系统
品牌型号:联想Y50p-70-ISE
软件版本:小白一键重装系统 v.12.6.49.2290
方法/步骤:
方法一:使用小白一键重装工具重装系统win7
1、我们首先在电脑上下载安装好小白一键重装系统工具打开,选择需要安装的win7系统,点击下一步。
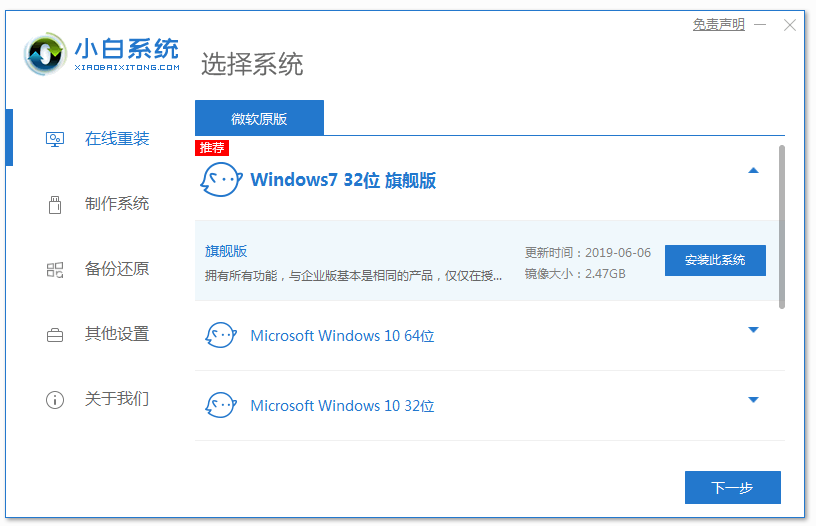 2、耐心等待软件下载win7系统镜像文件资料等,无需任何操作。
2、耐心等待软件下载win7系统镜像文件资料等,无需任何操作。
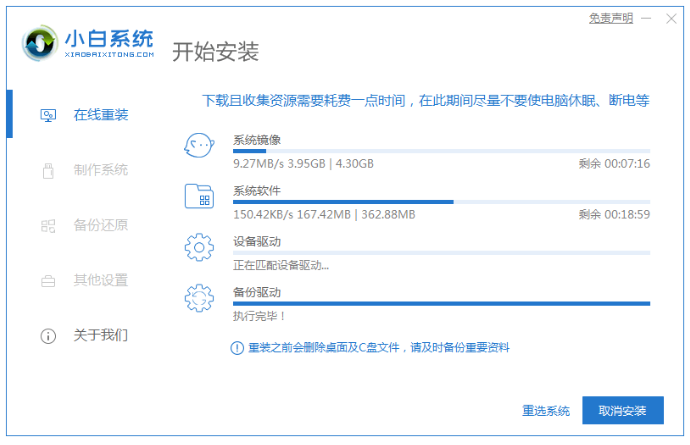 3、部署完成之后,点击立即重启电脑。
3、部署完成之后,点击立即重启电脑。
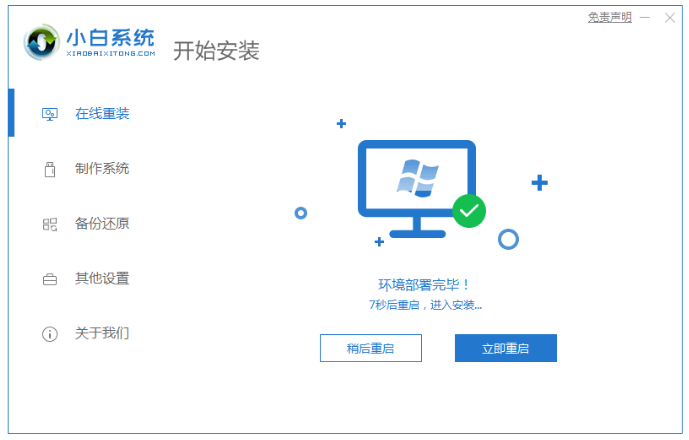 4、当电脑重启之后进入了开机选项界面,选择xiaobai-pe系统按回车键进入其中。
4、当电脑重启之后进入了开机选项界面,选择xiaobai-pe系统按回车键进入其中。
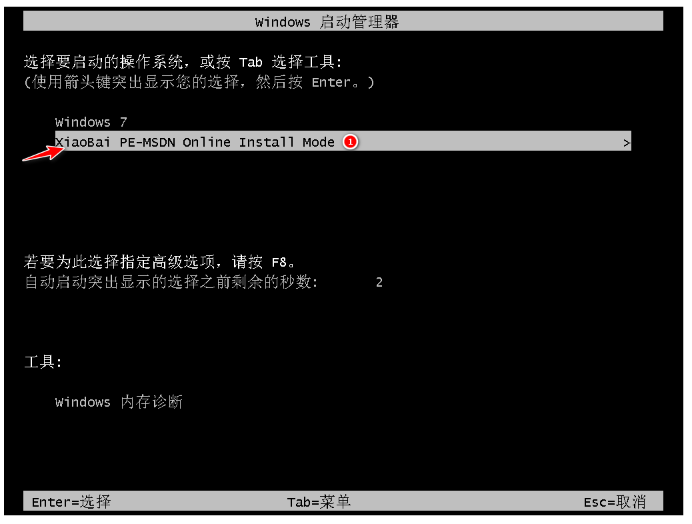 5、在pe系统界面内,装机工具此时将会自动安装win7旗舰版系统。
5、在pe系统界面内,装机工具此时将会自动安装win7旗舰版系统。
 6、系统安装完成后,点击立即重启。
6、系统安装完成后,点击立即重启。
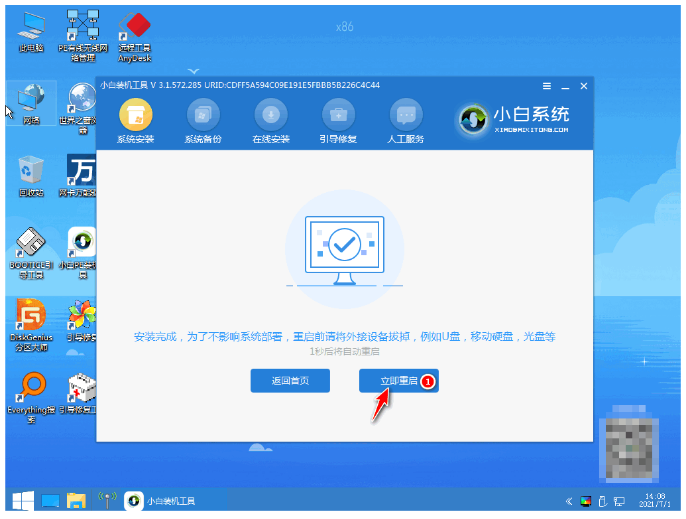 7、期间电脑可能会多次自动重启,直至进入系统即说明电脑重装win7系统成功。
7、期间电脑可能会多次自动重启,直至进入系统即说明电脑重装win7系统成功。
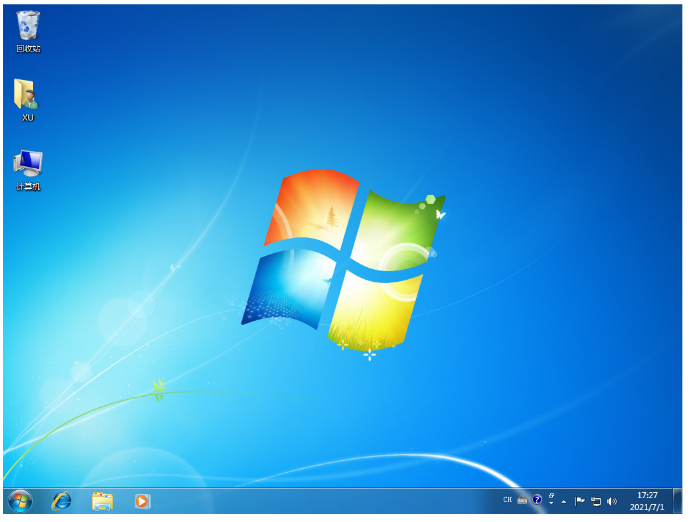 方法二:借助装机吧工具制作u盘启动盘重装系统win7
方法二:借助装机吧工具制作u盘启动盘重装系统win7
1、下载安装好装机吧一键重装系统工具打开,插入空白u盘,进入制作系统模式。
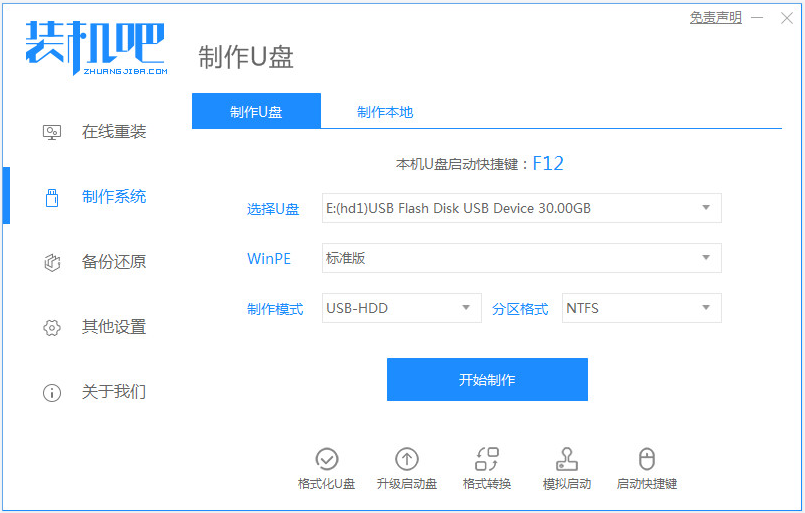 2、然后就可以选择win7系统,点击开始制作u盘启动盘。
2、然后就可以选择win7系统,点击开始制作u盘启动盘。
 3、等待制作u盘启动盘成功后,先预览需要安装的电脑主板的启动热键,再拔除u盘退出。
3、等待制作u盘启动盘成功后,先预览需要安装的电脑主板的启动热键,再拔除u盘退出。
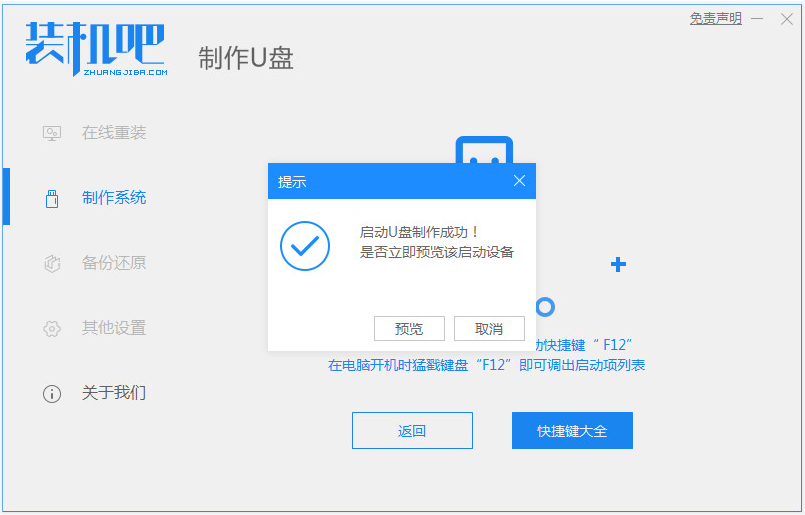 4、然后电脑插入u盘启动盘,开机不断按启动热键进启动界面,选择u盘启动项确定进入到pe选择界面,选择第一项pe系统回车进入。
4、然后电脑插入u盘启动盘,开机不断按启动热键进启动界面,选择u盘启动项确定进入到pe选择界面,选择第一项pe系统回车进入。
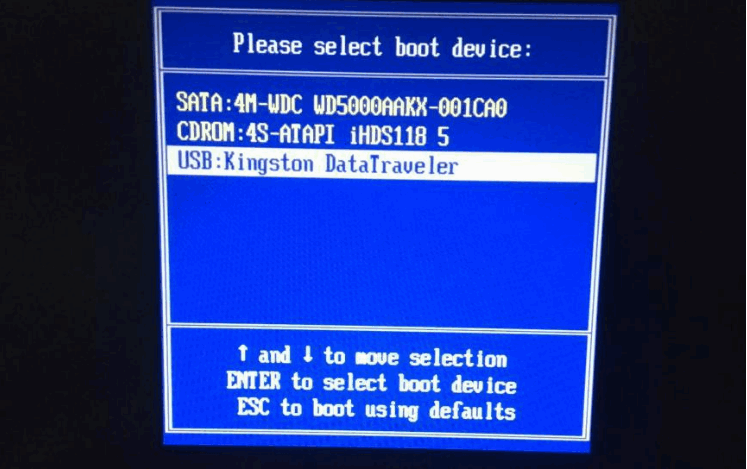 5、pe系统内打开装机吧装机工具,选择win7系统点击安装到系统盘c盘,点击开始安装。
5、pe系统内打开装机吧装机工具,选择win7系统点击安装到系统盘c盘,点击开始安装。
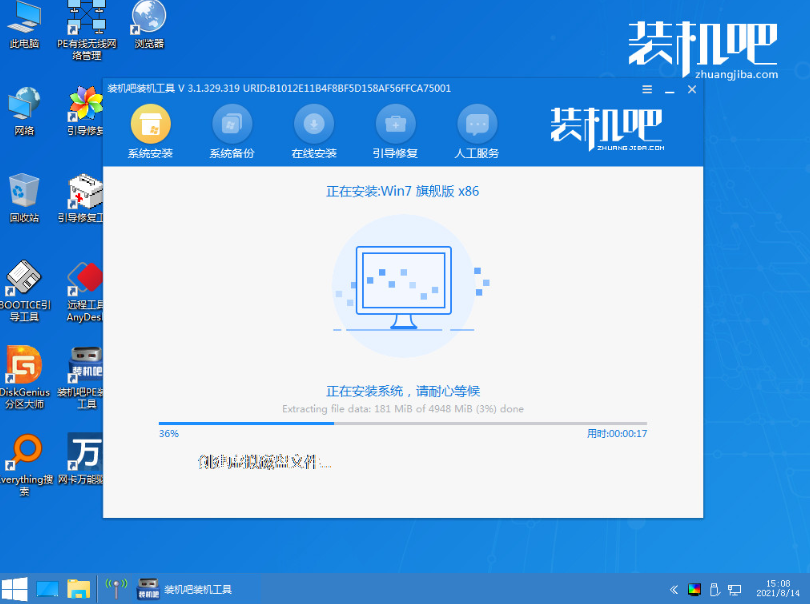 6、等待安装完成重启电脑,最终进入到新的win7系统桌面即安装成功。
6、等待安装完成重启电脑,最终进入到新的win7系统桌面即安装成功。
 注意事项:在安装系统之前,先备份好系统盘的相关数据,避免丢失。关闭电脑的杀毒软件,避免被拦截导致安装失败。
注意事项:在安装系统之前,先备份好系统盘的相关数据,避免丢失。关闭电脑的杀毒软件,避免被拦截导致安装失败。
总结:上文便是小编关于win7 如何重装系统具体操作步骤,以上两种重装系统win7的方法,操作非常简便,有需要的用户可参照教程操作。
 有用
26
有用
26


 小白系统
小白系统


 1000
1000 1000
1000 1000
1000 1000
1000 1000
1000 1000
1000 1000
1000 1000
1000 1000
1000 1000
1000猜您喜欢
- windows7系统安装教程图解2022/07/10
- 微软官方win7旗舰版系统下载..2017/07/01
- 0x000000116,小编教你解决电脑蓝屏代..2017/12/20
- 解决远程桌面连接不上操作教程..2017/10/08
- win7放大镜,小编教你win7电脑关闭放大..2018/08/11
- tdl文件怎么打开,小编教你tdl文件怎么..2018/07/24
相关推荐
- cad转pdf如何操作2023/04/04
- win7系统安装教程u盘联想win7..2022/06/05
- 小编教你硬盘如何重装系统win7旗舰版..2021/04/03
- 小马win7激活工具,小编教你如何激活..2017/11/23
- win7升级为win10系统是免费的吗..2021/07/27
- win7激活密钥有哪些的分享2021/12/28

















