U盘win7重装系统步骤
- 分类:Win7 教程 回答于: 2023年04月17日 11:30:03
工具/原料:
系统版本:windows7系统
品牌型号:联想拯救者R720
软件版本:小白一键重装系统 v.12.6.49.2290
方法/步骤:
方法一:使用小白一键重装工具制作U盘启动盘重装
1.我们首先准备一个空白的8G或者8G以上的U盘,在浏览器下载并安装好小白一键重装软件,然后选择制作系统。
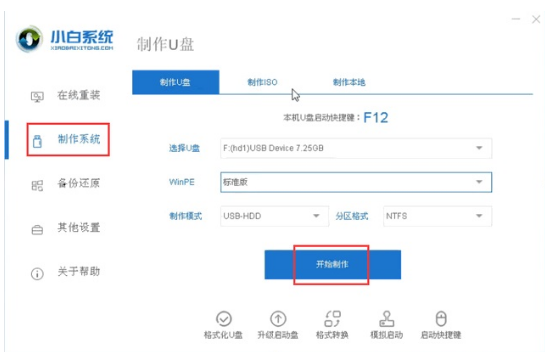
2.此时我们在电脑系统选择上面,下载和安装window7系统即可。
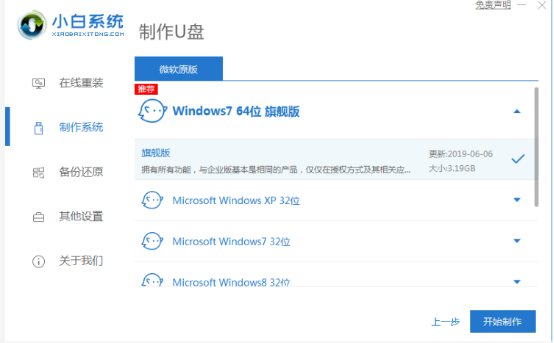
3.此时电脑会弹出格式化U盘操作,我们在确定保存好重要数据以后,单击“确认”,等待U盘制作完成以后,重启电脑即可。
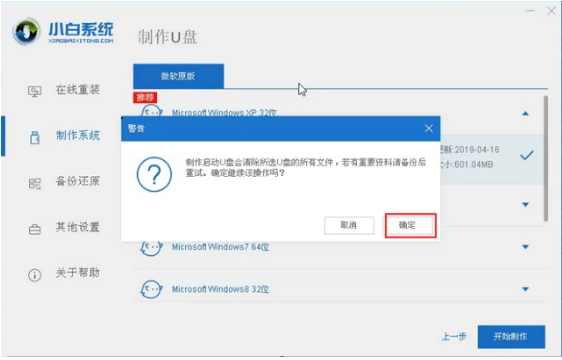
4.电脑重启过程中选择U盘启动,在进入系统PE时,我们选择第一项“启动win10 x64PE(2G以上内存进入)”进入电脑系统即可。
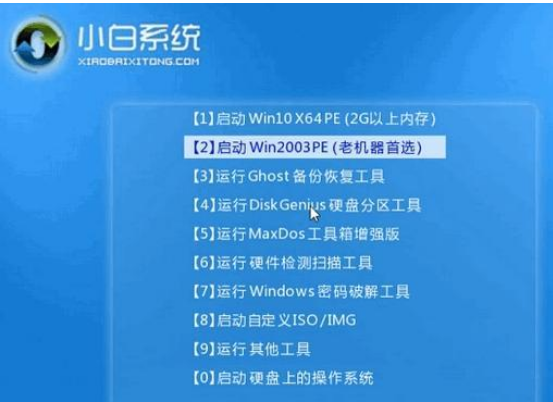 5.我们将window7系统进行安装,安装到C盘,耐心等待安装完成。
5.我们将window7系统进行安装,安装到C盘,耐心等待安装完成。
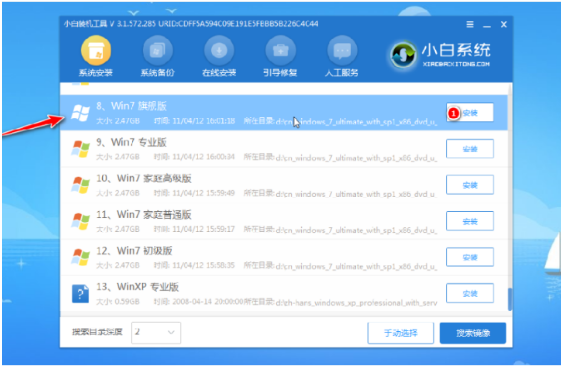 6.最后我们拔掉U盘,重启电脑,能进入桌面,用u盘重装系统win7就表示成功啦。
6.最后我们拔掉U盘,重启电脑,能进入桌面,用u盘重装系统win7就表示成功啦。
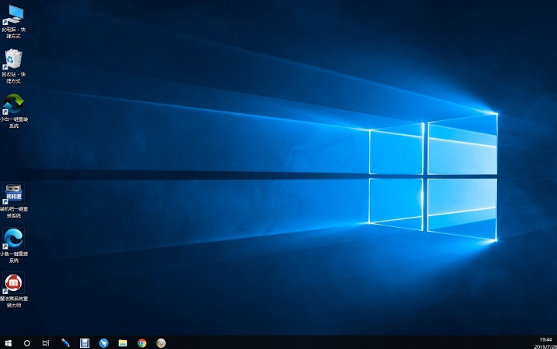 方法二:小白三步装机U盘重装win7系统
方法二:小白三步装机U盘重装win7系统
1.首先我们要下载一个小白三步装机版软件,然后打开,选择立即重装。
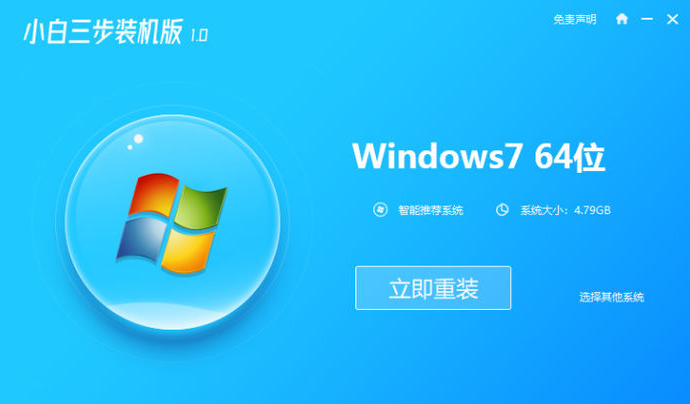
2.软件会自动下载我们所需要的安装的系统,等待下载完成后,就会进入安装部署。
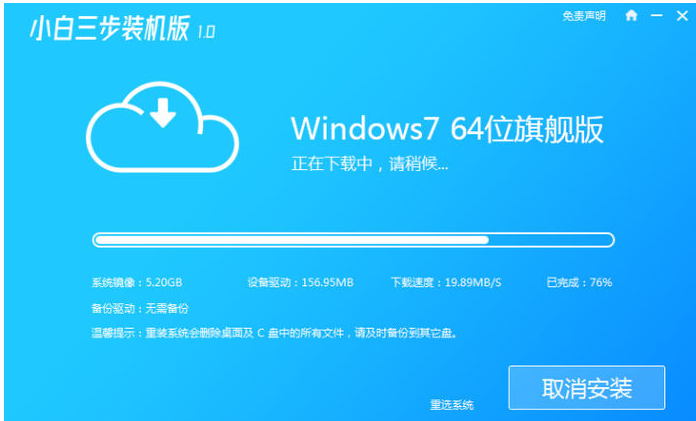
3.等待部署完成后,电脑会自动重启。
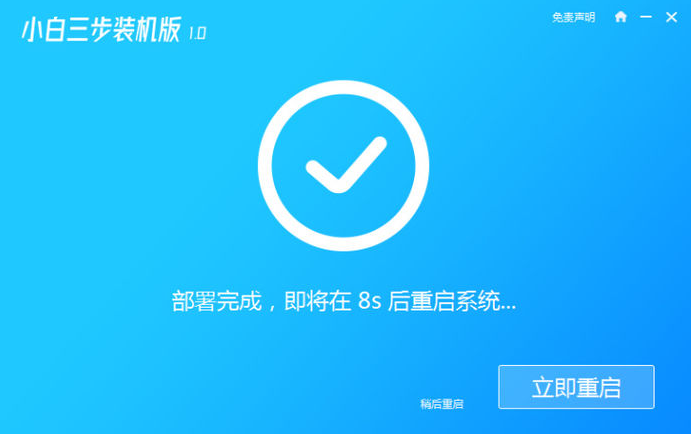
4.重启电脑后,选择第二个xaioba。
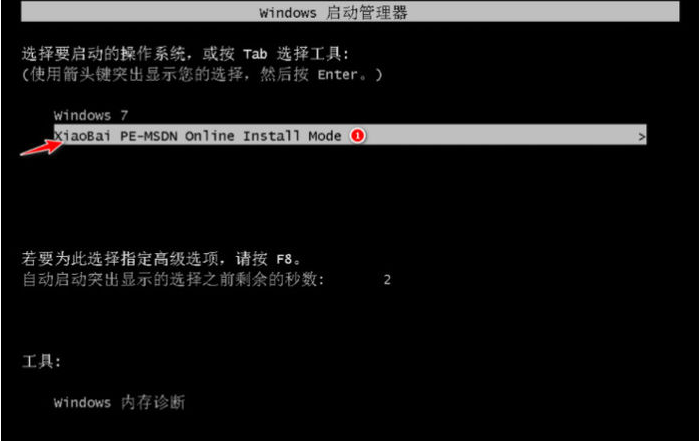
5.格式化分区中。
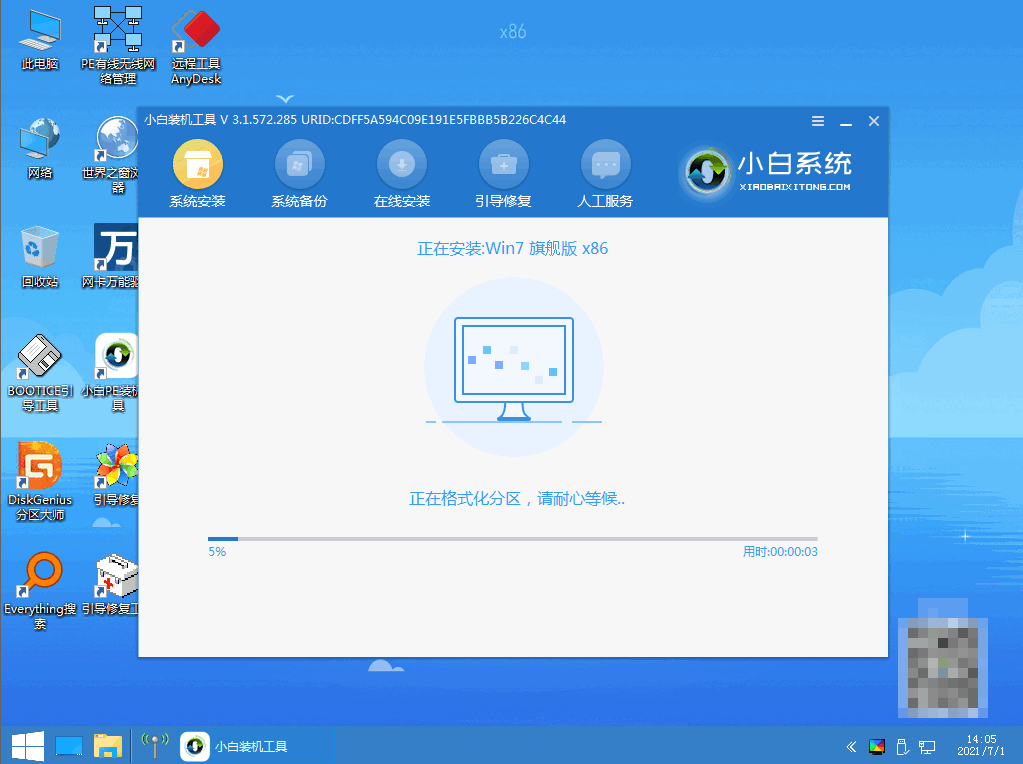
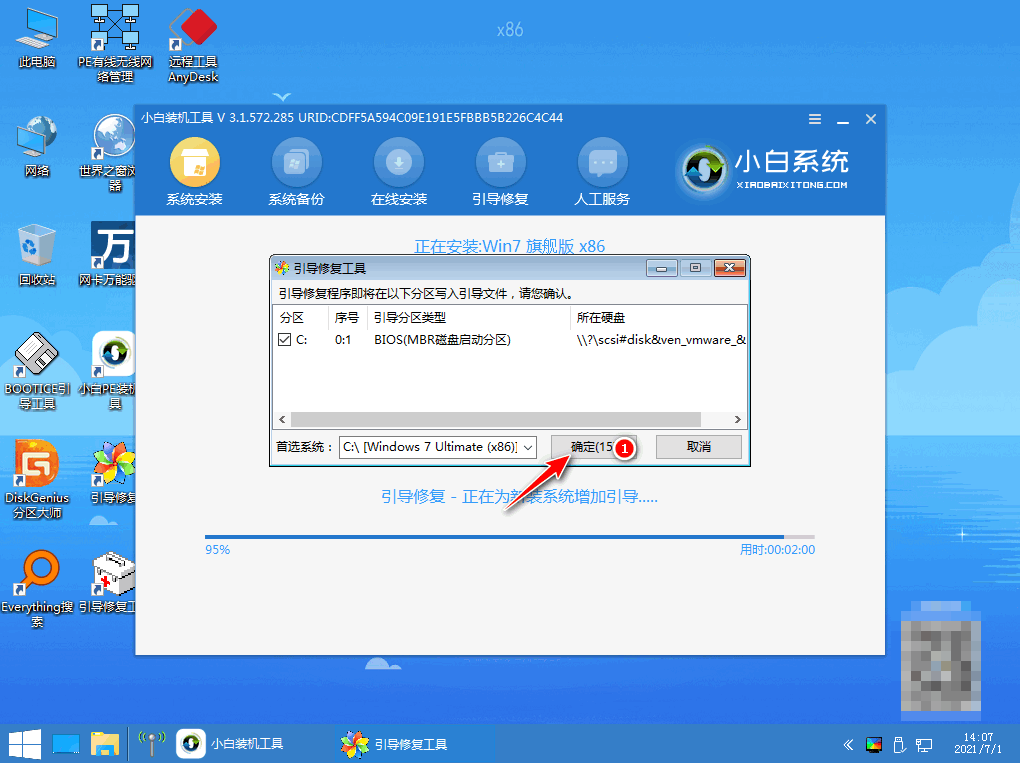 7.点击确定,如图所示。
7.点击确定,如图所示。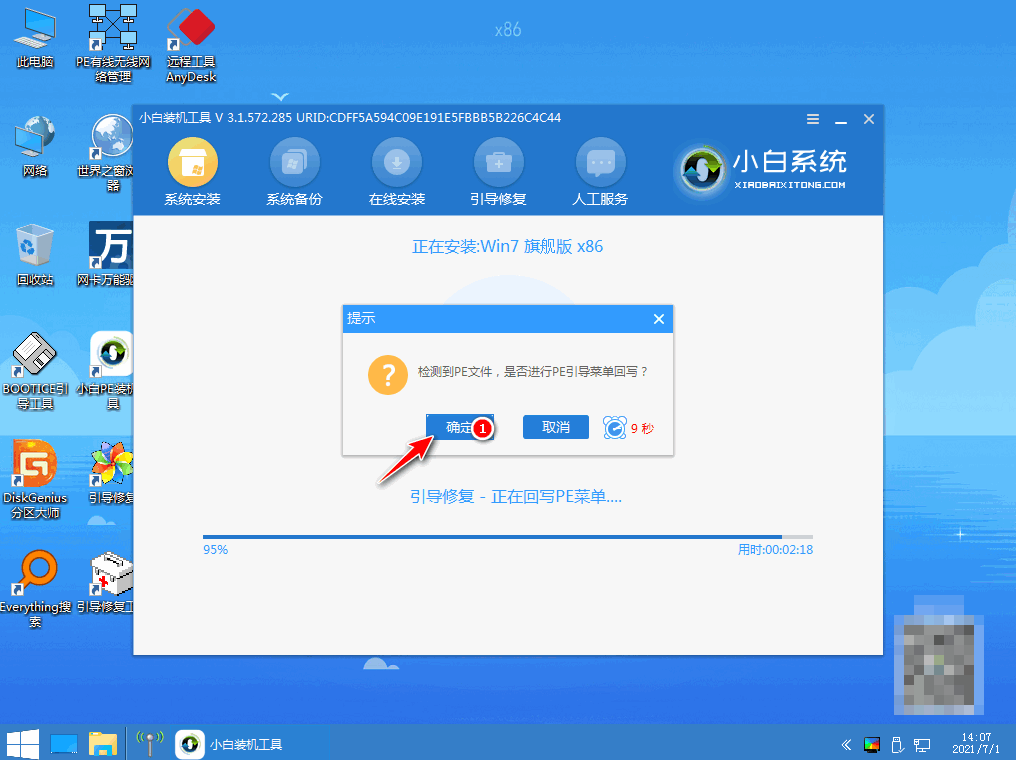 8.点击重装,重启之前拔掉外接设备。
8.点击重装,重启之前拔掉外接设备。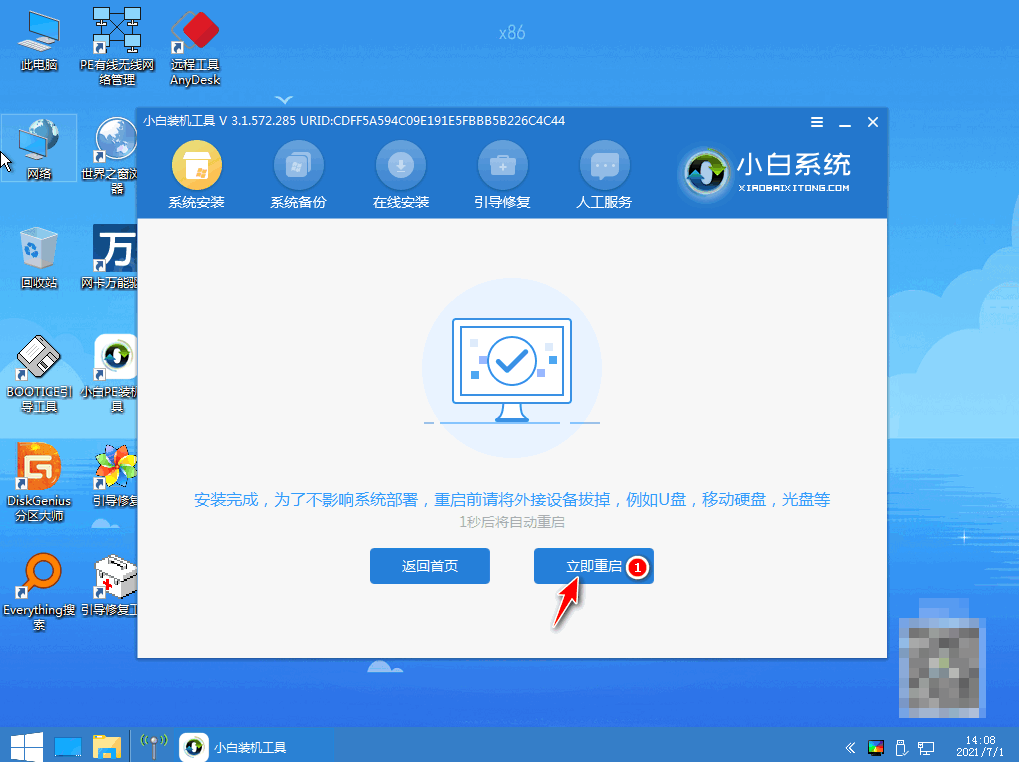
9.选择windows7,如图所示。
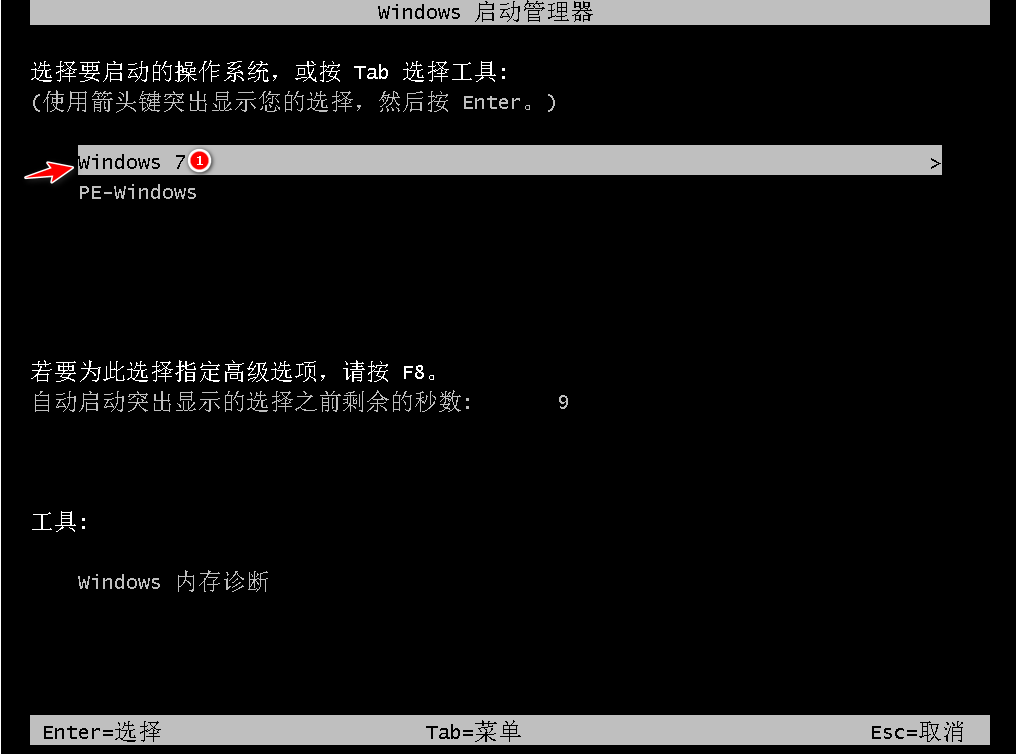
10.进入桌面,安装完成。
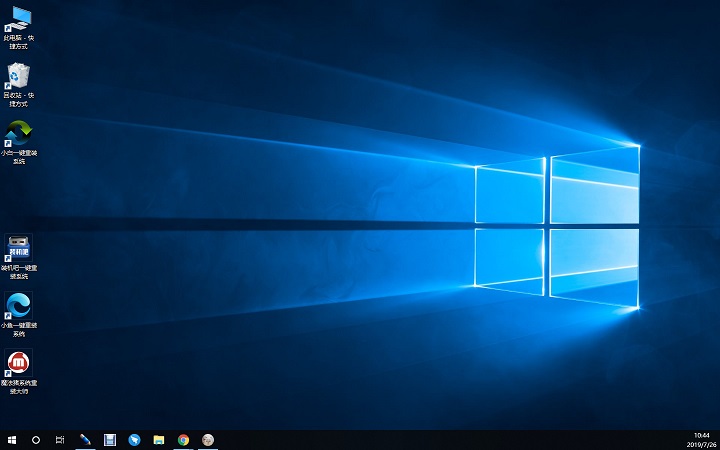
总结:上述就是小编为大家详细介绍的U盘win7重装系统步骤教程,希望以上介绍可以帮助到大家。
 有用
26
有用
26


 小白系统
小白系统


 1000
1000 1000
1000 1000
1000 1000
1000 1000
1000 1000
1000 1000
1000 1000
1000 1000
1000 1000
1000猜您喜欢
- 大白菜一键重装系统win7教程步骤..2022/06/09
- 无法查看工作组计算机,小编教你无法查..2018/09/03
- 小白u盘重装系统步骤win7安装教程..2022/07/18
- 音频管理器,小编教你台式机如何使用耳..2018/07/04
- windows7旗舰版如何安装2023/04/30
- 桌面文件删不掉,小编教你桌面文件删不..2018/05/21
相关推荐
- mds文件,小编教你mds文件怎么打开..2018/08/28
- 重装系统win7教程2023/02/07
- 番茄花园windows7 64位原版系统下载..2017/07/03
- windows7激活工具旗舰版,小编教你如何..2017/12/30
- win7系统精简版64位系统介绍..2023/01/09
- 教你xp怎么升级成win72019/01/11

















