开不了机重装系统win7能重装成功吗?
- 分类:Win7 教程 回答于: 2021年07月05日 09:08:00
对于电脑无法开机的用户,想要在这种状态下重装 Windows 7 系统,那么第一件要做的就是制作启动 U 盘进行重装。接下来我们来使用小蜜一键重装助手工具给大家分享制作启动 U 盘以及重装 Windows 7 系统的方法。
第一步
检测U盘是否正确插入(下图为插入)。同时请退出杀毒软件防止U盘被占用,最好选择性能较好,内存≥8G的U盘,确认插入后,点击“初始化”,然后点击“一键制作启动U盘”。
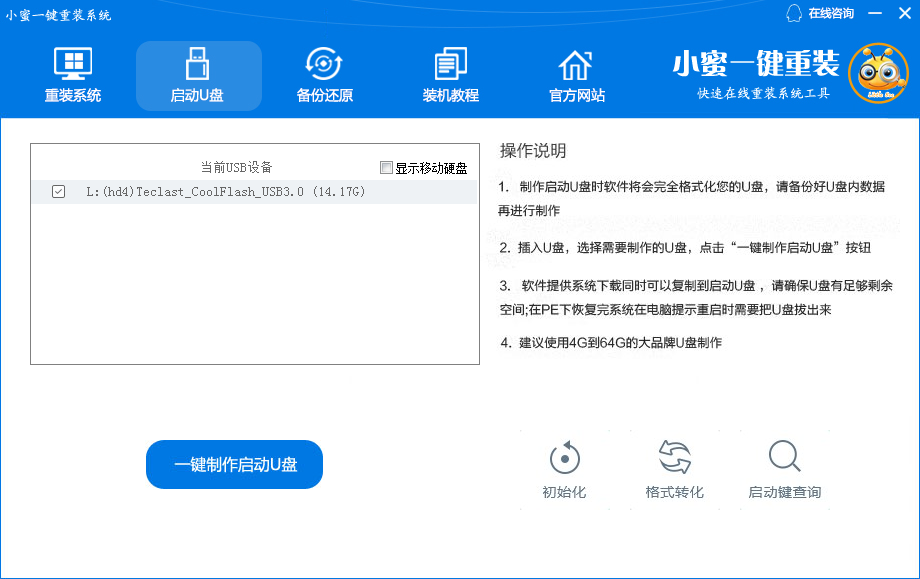
第二步
选择要下载的系统,U盘制作完成后会自动下载并复制到U盘中,方便装机,如果选择跳过,需要自己准备系统镜像并复制到U盘中。

第三步
自动下载并制作启动U盘,此过程需要在线下载,根据网速,整个过程可能要几分钟或者几十分钟,请耐心等待。

第四步
制作完成。启动U盘已经完成制作,您可以点击“启动键查询”查看快捷键,然后就可以进入U盘PE系统安装系统了。

第五步
制作完成后开机按 F2 或 F12 之类的设置 U 盘启动,然后即可进入 Windows PE 系统中。

第六步
在 Windows PE 系统中我们可以使用装机工具选择系统镜像,然后进行重装系统即可。

通过以上方法我们就可以很快速的完成开不了机却又能重装 Windows 7 系统的方法,您学会了吗,是不是非常简单呢?
 有用
26
有用
26


 小白系统
小白系统


 1000
1000 1000
1000 1000
1000 1000
1000 1000
1000 1000
1000 1000
1000 1000
1000 1000
1000 1000
1000猜您喜欢
- 装机吧一键重装系统win7教程步骤..2022/07/14
- 电脑动态桌面,小编教你win7怎么设置电..2017/12/22
- 系统盘怎么重装系统教程2019/08/26
- 华硕电脑在线重装win7系统2020/07/29
- win7产品密钥,小编教你win7产品密钥..2018/05/24
- 金山卫士重装系统怎么样2020/07/05
相关推荐
- 笔者教你win7本地连接ip设置方法..2018/11/13
- win7系统64位下载安装的步骤教程..2021/10/29
- 怎么安装windows7步骤图解2022/09/26
- 如何更改文件图标,小编教你Win7如何更..2018/03/26
- 深度技术windows7 sp1系统装机版制作..2017/06/09
- 宏基acer台式机win8改win7系统教程..2021/03/20

















