系统盘怎么重装系统教程
- 分类:Win7 教程 回答于: 2019年08月26日 12:00:05
很多老一批的用户都是通过系统光盘来安装搭配光驱系统的,现在的很多主机都不再搭配光驱这种东西,所以系统盘重装系统的方式就已经不再适用了,下面来讲解一种比较常规而且好用的系统安装的方法,一起来看看吧。更多win7电脑教程,尽在小白系统官网。
方法/步骤:
1、首先将系统包解压制作好的U盘启动盘内,解压出来正常来说是ghost文件,如下图的win7.gho

2、在需要重装的电脑插入U盘,然后设置第一启动顺序为U盘启动
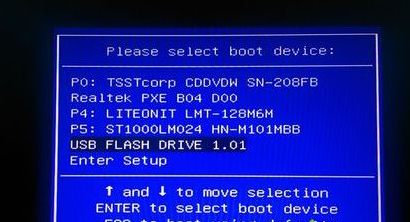
3、进入U盘主菜单,通过上下方向键选择【02】回车启动pe系统

4、在进入的PE桌面上点击打开一键装机工具,就会弹出自动识别加载好系统ghost文件的弹出界面,这里只需要确认一下系统文件是否是正确的以及安装的目标盘符是否正确,一般都是到C盘;没问题的话就点击确认按钮
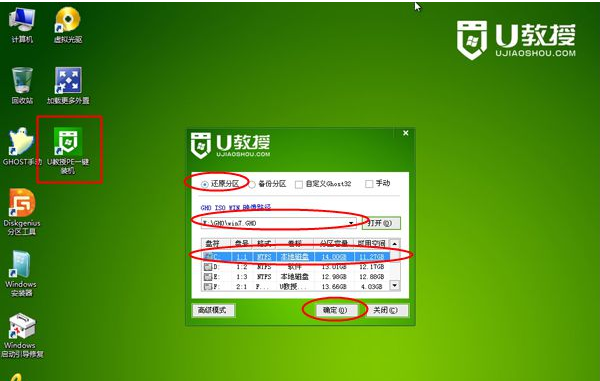 5、这时候将开始加载系统文件,同时也是在做清理旧系统的动作,反正接下来的步骤都是全自动的,在正式完成系统重装前会重启几次,这个时候千万不能进行任何的操作静等即可
5、这时候将开始加载系统文件,同时也是在做清理旧系统的动作,反正接下来的步骤都是全自动的,在正式完成系统重装前会重启几次,这个时候千万不能进行任何的操作静等即可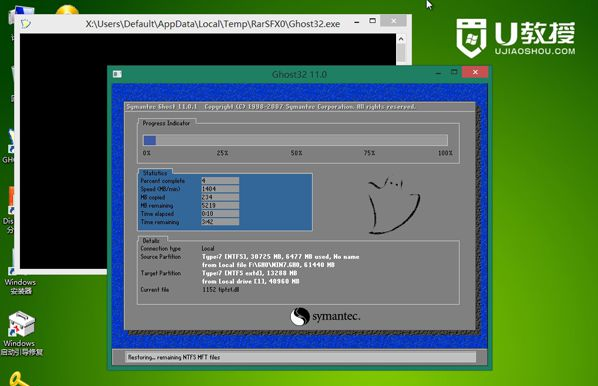
6、上一步加载完成自动关机后直接拔掉U盘,避免重新启动又进入了U盘,接下来就会进入到系统的安装部署界面
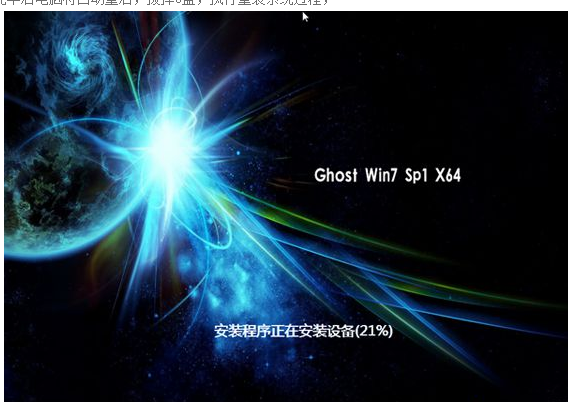
7、最终系统安装成功啦

 有用
26
有用
26


 小白系统
小白系统


 1000
1000 1000
1000 1000
1000 1000
1000 1000
1000 1000
1000 1000
1000 1000
1000 1000
1000 1000
1000猜您喜欢
- 大白菜一键重装系统win7旗舰版详细教..2021/03/22
- 老司机教你笔记本电脑黑屏怎么办..2018/12/07
- w7 64位纯净版系统推荐2017/08/02
- 系统之家win7 32旗舰版下载2017/07/15
- 教你win7快速升级win10系统教程..2021/07/03
- 手把手教你win7如何设置局域网共享打..2018/12/21
相关推荐
- ip地址冲突,小编教你怎么解决ip地址有..2018/06/16
- win7电脑右下角闪烁垃圾游戏图标怎么..2022/02/16
- 如何设置电脑保护色,小编教你win7如何..2018/02/28
- 怎么安装win7系统2022/09/29
- win7电脑重装系统怎么做2022/08/22
- 教你戴尔win7一键重装系统教程..2021/06/18

















