笔者教你win7本地连接ip设置方法
- 分类:Win7 教程 回答于: 2018年11月13日 09:55:00
我们在一些工作当中,有时候需要对本地连接ip进行设置。相信有很多win7用户都不知道怎么设置本地连接ip,实际上它也就是对相应网卡进行配置。今天我们就学习一下设置本地连接ip的方法
win7系统不论是兼容性还是用户体验,大家都是一致好评。虽然win7系统使用很长时间了,但是有些设置我们还是不太明了。所以有些朋友就问了,win7系统下本地连接ip怎么设置。针对这一问题,我整理了一个设置方法,希望能帮助你
1、点击桌面右下角的电脑图标,在弹出的窗口中选择“打开网络和共享中心”。
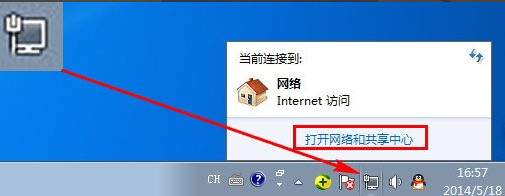
本地连接图-1
2、点击左侧的“更改适配器设置”。
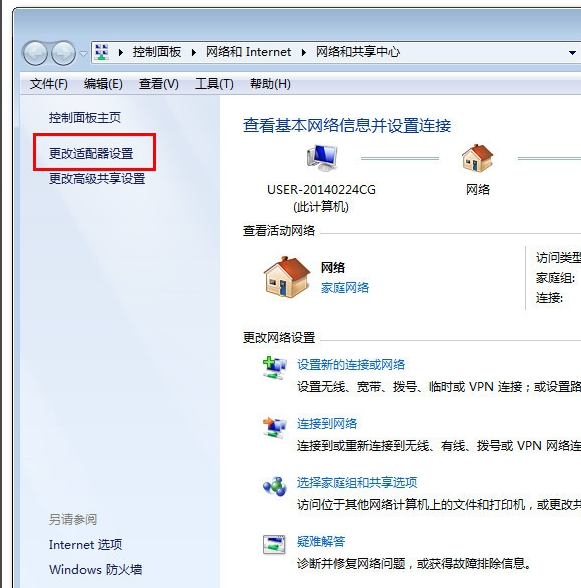
win7设置本地连接ip图-2
3、右键“本地连接”,选择“属性”。
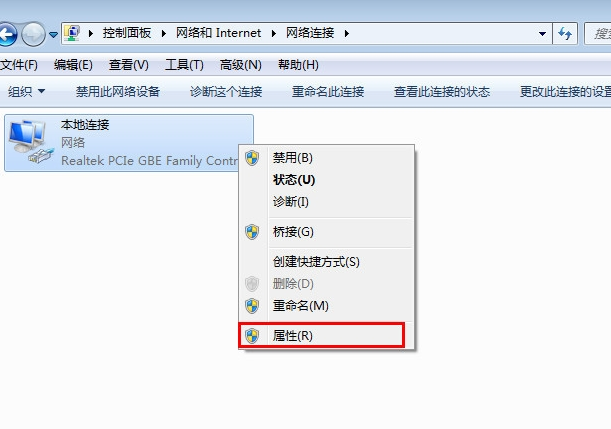
win7设置本地连接ip图-3
4、在弹出的本地连接属性窗口中点选“Internet 协议版本4(TCP/IPv4)”-“属性”。
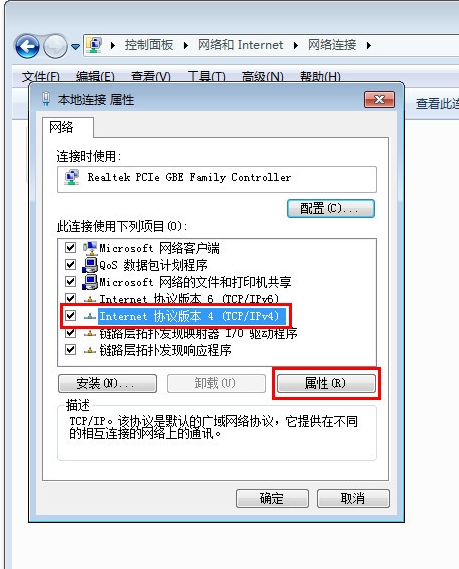
win7设置本地连接ip图-4
在internet协议版本的属性窗口中点击“使用下面的IP地址”,然后填入相应的IP地址。
注:请根据局域网内的IP地址段填写IP地址、网关、DNS等,子网掩码为自动补齐。
IP地址:192.168.1.X (X为2~254之间未被占用的数字)
网关地址:192.168.1.1
DNS:请根据自己所在的城市的DNS进行设置,如果不知道可以百度搜索查询。
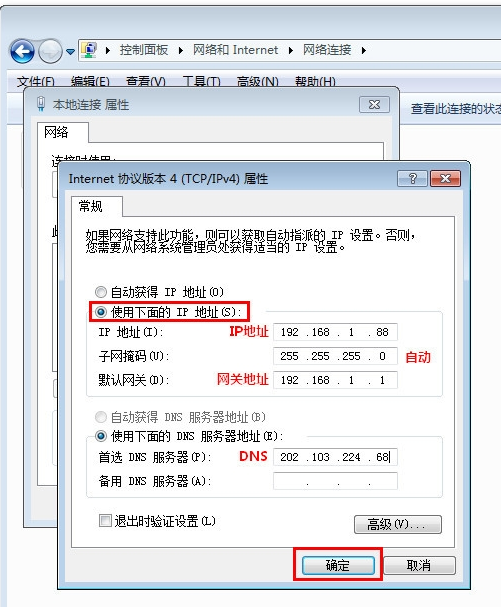
ip设置图-5
以上就是win7设置本地ip地址的方法了,希望能帮助到你
 有用
26
有用
26


 小白系统
小白系统


 1000
1000 1000
1000 1000
1000 1000
1000 1000
1000 1000
1000 1000
1000 1000
1000 1000
1000 1000
1000猜您喜欢
- windows7产品密钥大全2021新版..2021/10/21
- 简述win7怎么用U盘重装系统2022/07/29
- 重装联想win7旗舰版系统2019/07/03
- win7怎么安装打印机驱动2022/12/27
- 如何设置共享文件夹,小编教你如何设置..2018/10/19
- 联想y410p安装win7的图文教程..2021/03/27
相关推荐
- 图解电脑重装系统win7步骤和详细教程..2021/05/10
- 图文详解win7怎么升级到sp1教程..2020/10/28
- 怎样给电脑重装系统win7系统呢..2022/11/25
- 电脑系统安装win7系统下载教程..2022/12/05
- win7虚拟机,小编教你Win7系统如何安装..2018/06/26
- google怎么翻译网页,小编教你google翻..2018/07/27

















