示例联想笔记本如何重装win7
- 分类:Win7 教程 回答于: 2019年03月27日 09:55:00
联想笔记本如何重装win7系统呢?现在的电脑预安装的不是win8就是win10系统,唉,对于偏爱win7系统的朋友来说该如何是好呢?别担心,小编这里有超级简单的重装win7方法,有需要就一起来了解一下吧
联想是中国一家著名的电脑品牌,性能稳定,服务优异。其销售量一直位居国内市场首位,很多朋友都购买了联想笔记本电脑。下面,我就给大家介绍一下联想笔记本如何重装win7系统
1、下载并打开小白一键重装系统软件,根据提示操作
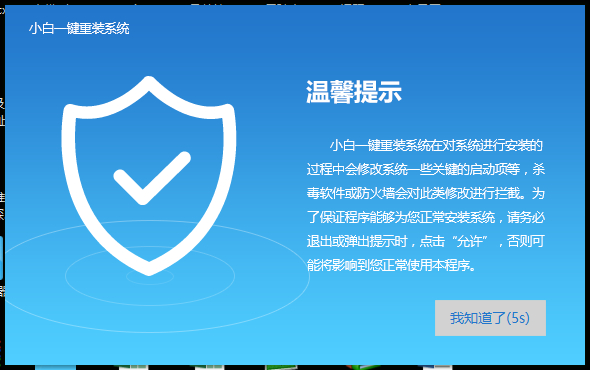
联想电脑图解1
2、点击【一键装机】,选择【系统新装】
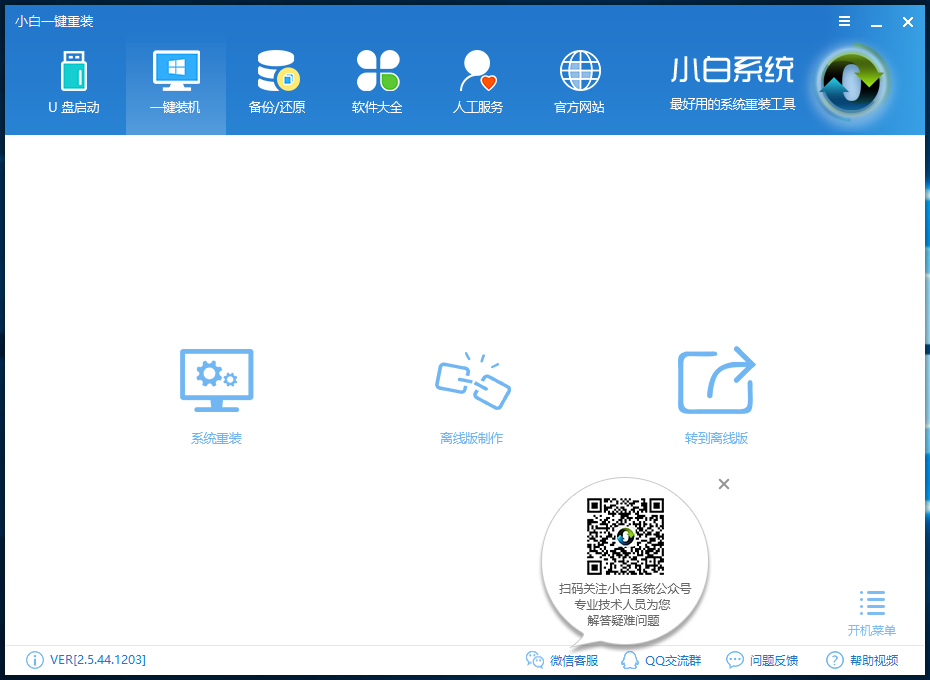
联想电脑图解2
3、小白首先检测本地环境是否符合装机条件,在此界面我们会看到一些系统信息,注意一下系统盘盘符,点击下一步
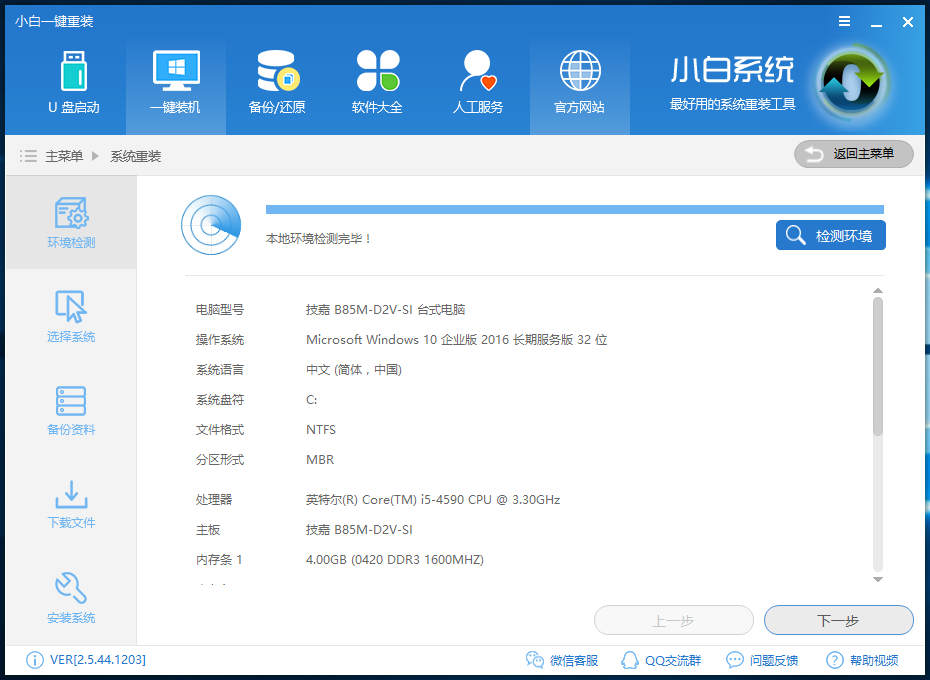
笔记本电脑图解3
4、在【选择系统】界面选择win7系统,点击下一步
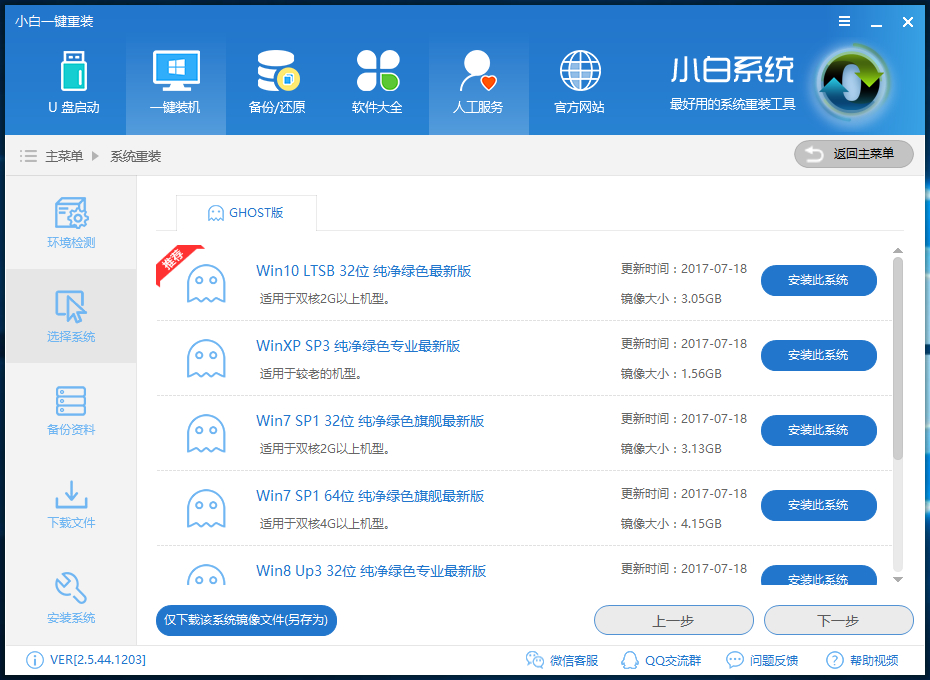
笔记本电脑图解4
5、【备份资料】界面可以勾选重要的文件,驱动,系统也可以备份,选好后点击下一步
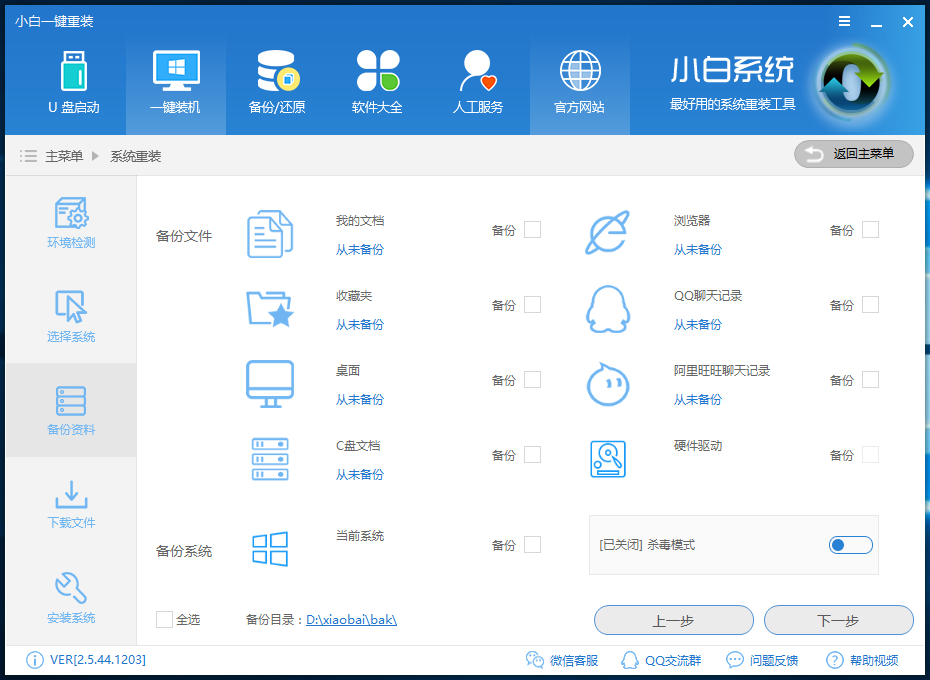
联想电脑图解5
6、下载系统,资料备份
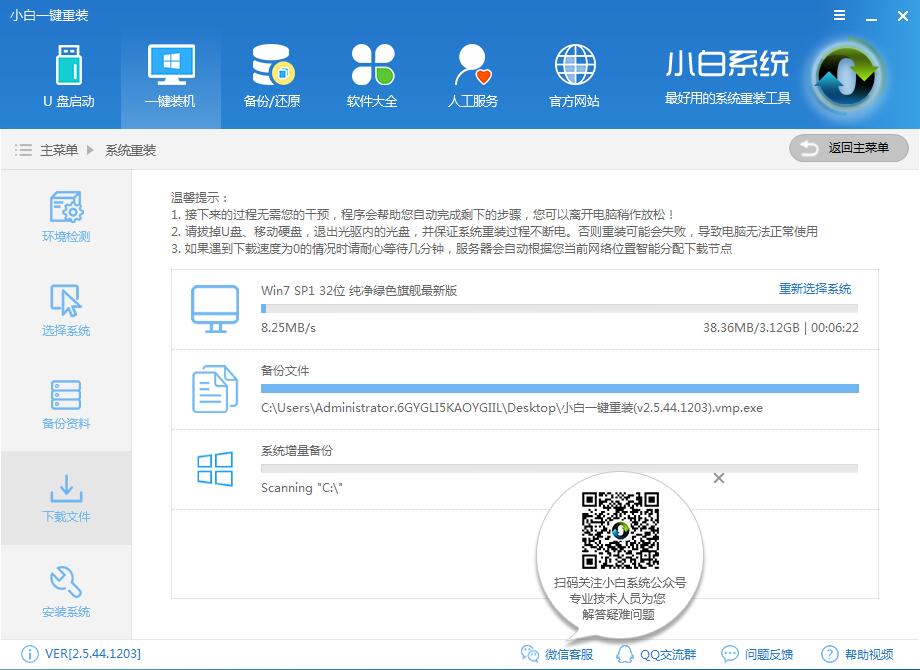
win7电脑图解6
7、之后小白将会校验系统文件MD5值,然后重启电脑
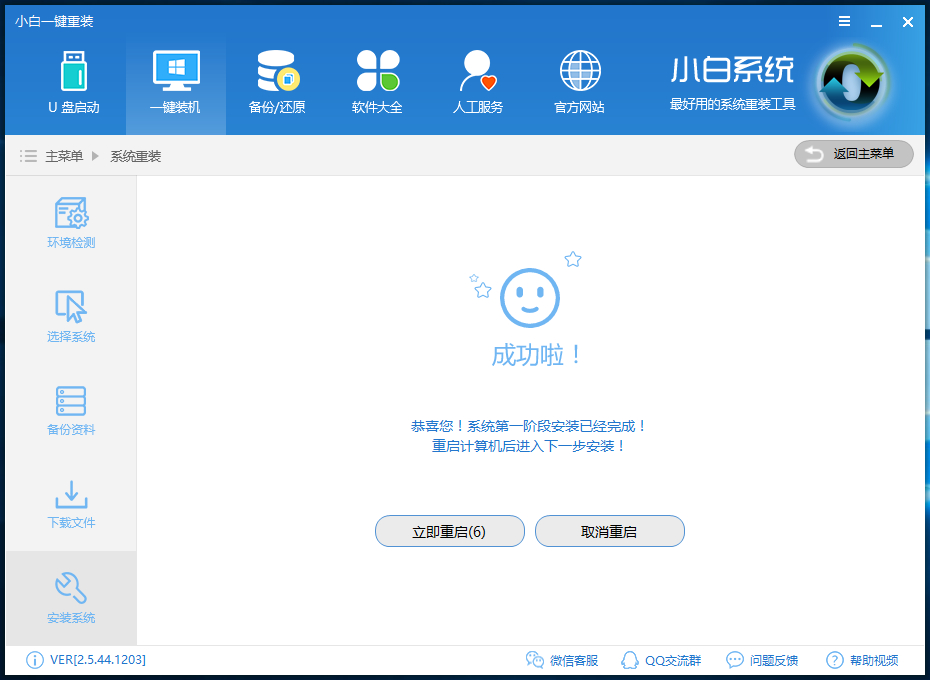
win7电脑图解7
8、此窗口选择“小白DOS-GHOST系统安装模式”进入安装
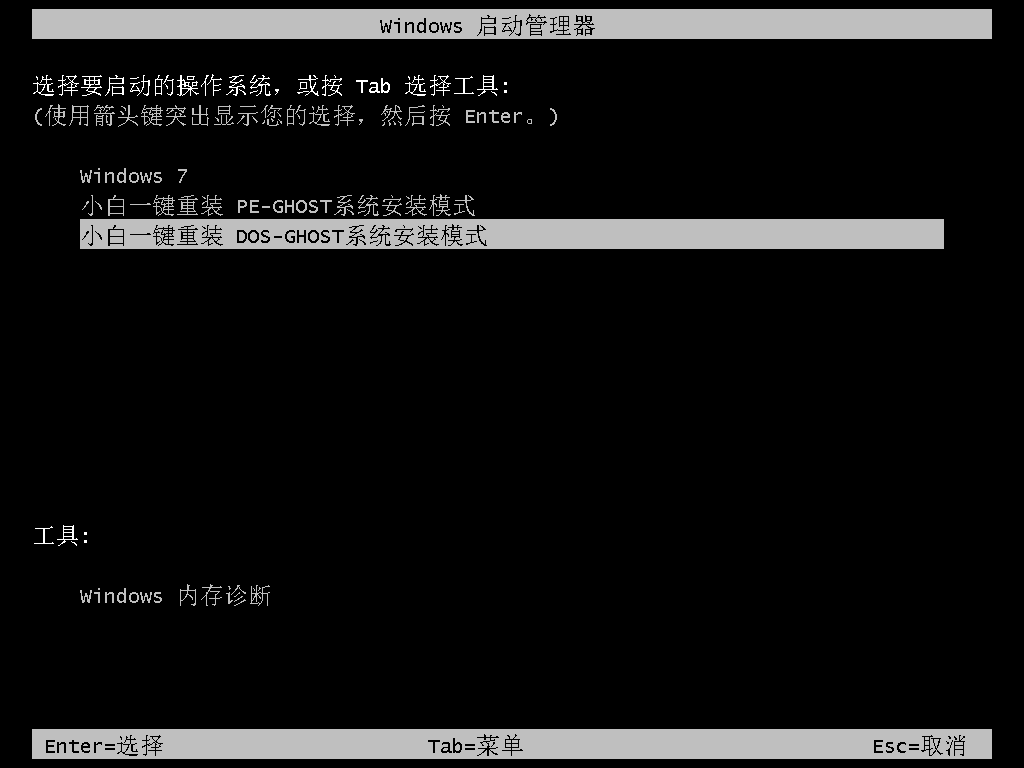
笔记本电脑图解8
9、开始正式的安装win7系统
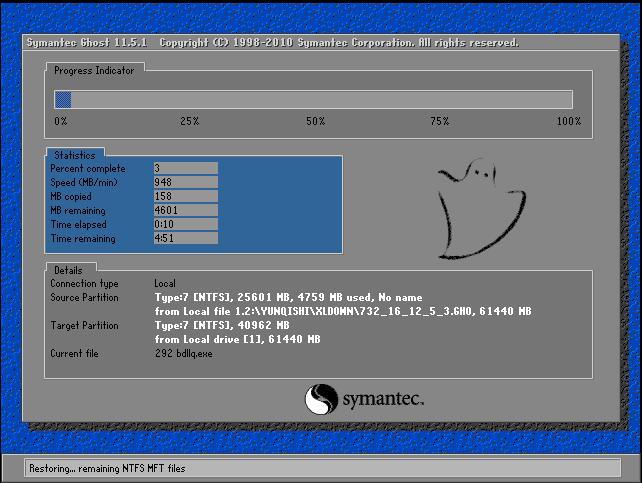
联想电脑图解9
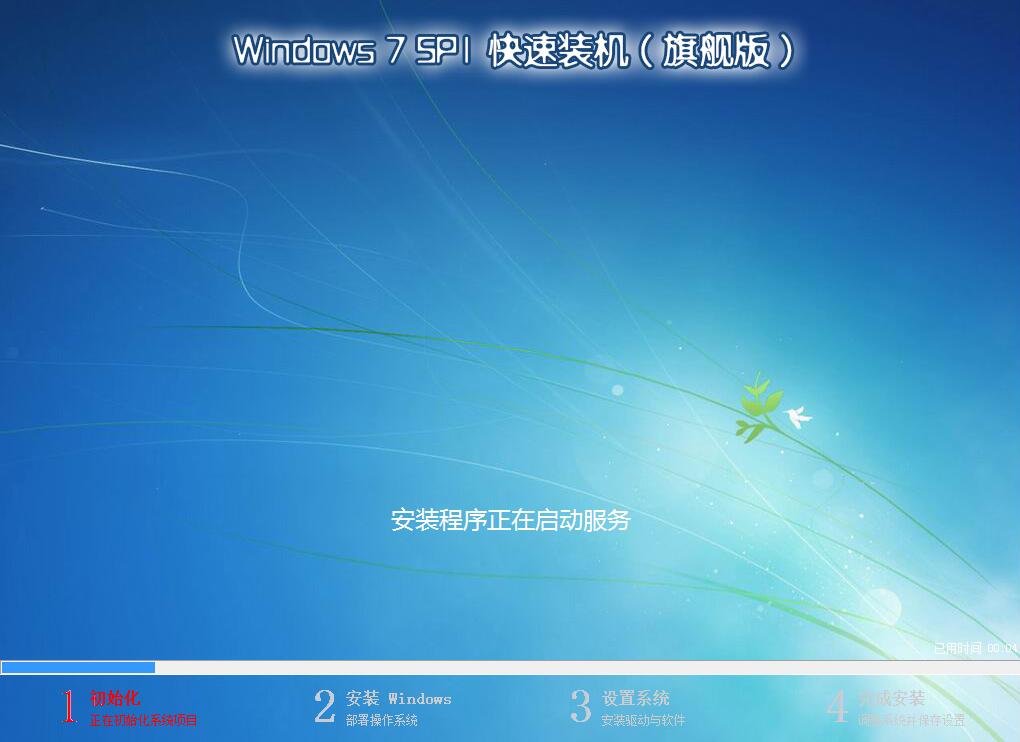
win7电脑图解10
10、安装成功
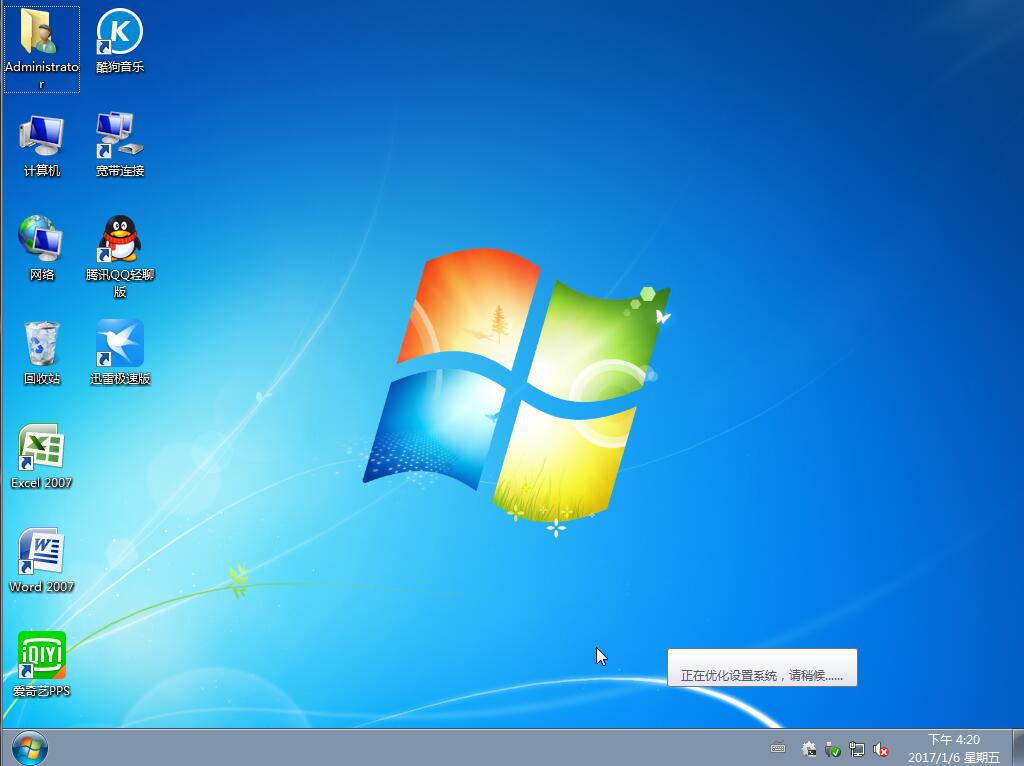
联想重装win7电脑图解11
以上就是联想笔记本重装win7系统的方法了,希望能帮助到你
 有用
26
有用
26


 小白系统
小白系统


 1000
1000 1000
1000 1000
1000 1000
1000 1000
1000 1000
1000 1000
1000 1000
1000 1000
1000 1000
1000猜您喜欢
- w7系统重装后没有声音怎么办..2022/12/28
- 怎么重装电脑系统win72023/03/23
- 怎么重装电脑系统win72023/03/21
- kb3033929安装不了如何解决2021/06/16
- 详解win7忘记开机密码开不了机怎么办..2021/06/06
- win7系统有哪些电脑截图快捷键..2023/03/09
相关推荐
- 怎么用u盘装系统Win7的教程2022/09/26
- 电脑重装系统win7旗舰版2022/10/26
- Windows7怎么升级10系统2022/05/09
- 怎么重装系统win72022/07/30
- 手把手教你如何设置电脑自动关机..2019/01/17
- 重装系统软件win7教程2022/09/19

















