怎么重装电脑系统win7
- 分类:Win7 教程 回答于: 2023年03月23日 10:20:21
工具/原料:
系统版本:win7系统
品牌型号:联想ThinkPad X230
软件版本:小白三步装机版1.0
方法/步骤:
方法一:可以用小白三步装机版软件一键在线重装系统
1、在下载并打开小白三步装机版软件,软件会自动帮助我们匹配合适的系统一般推荐win10,我们可以在其他系统中选择win7安装,然后点击立即。
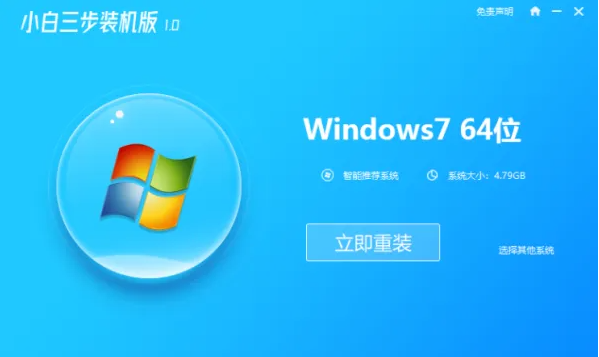 2、接下来软件就会帮助我们直接下载系统镜像,只需要耐心等候即可。
2、接下来软件就会帮助我们直接下载系统镜像,只需要耐心等候即可。
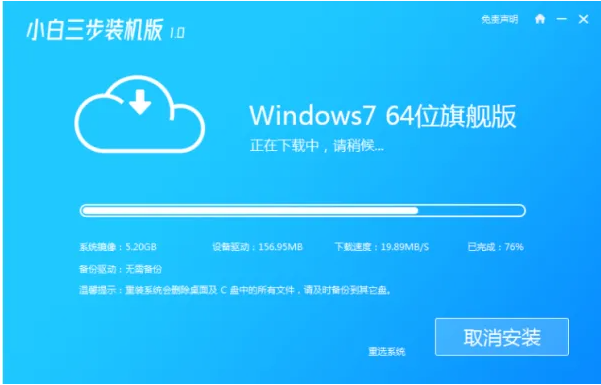 3、下载完成后软件会帮助我们直接进行在线重装 Windows 系统,请根据提示操作。
3、下载完成后软件会帮助我们直接进行在线重装 Windows 系统,请根据提示操作。
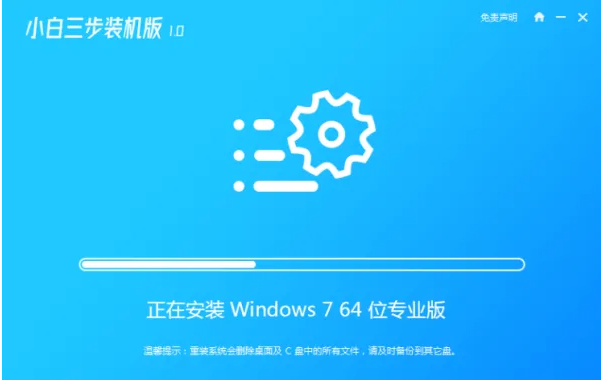 4、安装完成后会提示我们重启,选择立即重启。
4、安装完成后会提示我们重启,选择立即重启。
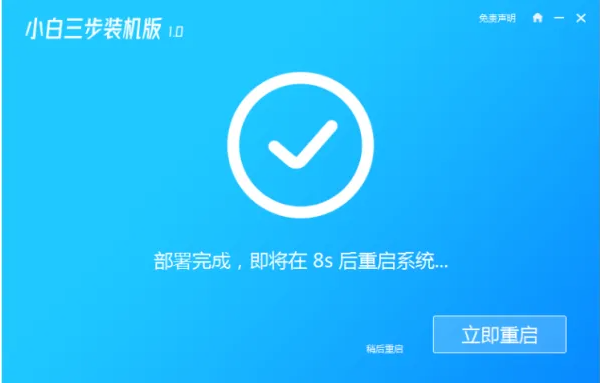 5、在 PE 系统中小白装机工具就会帮助我们进行安装系统,只需要根据提示操作即可。
5、在 PE 系统中小白装机工具就会帮助我们进行安装系统,只需要根据提示操作即可。
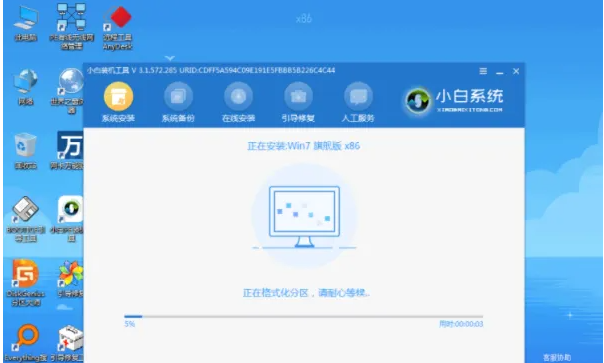 6、重启后选择 Windows 7 菜单进。
6、重启后选择 Windows 7 菜单进。
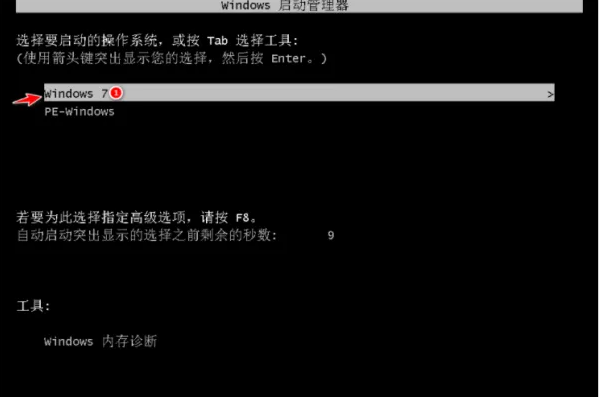
方法二:可以用小白一键重装系统软件一键在线重装系统
1.打开小白一键重装系统,选择win7系统,点击【下一步】。
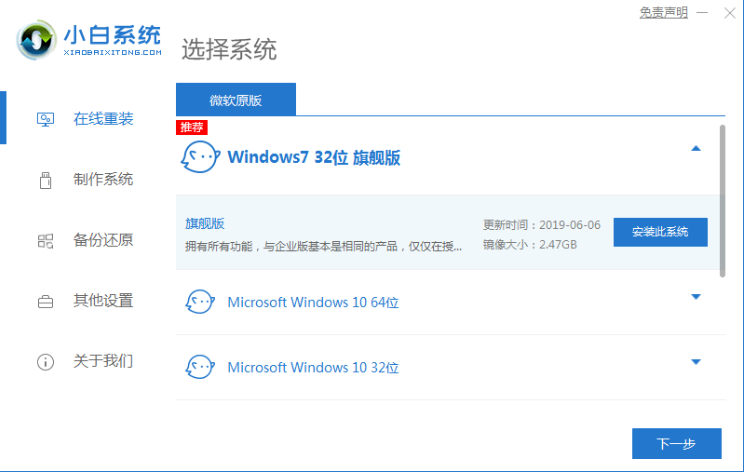
2.正在下载选择好的系统,还有安装所需要的环境。
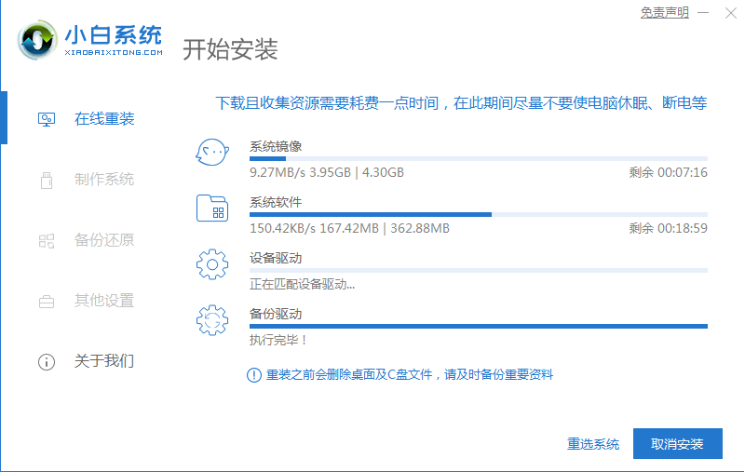
3.环境部署完毕,等待系统进入安装系统。
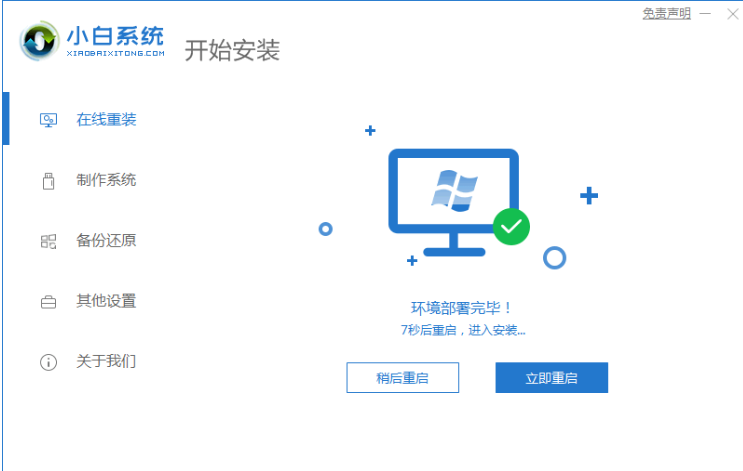
4.选择带有“PE-MSDN”的选项,回车进入。
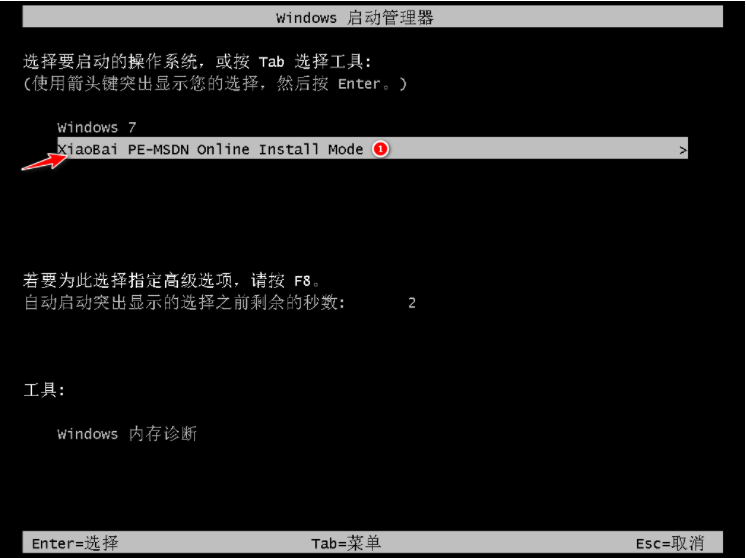
5.进入pe之后,系统自行开始安装。
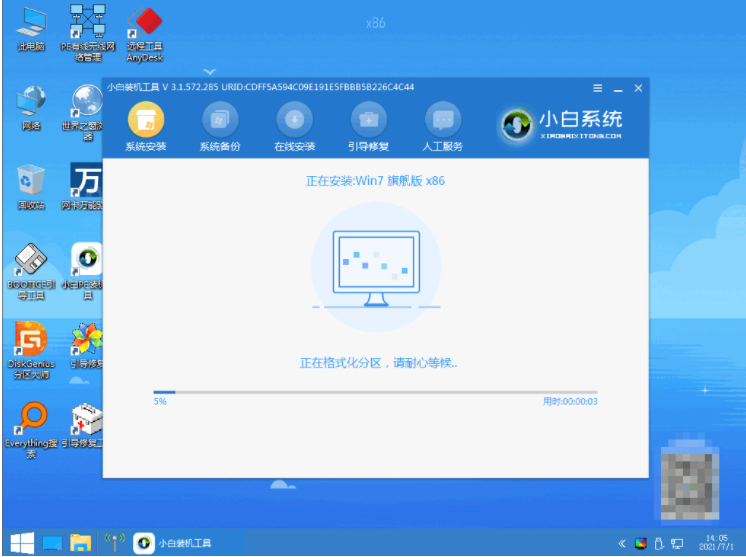
6.进入引导修复,点击确定。
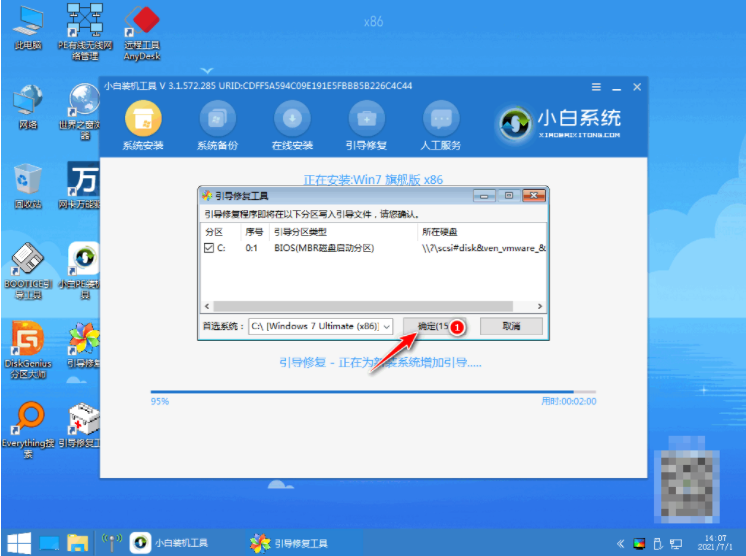
7.点击确定即可。
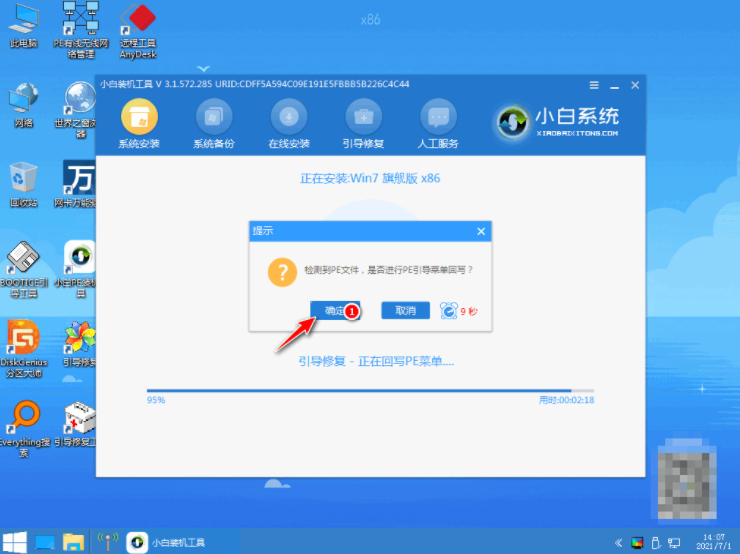
8.安装完成了,等待系统重启进入部署。
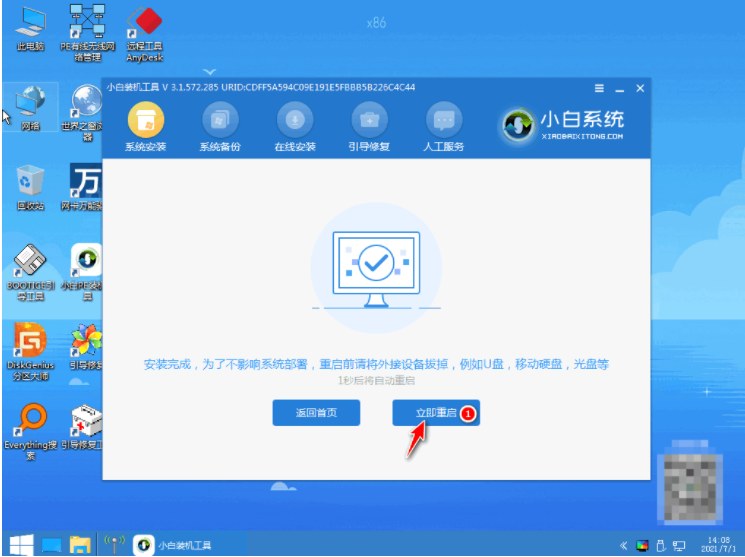
9.选择Windows7,按下回车进入。
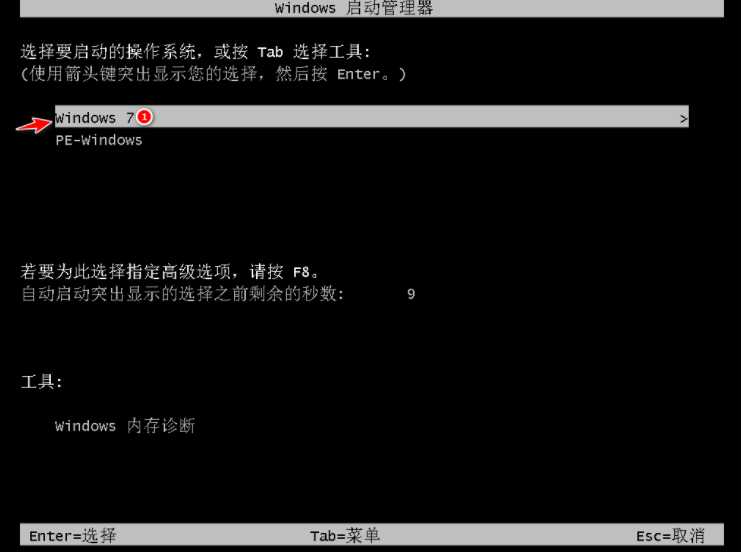 10.等待部署完成后,进入全新的桌面,重装电脑系统win7完成。
10.等待部署完成后,进入全新的桌面,重装电脑系统win7完成。

总结:上面就是小编为大家详细介绍的怎么重装电脑系统win7具体操作步骤,希望以上的介绍能够帮助有需要重装win7系统的用户提供到帮助。
 有用
26
有用
26


 小白系统
小白系统


 1000
1000 1000
1000 1000
1000 1000
1000 1000
1000 1000
1000 1000
1000 1000
1000 1000
1000 1000
1000猜您喜欢
- win7家庭版激活工具及详细激活教程..2022/05/22
- win7怎么设置提高fps2021/11/28
- 小马激活windows7操作步骤2023/01/22
- 为你解答笔记本如何设置WiFi共享..2018/11/02
- 小编教你笔记本万能网卡驱动..2019/05/04
- win7旗舰版系统还原如何操作..2022/05/23
相关推荐
- 浏览器打不开,小编教你怎么解决浏览器..2018/06/16
- win7截图快捷键是哪个2022/09/19
- win7电脑屏幕亮度怎么调2022/05/14
- 华硕天选重装win7系统的步骤教程..2021/09/15
- 联想win7系统下载详细步骤教程..2021/09/01
- 笔记本风扇声音大,小编教你笔记本风扇..2018/01/04

















