C盘满了怎么办,小编教你怎么解决C盘满了的问题
- 分类:Win7 教程 回答于: 2018年05月24日 11:12:00
这些天小编在逛网页的时候,有经常看到一个问题,那就是网友们都在问电脑的C盘太满了要怎么清理。小编想了想,觉得既然我能看到这个问题,那就说明很多人不知道这个问题的解决方法,于是,今天小编就告诉你们当C盘满了的时候要怎么办。
小可爱们,小编大大我今天来问你们一个有关于电脑的小常识,那就是你们知道电脑的哪一个磁盘被称为“电脑系统盘”吗?没错,就是C盘。C盘在我们电脑就是作为系统盘而存在的。那么问题来了,当C盘满了该怎么办呢?今天小编就来告诉你们当C盘满了该怎么办。
首先,打开资源管理器,查看一下C盘的空间是不是所剩无几,如果显示红色,那就是空间不足了
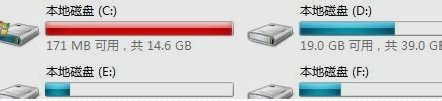
怎么解决图-1
然后右键点击C盘,然后选择“属性”
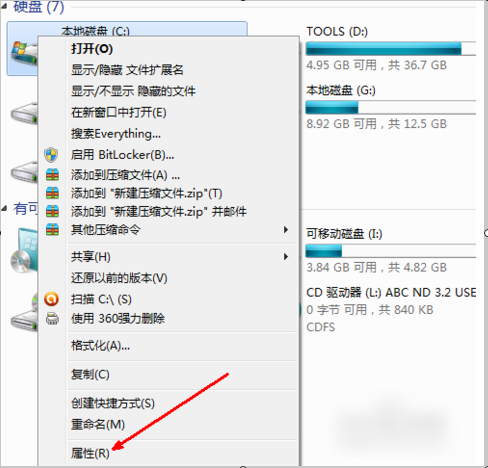
怎么解决图-2
进去之后,点击“磁盘清理”,点“确定”,然后它就会开始朝赵这里面的垃圾文件。
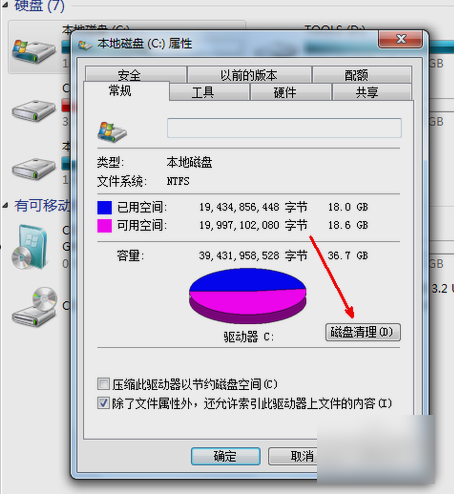
C盘满了要怎么办图-3
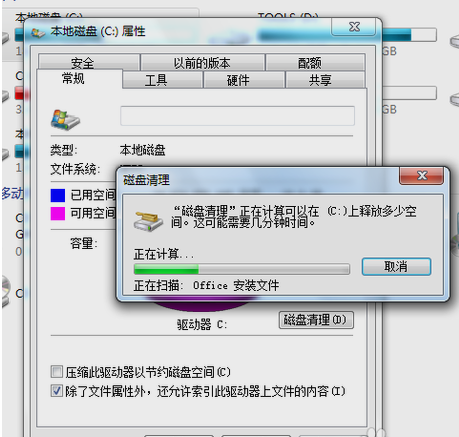
怎么解决图-4
查找完了之后,就会出现一个窗口,然后就勾选你要清理的文件,选好后点确定
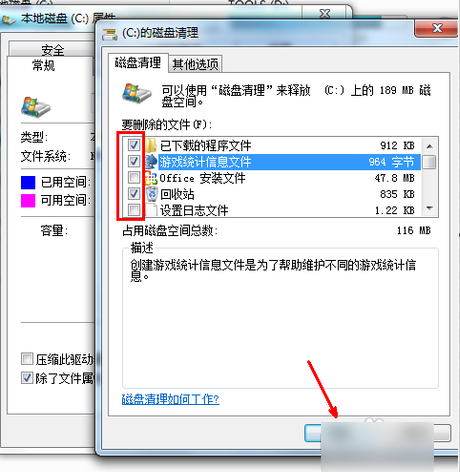
C盘满了要怎么办图-5
然后会出现一个提示说,你是不是真的要删除,确定无误后就点“删除文件”
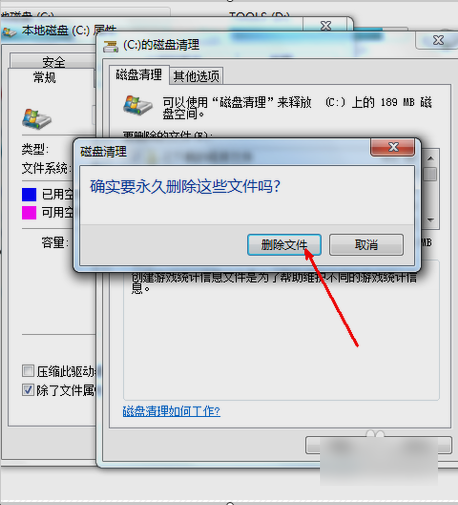
C盘满了图-6
然后电脑就会开始清理
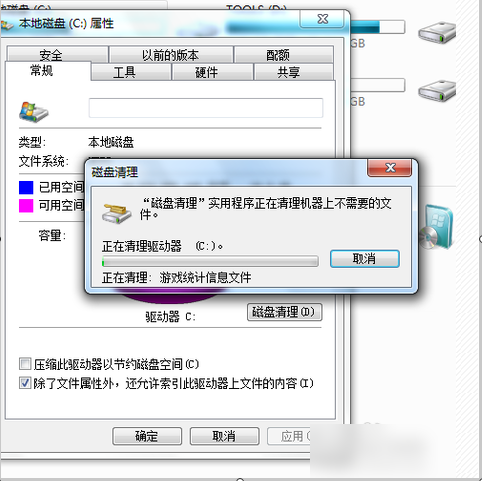
C盘满了图-7
清理完之后,C盘就会空出很多内存。如果你的磁盘内存实在是太小了,那你可以在属性那里通过压缩驱动器来空出磁盘空间。
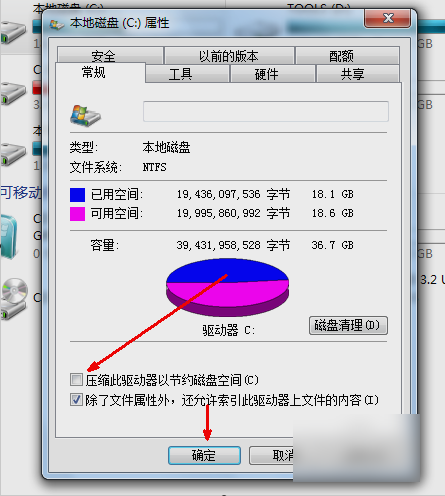
C盘满了要怎么办图-8
以上就是小编我所说的解决方法啦~~~
 有用
26
有用
26


 小白系统
小白系统


 1000
1000 1000
1000 1000
1000 1000
1000 1000
1000 1000
1000 1000
1000 1000
1000 1000
1000 1000
1000猜您喜欢
- win7系统还原不能用了怎么解决..2021/05/16
- win7备份在哪该如何设置2021/04/21
- 雷神电脑一键重装系统win7教程..2019/09/07
- Windows7重装系统图文教程,两步搞定!..2019/12/16
- C盘满了怎么办,小编教你怎么解决C盘满..2018/05/24
- 怎么用360重装系统win72022/10/20
相关推荐
- 电脑上怎么自己重装系统win7..2023/04/08
- gpt分区安装win7操作教程2017/10/13
- 无法连接,小编教你浏览器无法连接到代..2018/06/07
- 口袋装机怎么重新安装系统win7..2022/09/10
- win7开机不了怎么办的分享2023/01/16
- 自己怎么重装系统win7的教程..2021/12/23

















