gpt分区安装win7操作教程
- 分类:Win7 教程 回答于: 2017年10月13日 15:10:27
现在的硬盘分区表绝大部分都是gpt分区,gpt比传统的mbr拥有更加优秀的运行速度,在gpt分区下安装win7系统能时win7系统的速度更快,小编会在这里给大家介绍gpt安装win7系统的方法。
现在新出的电脑预装系统绝大部分是预装的win8、win10系统,习惯用win7系统的用户想把系统换成是win7的系统,电脑的硬盘是gpt分区,gpt分区安装win7系统要怎么装呢?就让小编来教教大家gpt分区安装win7系统的方法吧。
准备工作:
1.下载win7 64位系统镜像(gpt装win7只支持64位win7系统)
2.下载U盘启动盘制作工具(小白一键重装系统)
3.U盘一个,大于4G
操作方法:
1.首先制作好U盘启动盘,打开运行小白一键重装系统,切换到U盘启动界面点击U盘模式,按提示制作好U盘启动盘,如下图:
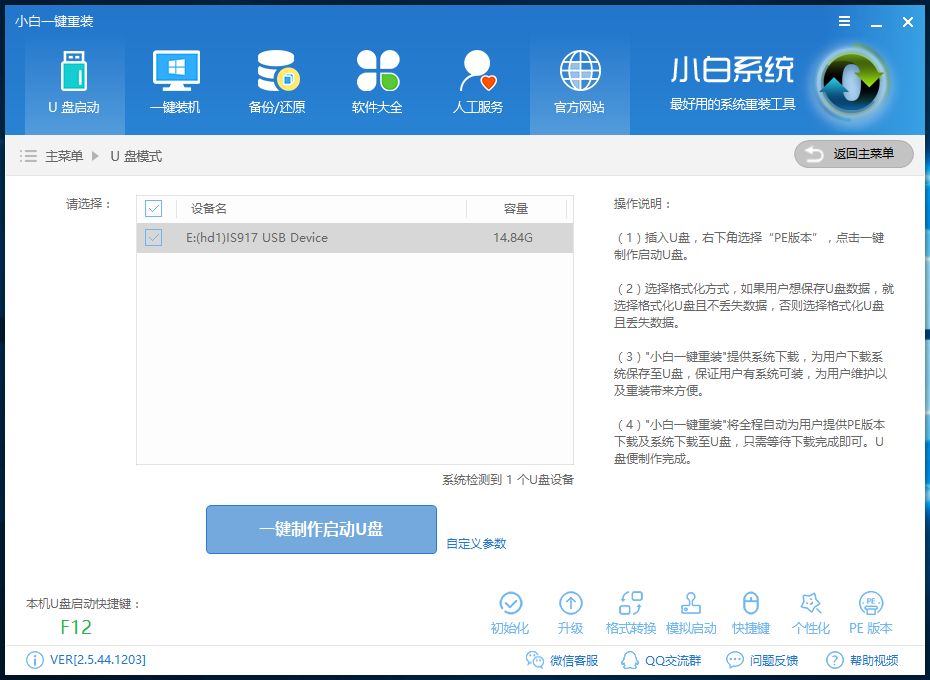
gpt分区安装win7(图1)
2.根据你电脑的型号进入BIOS禁用安全引导:进入BIOS切换到Security标签,找到Secure BOOT Control,将Enabled改为Disabled,然后按F10保存退出
3.重启电脑一直按U盘启动快捷键进入PE系统,快捷键的查询可以在小白一键重装系统工具解决查询,或者百度一下自己电脑型号对应的U盘启动快捷键。
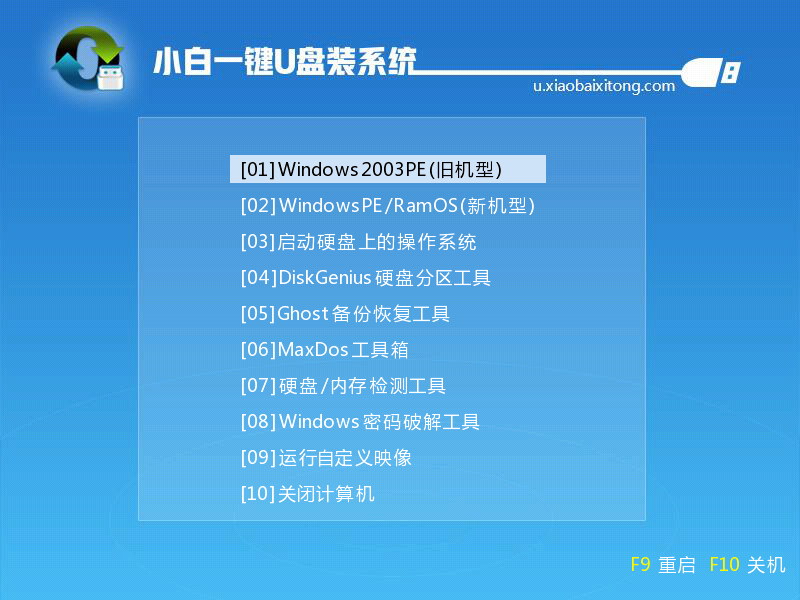
gpt分区安装win7(图2)
4.打开桌面的分区工具,查看硬盘分区是否为gpt,如果不是gpt可以在分区工具里面转换为gpt格式
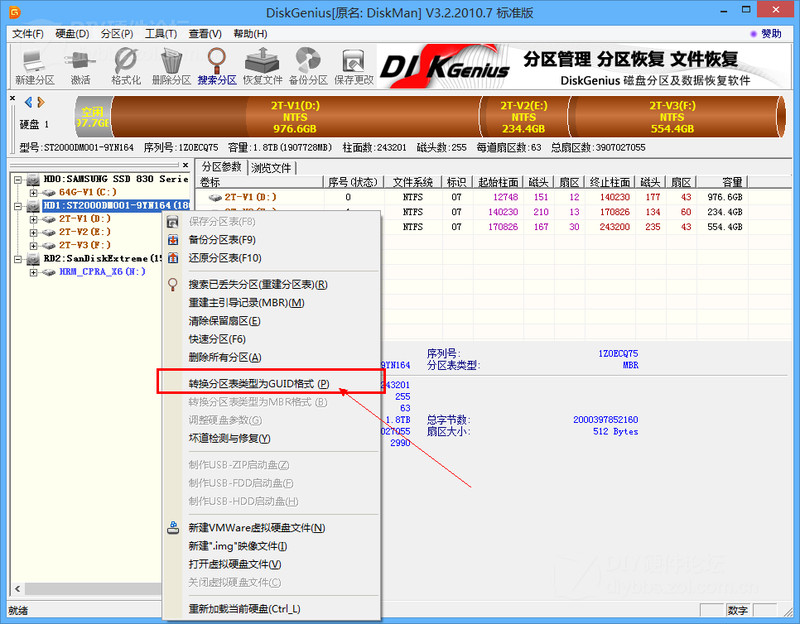
gpt分区安装win7(图3)
5.打开桌面的装机工具点击选择安装在C盘安装完成后重启电脑即可完成安装
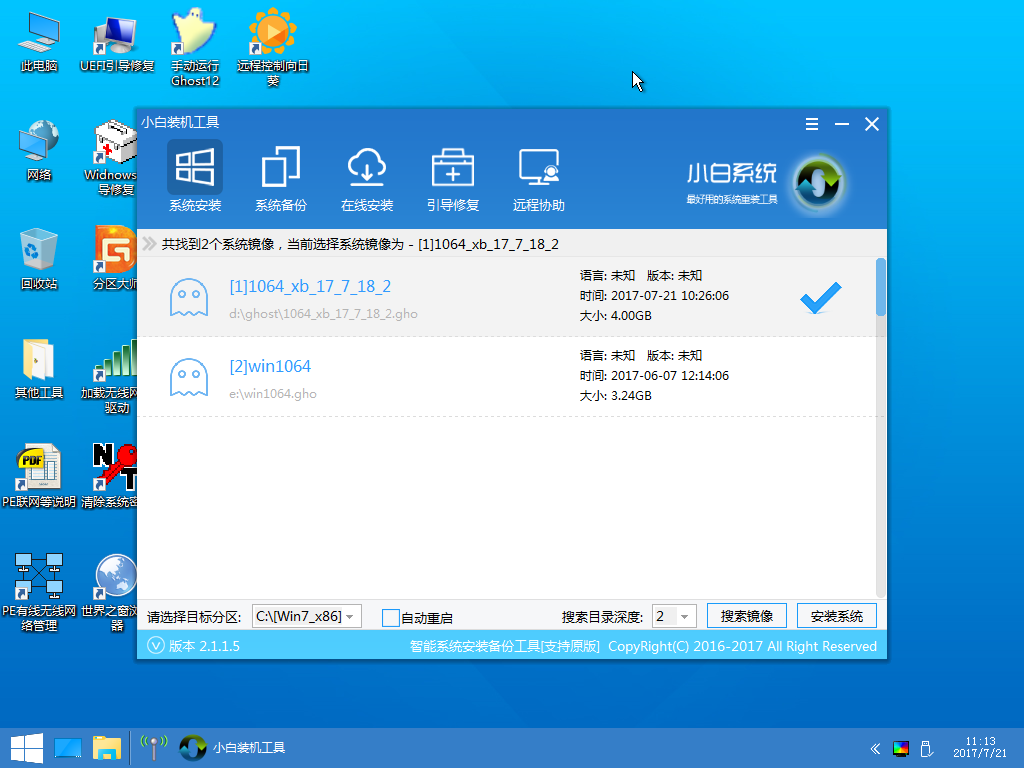
gpt分区安装win7(图4)
gpt分区安装win7的方法和正常的安装win7方法没太大的区别,只是多了在BIOS里面禁用安全引导的操作。
 有用
26
有用
26


 小白系统
小白系统


 1000
1000 1000
1000 1000
1000 1000
1000 1000
1000 1000
1000 1000
1000 1000
1000 1000
1000 1000
1000猜您喜欢
- 电脑不支持win7系统怎么解决方法步骤..2023/01/29
- win7重装后连不上WiFi怎么办2021/06/14
- 一键重装系统win7详细步骤教程..2022/06/12
- 小编教你cffps低如何解决2019/04/27
- 电脑如何自己重装系统win72022/08/09
- 笔记本无线网络找不到,小编教你怎么解..2018/01/26
相关推荐
- 小白系統重装win72022/11/16
- win7系统下载重装的方法是什么..2022/12/13
- 老司机教你如何解决win7配色方案已更..2019/01/24
- 小编教你深度win72017/08/20
- windows7旗舰版下载64位重装教程..2022/06/27
- 电脑无法复制粘贴,小编教你解决电脑无..2018/09/06

















