联想ThinkPad X1隐士电脑重装系统win10教程
- 分类:Win10 教程 回答于: 2023年04月01日 14:25:06
工具/原料:
系统版本:windows10系统
品牌型号:联想ThinkPad X1隐士
软件版本:小白三步装机版1.0&小白一键重装系统2320
联想ThinkPad X1隐士电脑怎么样:
联想ThinkPad X1隐士电脑是一款旗舰级的高性能创作本,具有以下特点:
1、搭载了12代酷睿H45标压处理器和RTX 30系列显卡,性能强劲,可以满足各种专业软件和游戏的需求。
2、拥有16英寸的2.5K或4K高色域屏幕,显示效果出色,支持杜比视界和HDR 400等技术。
3、采用碳纤维材质和类肤质涂层,外观简洁大气,手感细腻,通过了多项军标测试,耐用性高。
4、保留了ThinkPad家族的小红帽、全尺寸键盘、指纹识别、红外人脸识别等特色功能,操作体验优秀。
5、配备了双风扇双热管和液态金属散热系统,散热效果良好,可以保持稳定的性能释放。
6、接口齐全,包括双雷电4、双USB-A、HDMI 2.1、SD 7.0读卡器等,扩展性强。
7、内置90Wh的大容量电池,续航能力不错,支持快速充电。
不过,这款电脑也有一些不足之处,例如:
1、高配版本只有单硬盘槽,升级空间有限。
2、4K屏幕的刷新率只有60Hz,没有跟上竞品的步伐。
3、纯核显模式缺失,可能影响续航表现。
4、价格较高,入手门槛不低。
总的来说,联想ThinkPad X1隐士电脑是一款兼顾商务外观、便携性、高性能和齐全接口的全能型笔记本电脑,适合有较高需求和预算的专业创作者和游戏玩家。

联想ThinkPad X1隐士电脑重装系统的步骤:
方法一:在线一键重装系统
如果联想ThinkPad X1隐士电脑系统还能正常进入,使用在线一键重装系统的方法是最简单的,这里给大家介绍的是使用小白三步装机版工具的在线安装功能。具体步骤如下:
1、下载工具后打开并选择系统
在联想ThinkPad X1隐士电脑上下载后直接打开小白三步装机版工具,选择需要的系统,点击立即重装。(官方下载入口:小白系统官网)
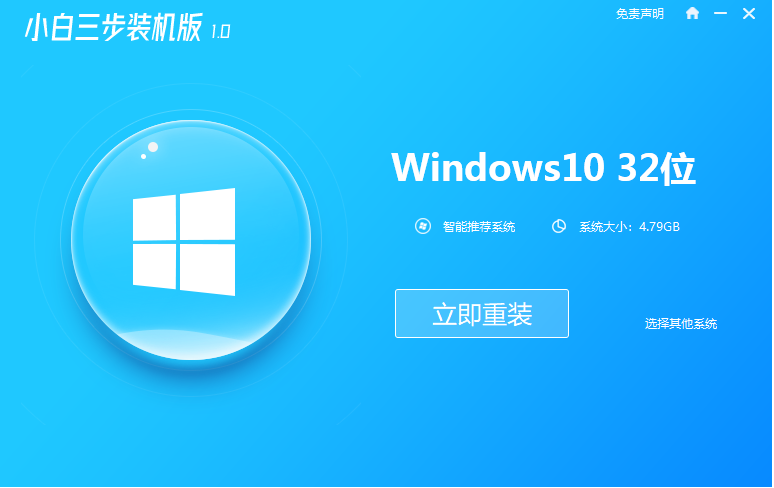
2、软件自动下载镜像
等待软件自动下载系统镜像并部署环境,完成的时候,自动会重启电脑。
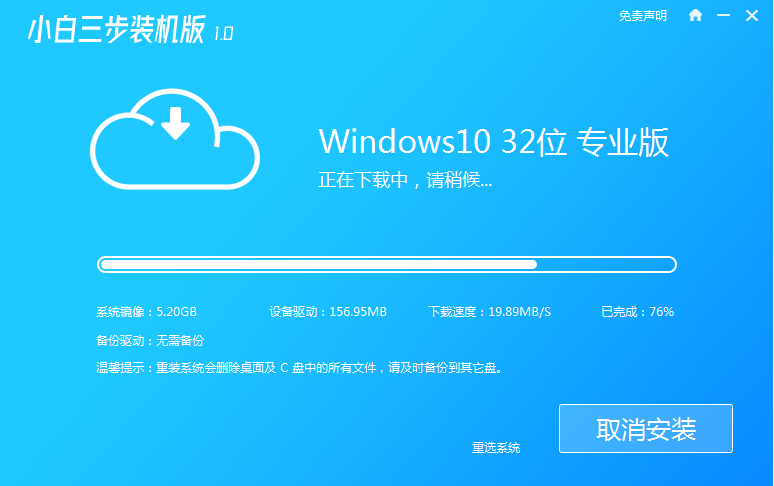
3、进入windows pe系统
来到开机选项界面,如图示,选择第二项进入xiaobai-pe系统。
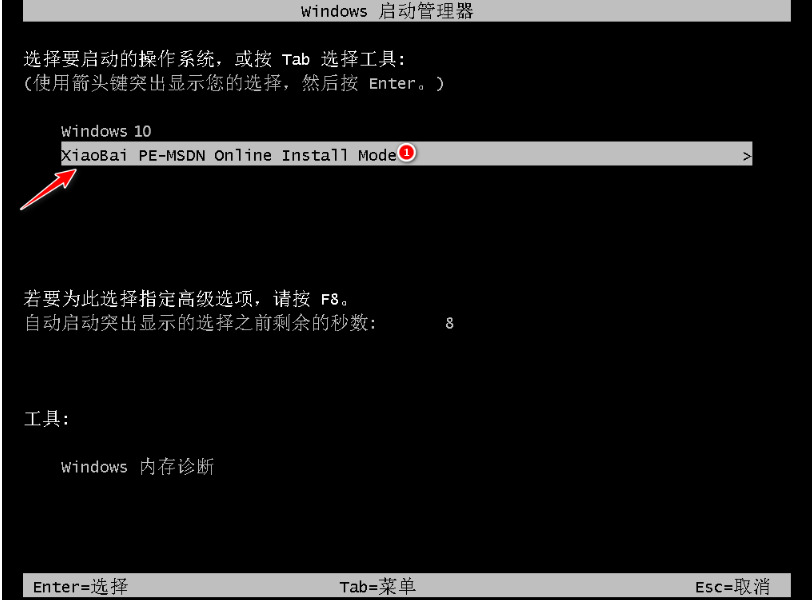
4、pe内安装windows系统
在pe系统内,小白装机工具会自动安装系统,完成后会自动重启计算机。
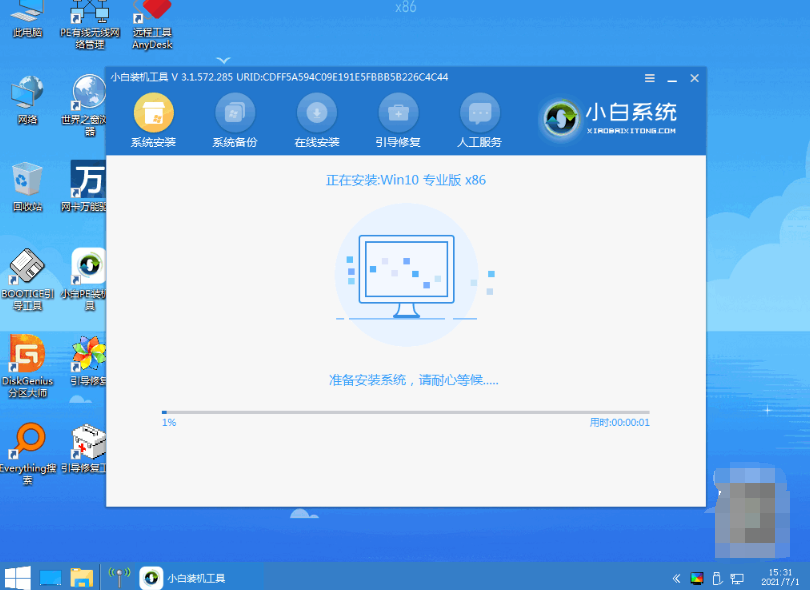
5、安装成功进入新系统
在重启的过程中,可能会出现重启多次的情况,进入新的系统桌面即安装成功。
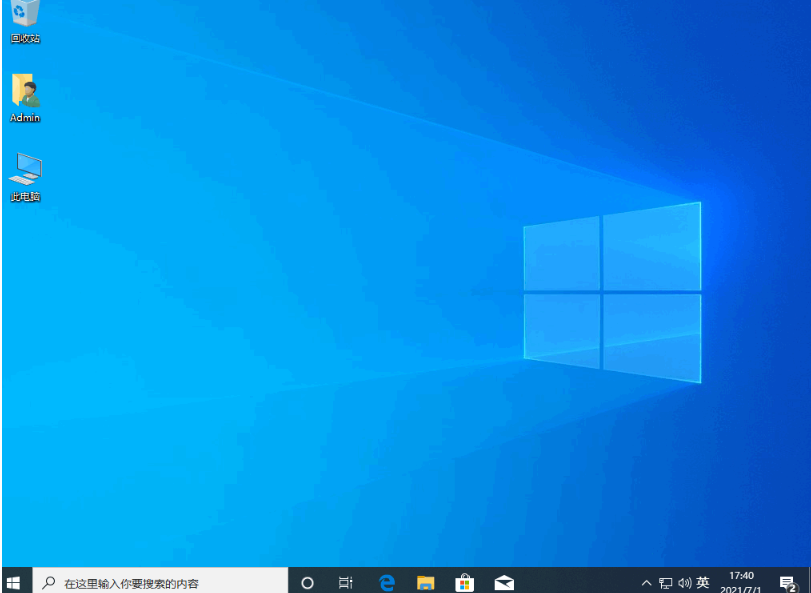
方法二:借助小白工具制作u盘重装系统
如果联想ThinkPad X1隐士电脑系统已经出现蓝屏,黑屏,无法开机等情况时,那就可以使用u盘重装系统解决。这里介绍的就是小白一键重装系统工具的u盘重装功能,具体步骤如下:
1、下载安装打开工具并插入u盘
找到能联网的电脑下载安装小白一键重装系统工具并打开,插入1个8g以上的空白u盘进电脑,选择制作系统模式进入。(官方下载入口:小白系统官网)
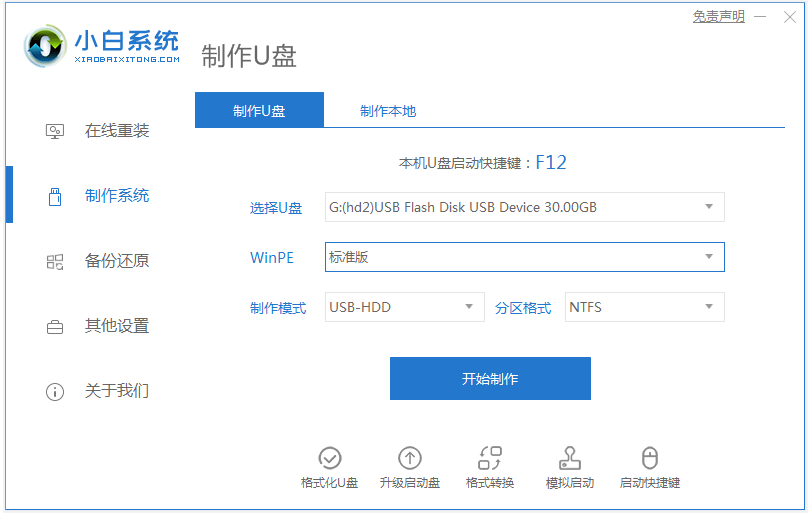
2、制作u盘启动盘
选择需要的系统,点击开始制作u盘启动盘。

3、查看电脑开机启动键
u盘启动盘制作完成后,点击快捷键大全,预览需要安装的联想ThinkPad X1隐士电脑主板的启动热键是什么,再拔除u盘退出。
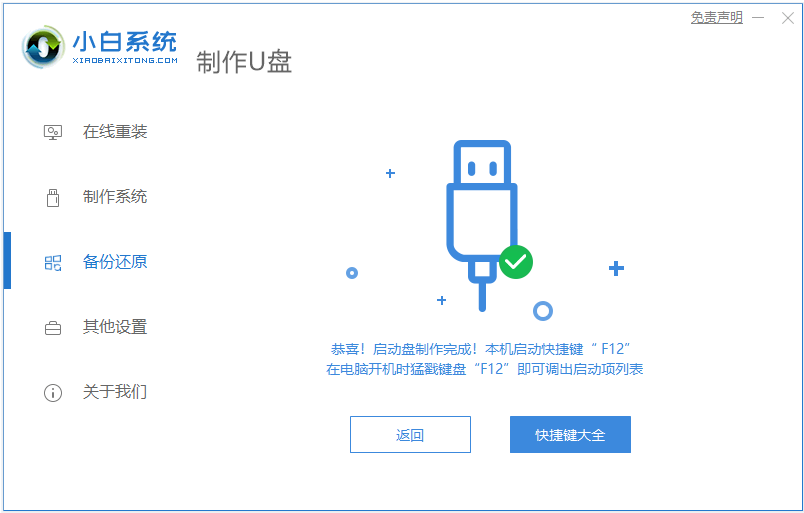
4、进入u盘启动pe系统
插入u盘启动盘进需要安装的联想电脑中,电脑重启并不断按启动热键f12进启动界面,选择u盘启动项进入到第一项pe系统。
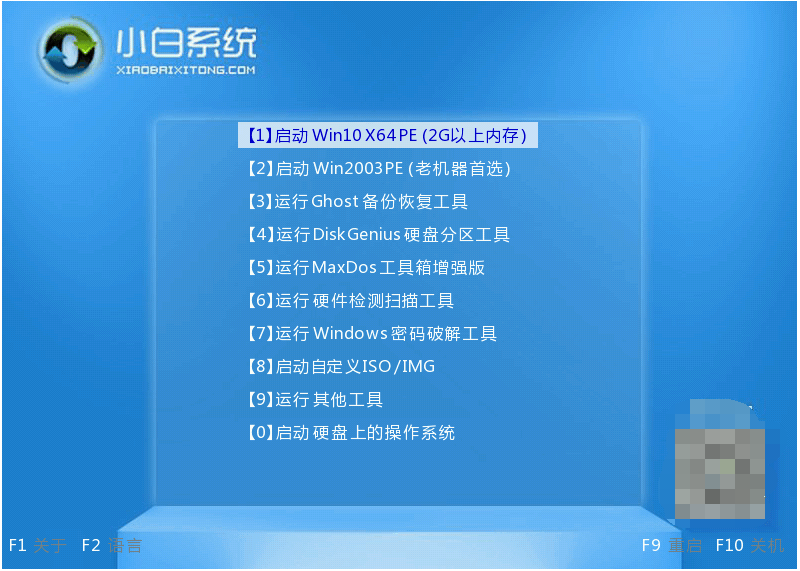
5、pe内重装windows系统
来到pe系统桌面,打开小白装机工具,选择需要的系统点击安装到c盘。
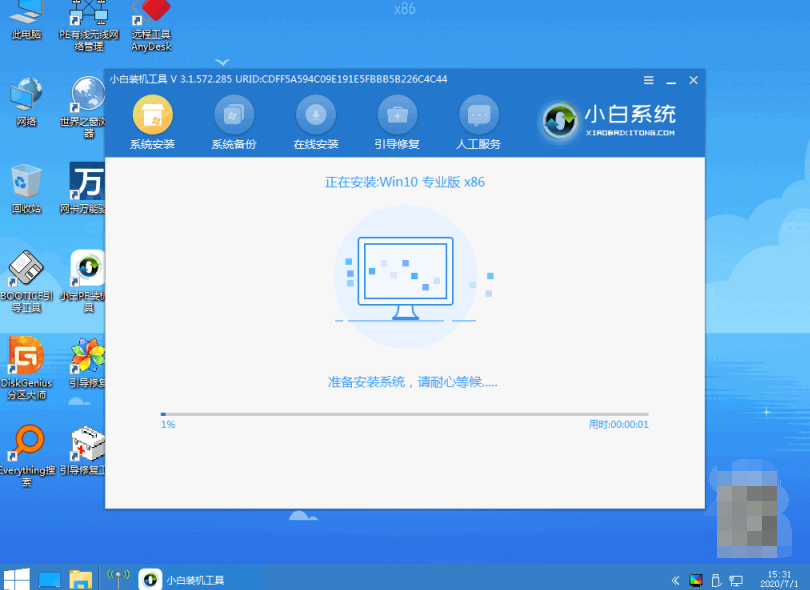
6、重启电脑
当提示安装完成后,需要先拔掉u盘,然后再重启电脑。
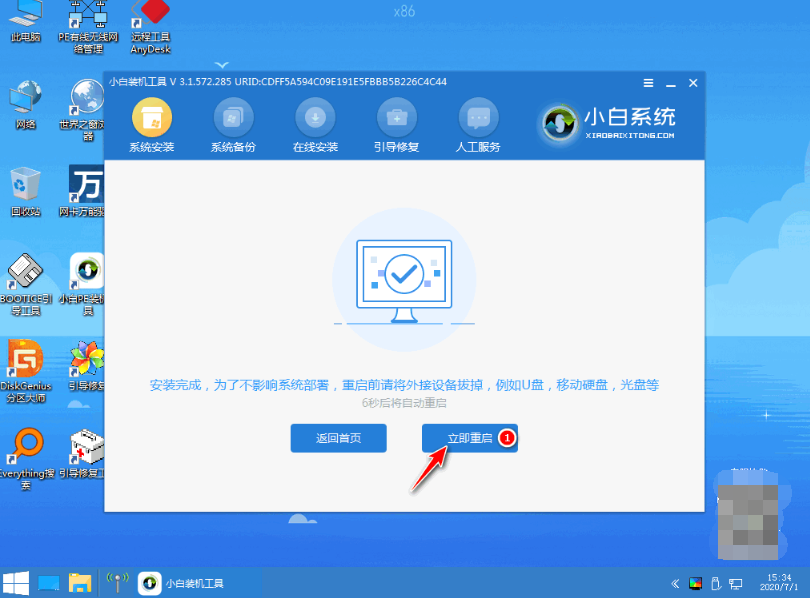
7、进入新系统
期间可能会重启电脑多次,等待进入到新系统桌面即安装成功。
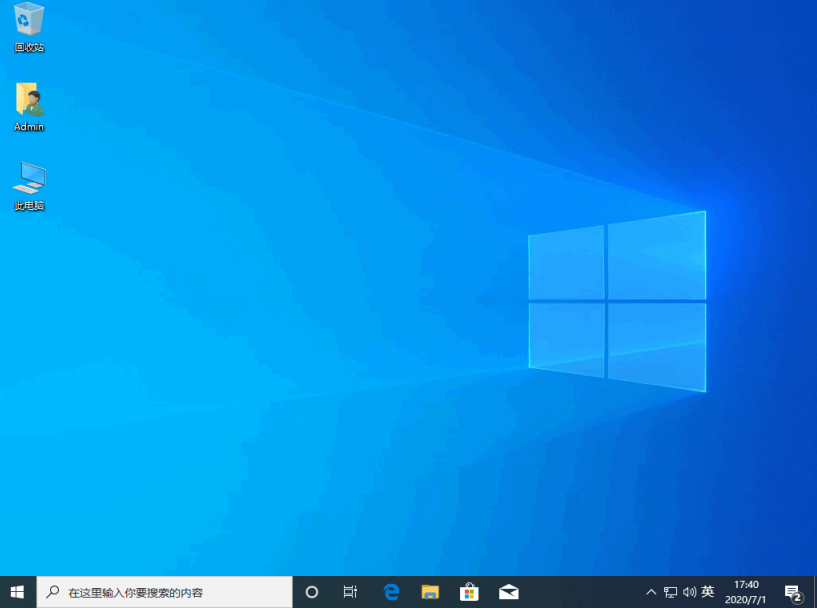
注意事项:
1、在重装系统前,建议备份好重要的数据,以免丢失或损坏。
2、在安装系统时,建议关闭杀毒软件和防火墙,以免影响安装进程或者导致系统不稳定。
3、在安装完成后,建议及时激活和更新系统,并且安装必要的驱动程序和软件,以保证系统的正常运行和安全性。
总结:
本文介绍了两种常用的联想ThinkPad X1隐士电脑重装系统win10的详细步骤,以及重装系统后的一些常见问题和解决方法。通过本文的教程,你可以为你的电脑恢复一个干净、快速、稳定的系统环境,提高工作效率和娱乐体验。希望本文对你有所帮助。
 有用
26
有用
26


 小白系统
小白系统


 1000
1000 1000
1000 1000
1000 1000
1000 1000
1000 1000
1000 1000
1000 1000
1000 1000
1000 1000
1000猜您喜欢
- 组装机怎么重装win10系统详细教程..2021/04/23
- ghost版32位win10系统下载地址介绍..2021/11/06
- 轻松教你win10显卡硬件加速怎么关闭..2020/10/16
- 怎样重装电脑系统win102022/08/25
- dell笔记本重装系统win10的步骤图解..2023/03/21
- 教你win10怎么开启管理员账号..2019/03/02
相关推荐
- win10安装跳过创建账户的详细步骤..2022/02/14
- mac 安装win10系统-小白装机教程..2022/02/21
- Win10收不到秋季创意者更新推送怎么办..2017/11/11
- 万能网卡驱动如何安装,小编教你解决万..2017/11/29
- u盘装系统win10的详细步骤教程..2022/08/12
- 小编教你新手win10 iso系统怎么安装..2017/10/25

















