u盘装系统win10的详细步骤教程
- 分类:Win10 教程 回答于: 2022年08月12日 09:40:30
一些小伙伴需要通过u盘装系统win10的方法来修复现有系统的蓝屏,死机崩溃等系统故障问题,但是自己不知道u盘怎么装系统win10怎么办。下面小编就教下大家u盘装系统win10的详细步骤教程。
工具/原料:
系统版本:windows10专业版
品牌型号:联想小新 Pro 13
软件版本:小白一键重装系统V2290
方法/步骤:
方法一、使用重装系统工具完成u盘装系统win10
1、在可以正常使用的电脑里,下载安装并打开小白一键重装系统。插入一个8G以上的空白u盘,点击选择左侧栏中的“制作系统”,保留默认格式和分区格式,点击“开始制作”。
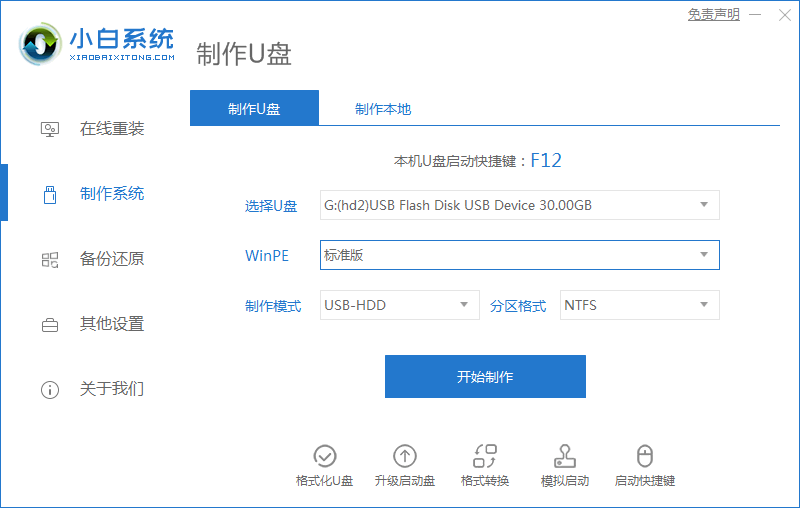
2、然后选择win10,点击开始制作选项。
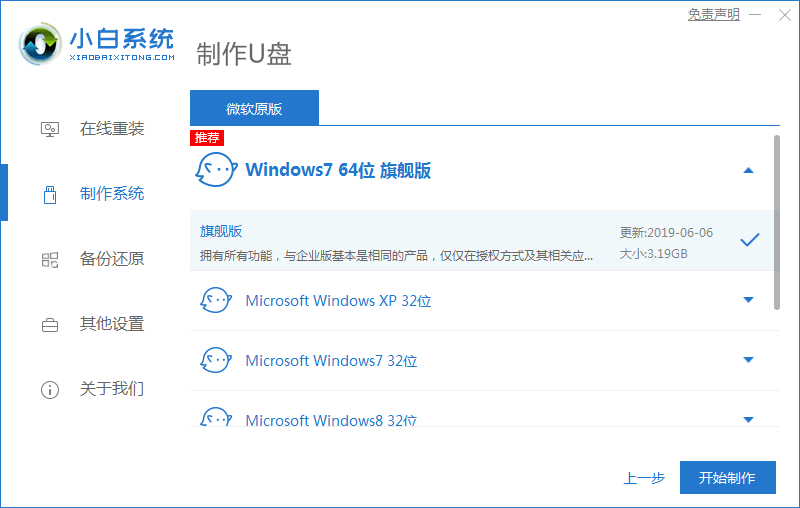
3、制作工具将会清理U盘中所有的数据且不可恢复,如有重要文件,请提前存储U盘中重要数据文件。
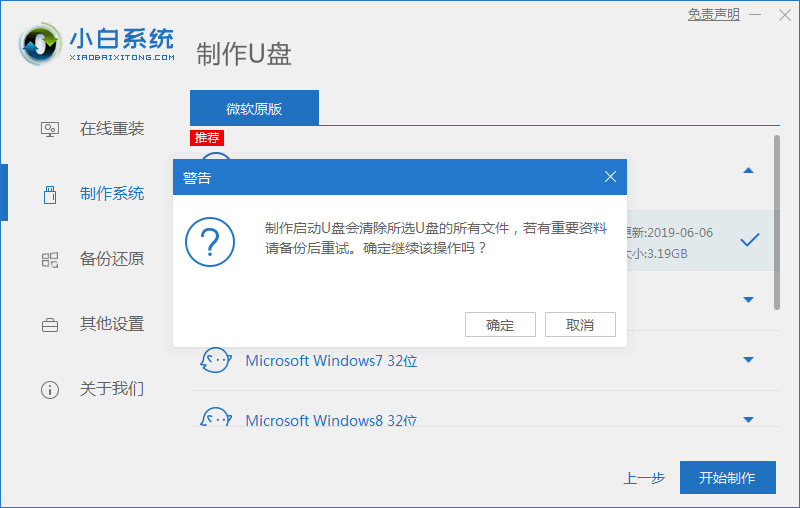
4、等u盘启动盘制作完成后会有提示,完成后我们再把u盘拔出并插入到需要重装的电脑接口上。
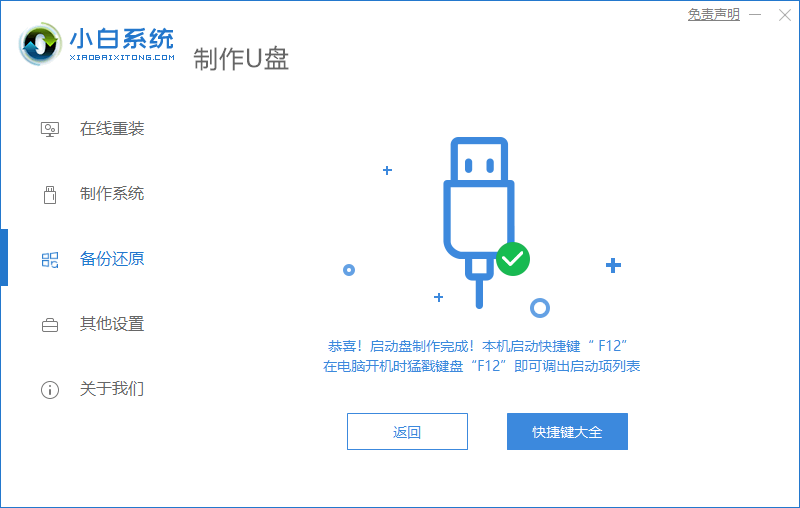
5、重启电脑按快捷键选择U盘为第一启动项,回车确定后进入pe界面,选择第一项pe系统,按回车键进入pe,系统自行开始安装系统。
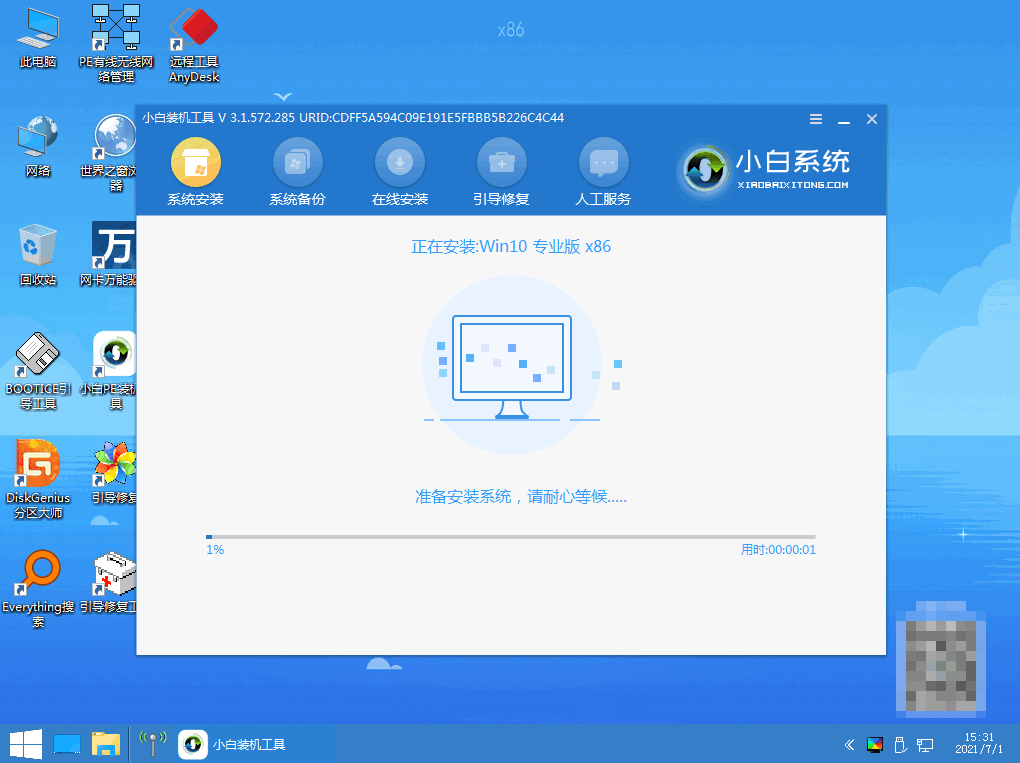
6、进入引导修复,等待引导修复确认。
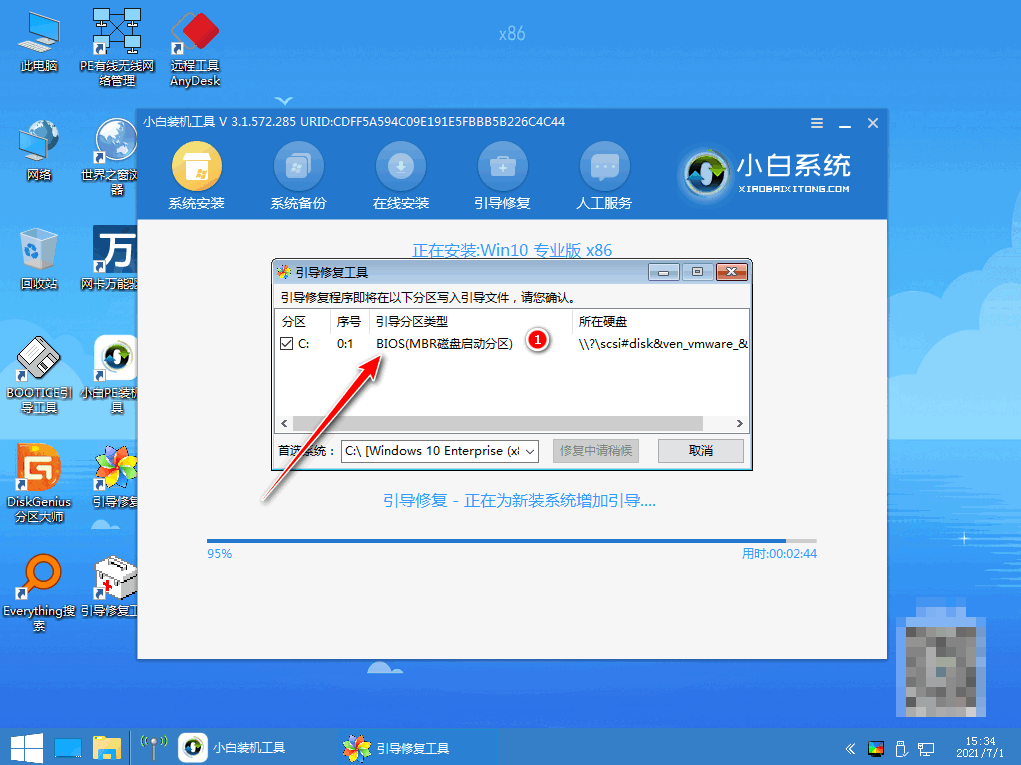
7、这里默认将系统安装到C盘,安装完成后,我们选择“立即重启电脑”。
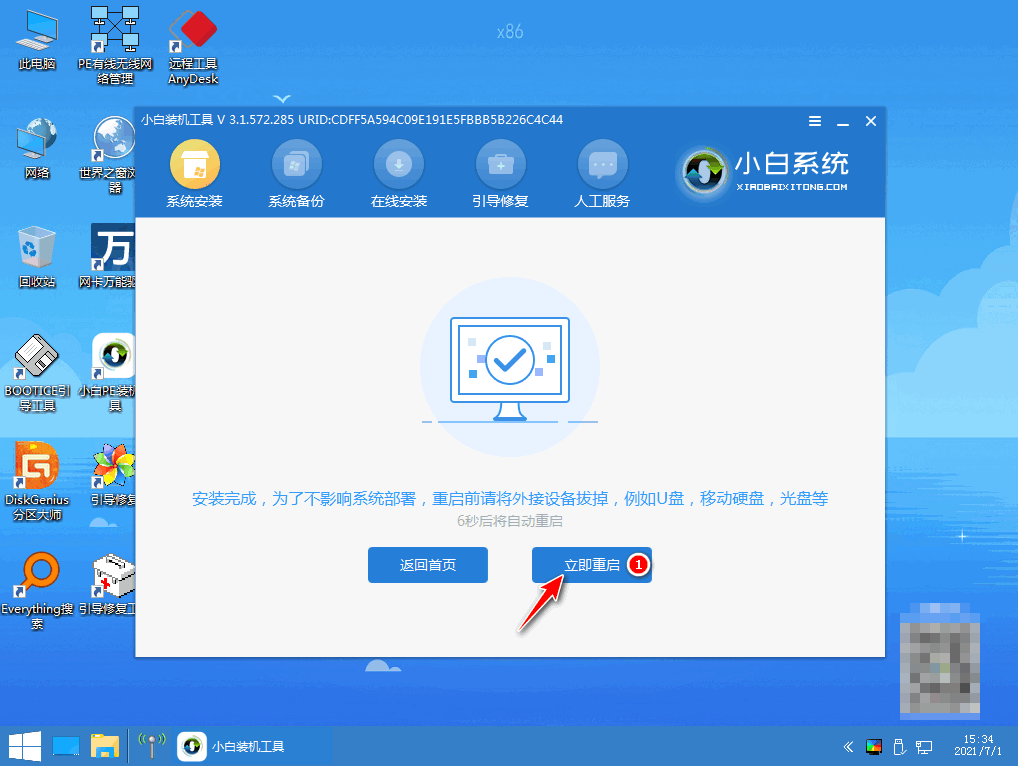
8、选择Windows10系统回车进入。
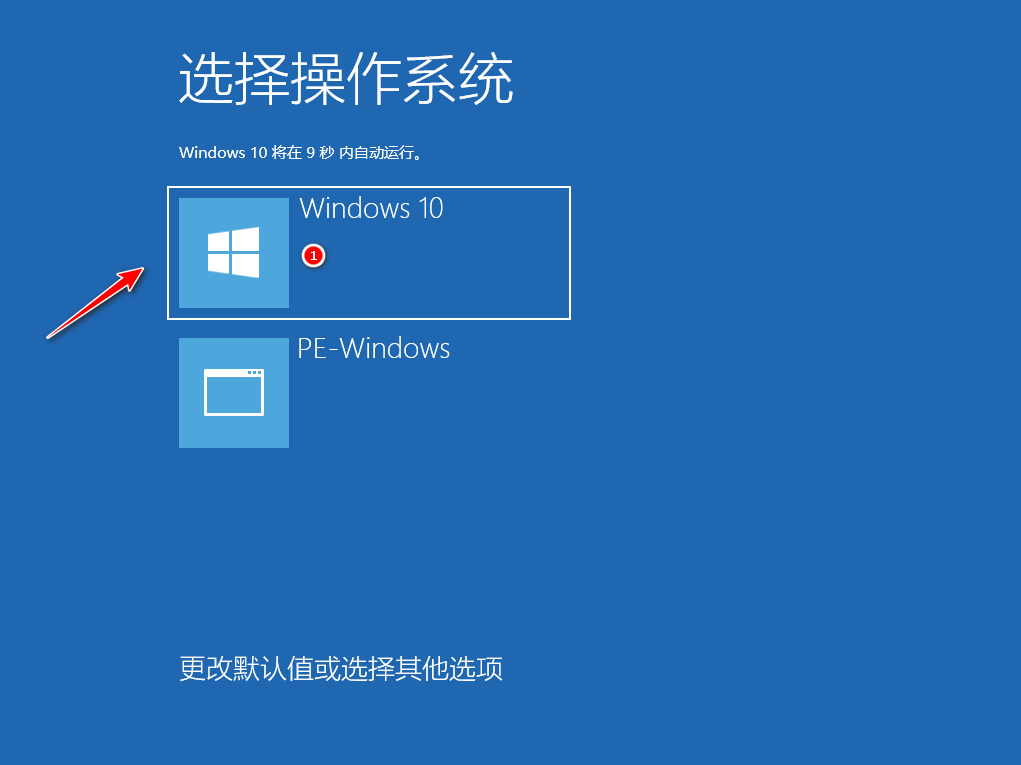
9、最后进入到新的页面时,说明u盘重装win10系统成功啦。
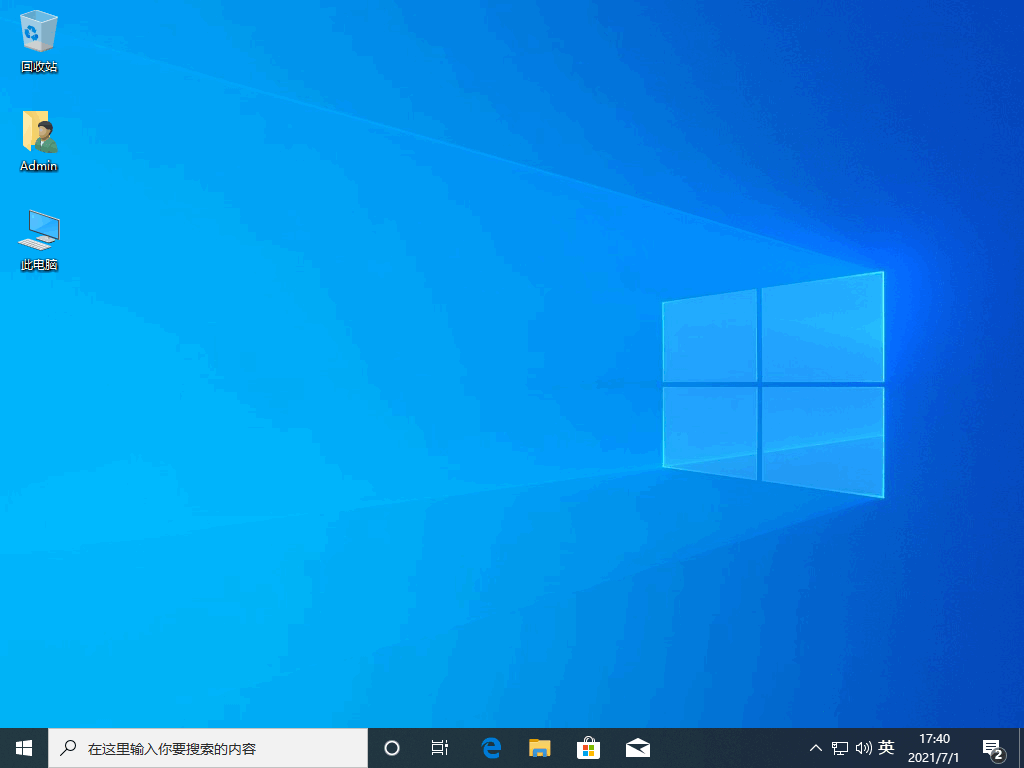
总结:
1、打开小白工具,插入U盘,选择系统制作U盘启动盘;
2、在此之前备份好U盘的重要文件,制作成功后拔出U盘插入到需要重装的电脑上;
3、重启电脑设置U盘启动,选择进入pe系统安装
4、完成后再次重启电脑进入新系统桌面。
 有用
26
有用
26


 小白系统
小白系统


 1000
1000 1000
1000 1000
1000 1000
1000 1000
1000 1000
1000 1000
1000 1000
1000 1000
1000 1000
1000猜您喜欢
- win10系统怎么样?win10好用吗2021/09/08
- hp电脑怎么重装win102023/04/17
- 如何打开win10家庭版远程桌面..2021/10/14
- win10 ghost,小编教你win10怎么使用gh..2018/02/27
- 小编教你win10怎么创建新用户账户..2019/05/05
- win10电脑重启快捷键是哪个2021/12/11
相关推荐
- win10安装分区教程的介绍2021/12/17
- win10删除错误内存转储文件在什么位置..2021/03/12
- win10模拟器使用教程2023/04/17
- 笔记本怎么重装系统win102022/11/29
- win10正式版激活工具,小编教你怎么使..2017/11/23
- win10重装系统黑屏进不去如何解决..2021/07/21

















