win10系统重装如何分区
- 分类:Win10 教程 回答于: 2022年06月29日 10:38:21
很多小伙伴在刚安装上win10系统,因为对电脑并不熟悉,那么win10重装后怎么分区呢,下面小编就给大家带来win10系统重装分区教程.
系统版本:windows10系统
品牌型号:华硕VivoBook14
方法
1、下载Win10分区工具分区助手,安装并运行。如下主界面,C盘此时的容量显示为大约120GB。选中我们的C盘之后;点击“调整/移动分区”选项。
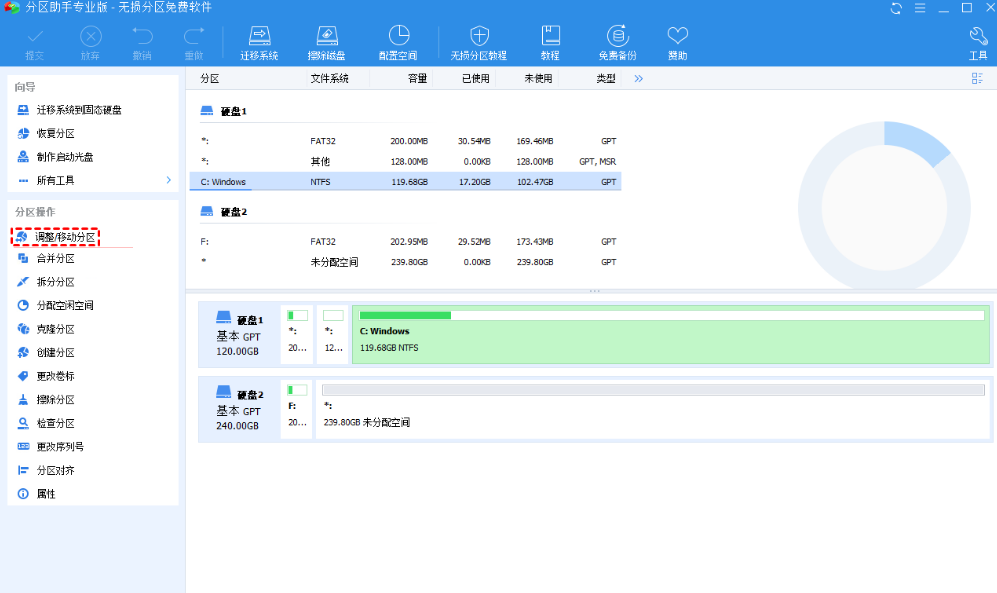
2、来到此对话框,此时我们可以调整分区大小。然后当鼠标指针变成双向箭头时,拖动直到你满意的容量位置。这里C盘已经被缩小了30GB左右。之后点击“确定”。
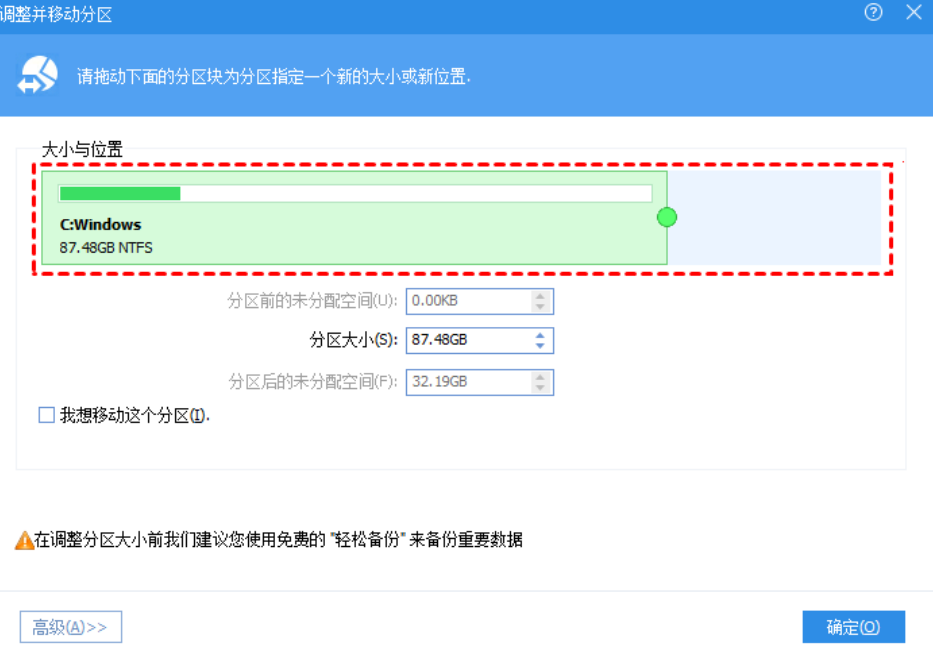
3、返回到了主界面,至此Win10分区C盘已经变为76GB,同时在其后面也出现了一个“未分配空间”,右键该分区,然后选择“创建分区”,便可创建一个新的分区。
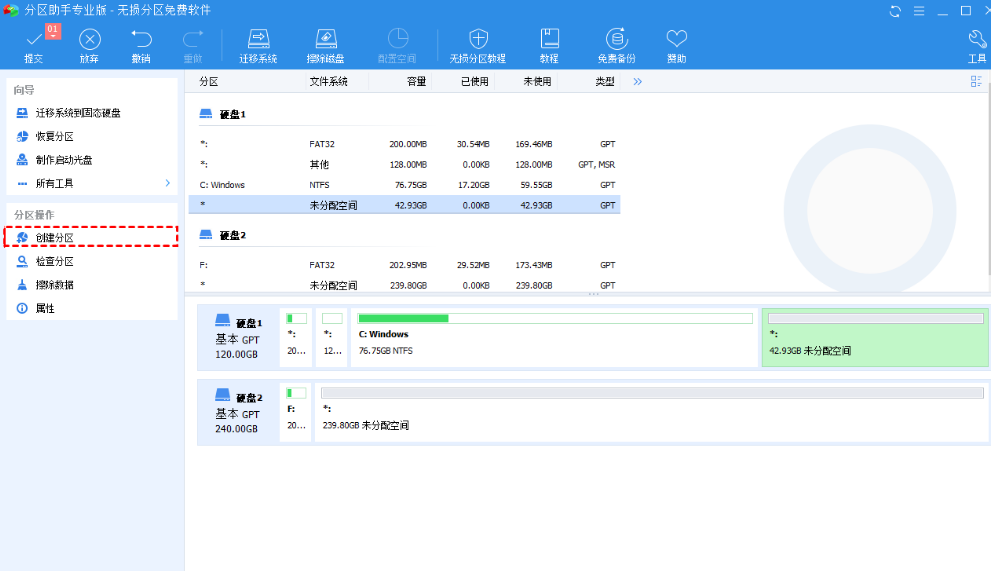
4、点击左上角的“提交”按钮,软件就将执行分区操作。
总结
上述便是分区的具体教程,希望对大家有帮助。
 有用
26
有用
26


 小白系统
小白系统


 1000
1000 1000
1000 1000
1000 1000
1000 1000
1000 1000
1000 1000
1000 1000
1000 1000
1000 1000
1000猜您喜欢
- 任务栏怎么还原到下面,小编教你Win10..2018/04/16
- 台式机怎么重装系统win102022/09/09
- win10系统显卡驱动安装失败怎么解决..2021/02/27
- 重装系统怎么装windows102021/09/03
- win10快速启动,小编教你win10设置快速..2018/08/25
- 怎么给笔记本电脑重装系统win10..2022/10/29
相关推荐
- 超简单的苹果电脑装win10系统图文教程..2021/03/06
- 主编教您如何彻底关闭win10易升..2019/02/14
- 小编教你全面优化电脑系统..2018/10/26
- 小编教你win10网络打印机脱机怎么办..2018/11/06
- win10第一次联网怎么设置2021/03/16
- 小白一键重装系统win10教程步骤..2021/11/22

















