怎么重装系统win10专业版
- 分类:Win10 教程 回答于: 2022年06月06日 12:00:55
简介:尽管win10仍是微软当前主要系统,也在不断的维护更新,但是系统出现问题的情况还是会有的,一般我们都会通过重装系统解决,那么如何用怎么重装系统win10专业版呢?下面,小编就把怎么重装系统win10专业版分享给大家。
工具/原料:笔记本电脑
系统版本:windows10系统
品牌型号:华硕
软件版本:小白一键重装系统
如何用u盘重装系统win10:
1、将空U盘插入电脑,打开小白一键重装系统软件,关闭杀毒工具(包括360安全卫士),等待小白检测环境完成后,点击制作系统,【开始制作】。
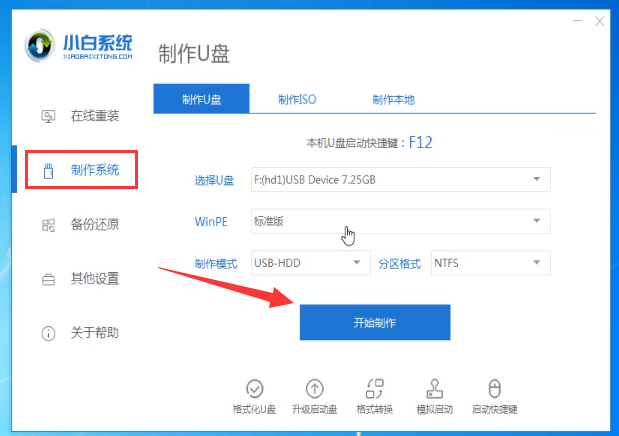
2、选择win10系统>>开始制作。
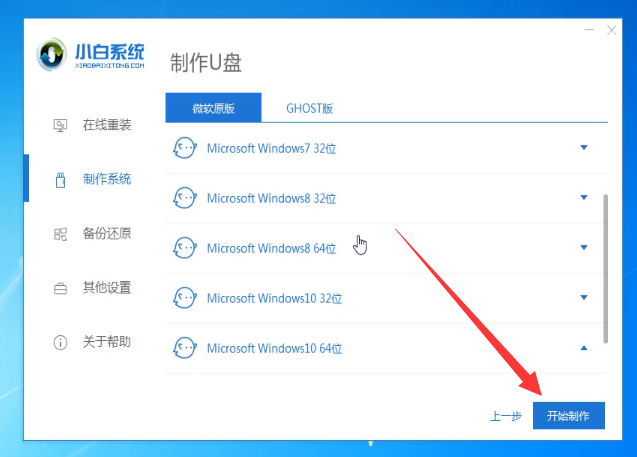
3、弹出提示备份U盘资料,点击确定,等待系统下载完成,U盘启动盘制作成功后,点击提示中的取消,制作完成后点击快捷键,查看需要重装系统的启动热键,拔出U盘。
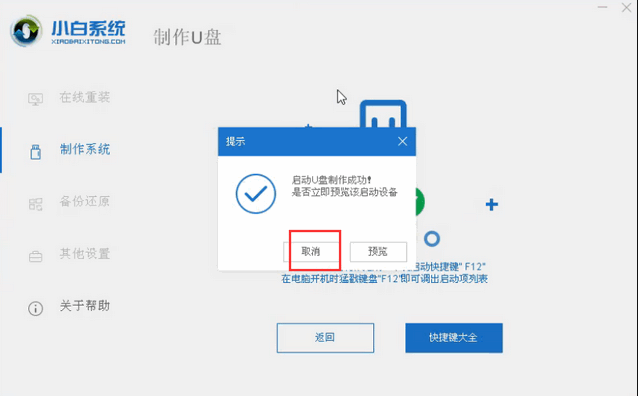
4、将U盘插入需要修复的电脑上,按下电源键,迅速敲击启动热键,弹出boot选择界面,选择USB选项,回车。如果启动菜单找不U盘,建议参考这个bios设置U盘启动教程。
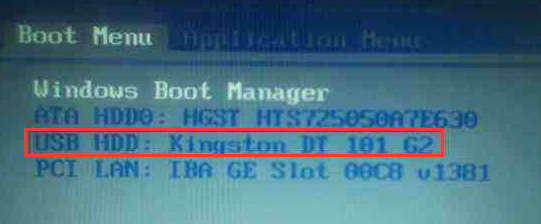
5、通过键盘方向键选择【01】PE进入。
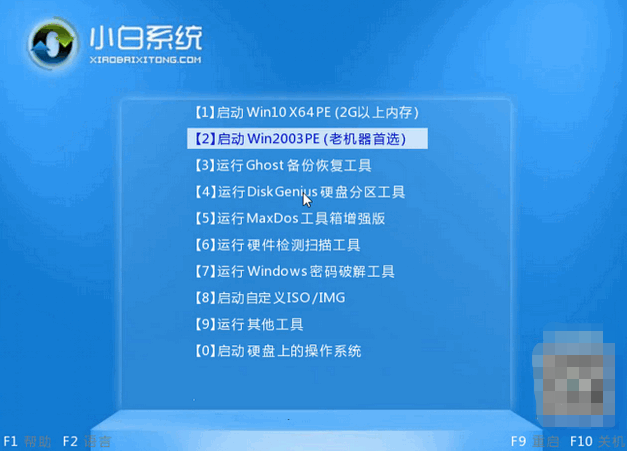
6、点击安装下载的win10系统,推荐选择专业版。
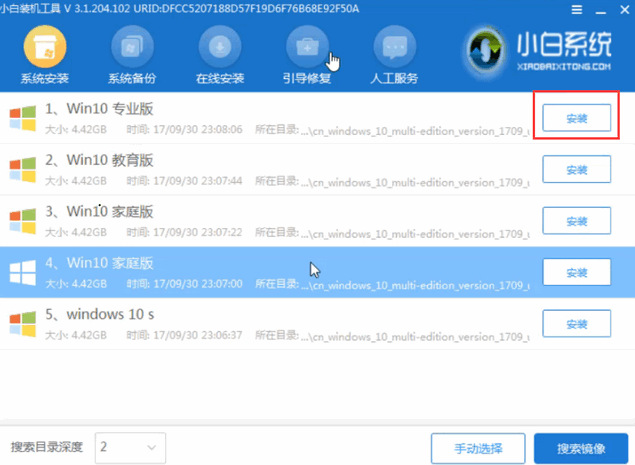
7、选择C盘,点击开始安装。等待win10系统安装完成后,拔出U盘,重启电脑。
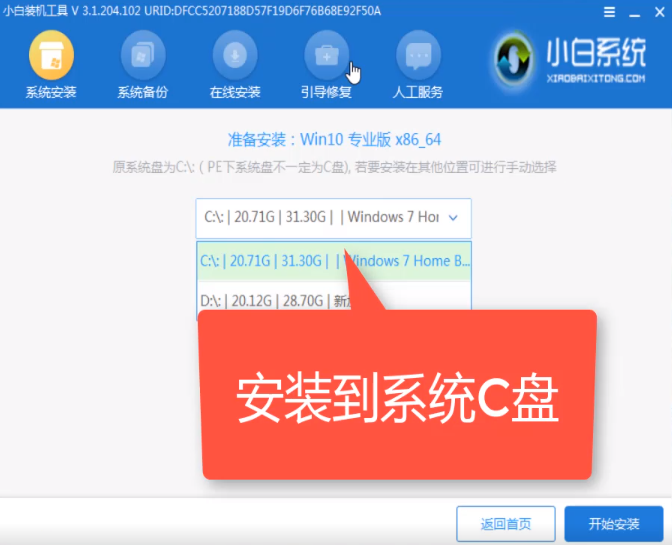
8、小白U盘重装win10系统教程至此结束。
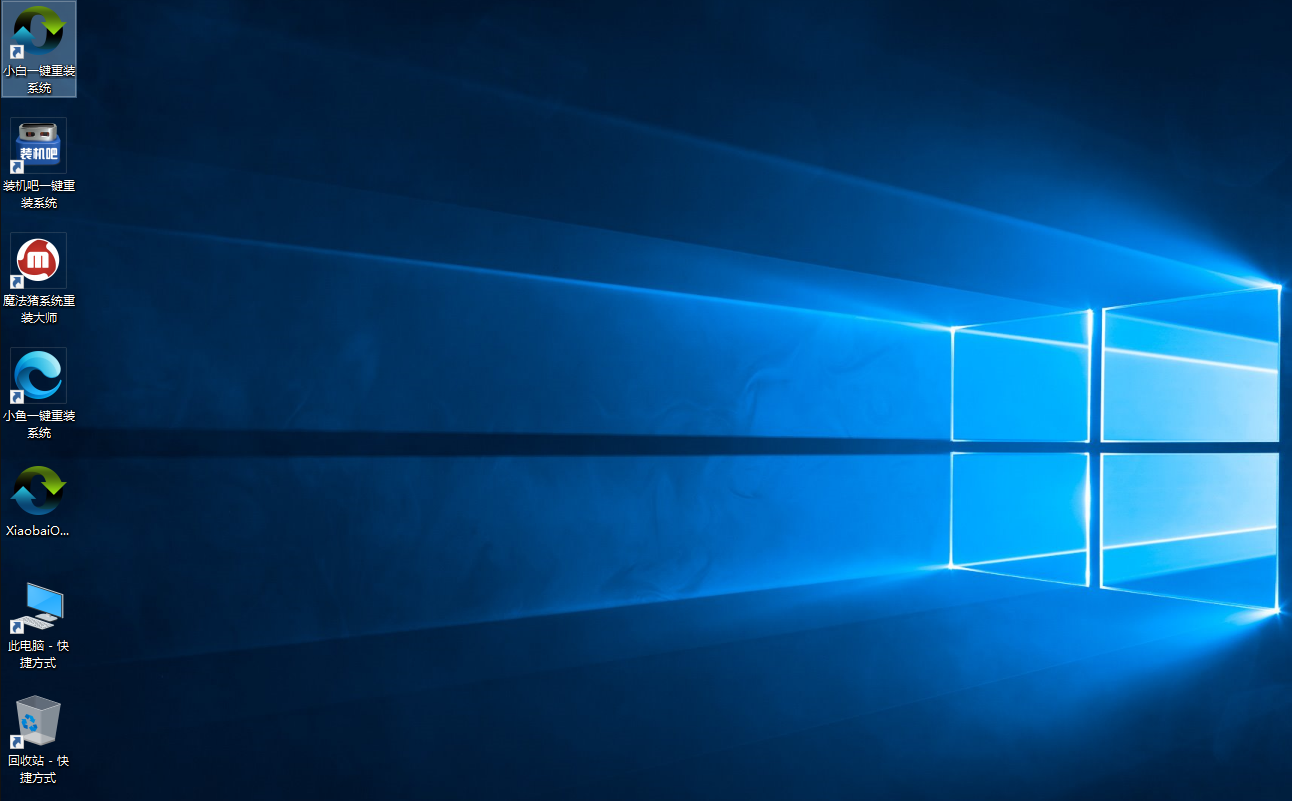
注意事项:
1、先拷贝好C盘和桌面的重要文件,以免数据丢失。
2、一般3G及以下内存选择32位(x86)系统,4G及以上内存选择64位(x64)系统。
3、开机后插入驱动光盘,安装驱动,否则可能无法上网。此方法能安装WIN7、WIN8系统。
总结
以上就关于如何用u盘重装系统win10的全部文章内容,看完了小编上述提供的u盘重装电脑系统教程之后,大家还觉得拿u盘电脑重装系统很难吗?不难是不是,那就都来一起学习一下拿u盘电脑重装系统步骤吧,现在u盘重装电脑系统可是非常流行的,希望本篇内容可以帮到大家。
 有用
26
有用
26


 小白系统
小白系统


 1000
1000 1000
1000 1000
1000 1000
1000 1000
1000 1000
1000 1000
1000 1000
1000 1000
1000 1000
1000猜您喜欢
- 轻松学会win10系统怎么重装2021/05/06
- win10激活工具下载2017/10/26
- win10浏览器在哪2022/10/09
- 华硕win10自动修复无法开机怎么办..2021/04/10
- win10关闭实时防护的方法2022/04/20
- 小编教你win7升级win102017/08/28
相关推荐
- 解答win10怎么彻底关闭自动更新..2018/12/17
- 2021年win10正式版下载地址2021/04/23
- 小编教你解决win10开机黑屏2017/10/01
- 台电笔记本电脑U盘安装win10系统教程..2020/05/05
- win10激活码下载2017/09/19
- win7升级win10的步骤教程2021/11/11

















