win7升级win10的步骤教程
- 分类:Win10 教程 回答于: 2021年11月11日 09:54:00
随着windows10操作系统的不断成熟,越来越多的win7系统用户开始使用win10操作系统.那么接下来我们就来看看win7升级win10的步骤教程吧,然后自己就能去升级了。
win7升级win10方法一:小白一键重装系统工具
1、首先我们需要在电脑上,下载一个重装系统的软件,搜索“小白系统官网”,在官网内下载小白一键重装系统。
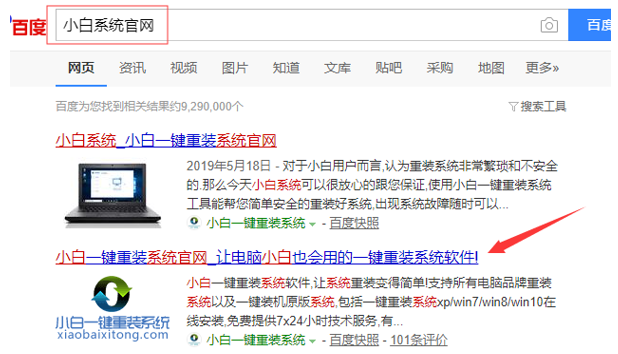
2、点击打开小白一键重装系统软件。
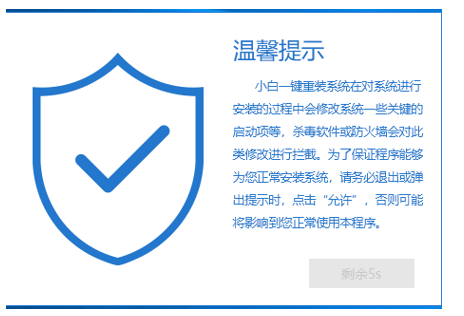
3、进入页面后,我们在左侧选择在线重装功能,接着选择好需要安装的系统版本后,点击安装此系统。
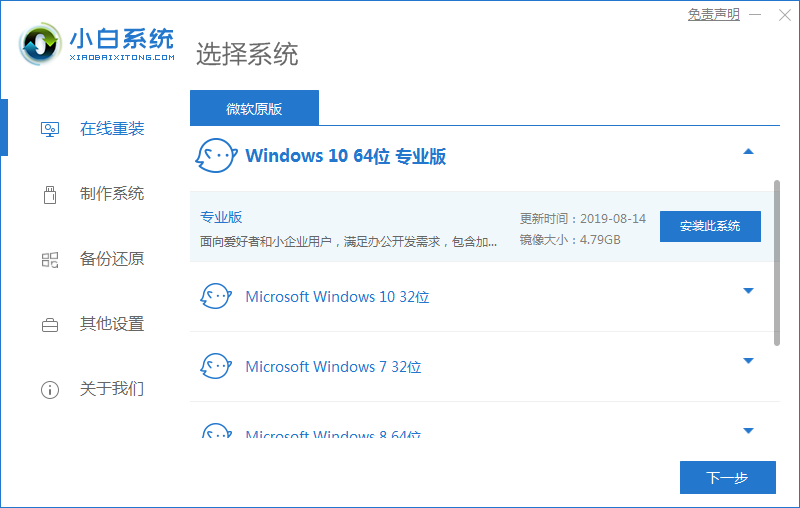
4、选好系统后,可以选择预装一些我们想要的系统软件,下一步之后耐心等待一段时间即可。
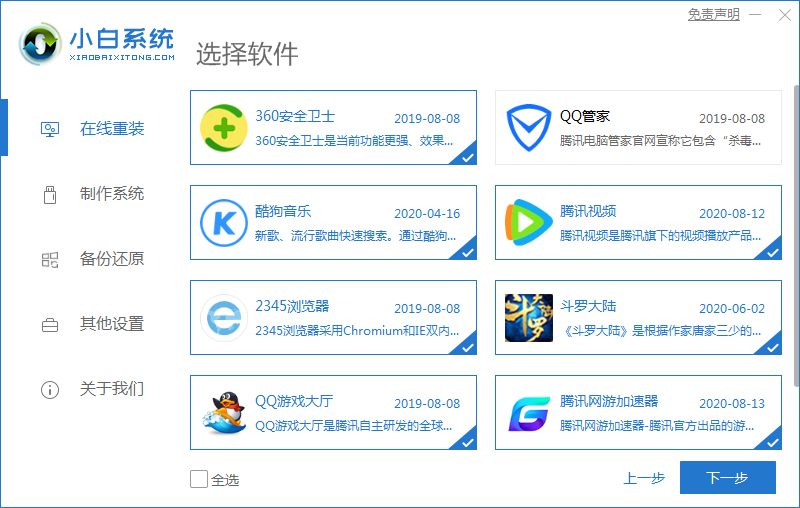
5、然后小白就会自动重装系统了,这时候我们只要等待就可以了,小白系统会自动帮我们重装好系统。
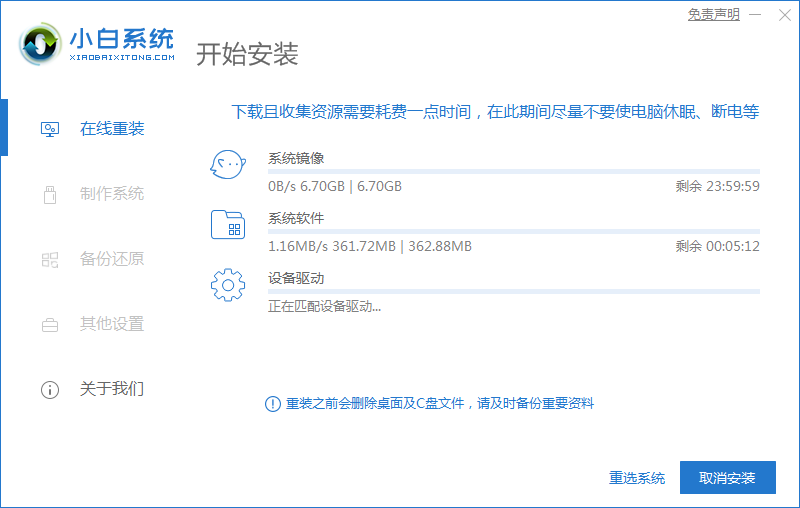
6、最后只需等待进入win10系统桌面,系统就安装完成啦。
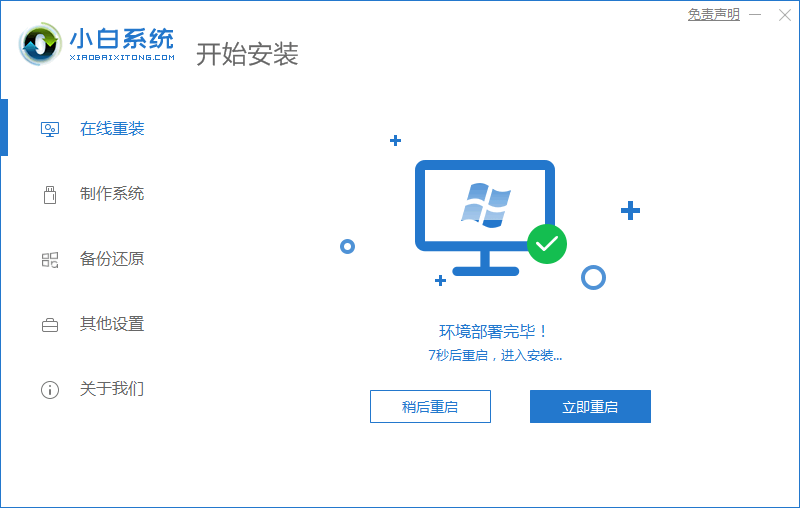
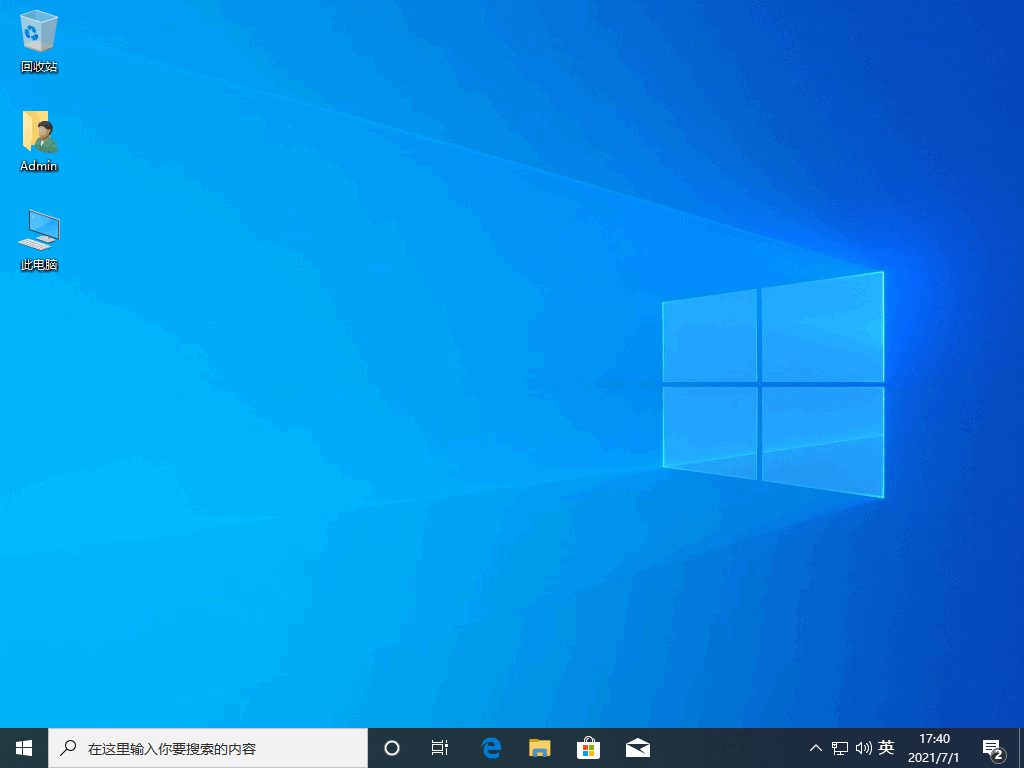
win7升级win10方法二:硬盘win7升级win10系统
1、将下载好的ghost win10系统使用 WinRAR 解压。win10系统下载大全:http://www.kkzj.com/
1)不要解压到安装盘,比如,我要在E盘安装Win10系统,所以,就不能解压到E盘,这样是无法安装的;
2)要直接解压到磁盘根目录下,不要放在某个文件夹中,更不要放在好几层文件夹中,否则会安装失败,例如我直接放在桌面上。
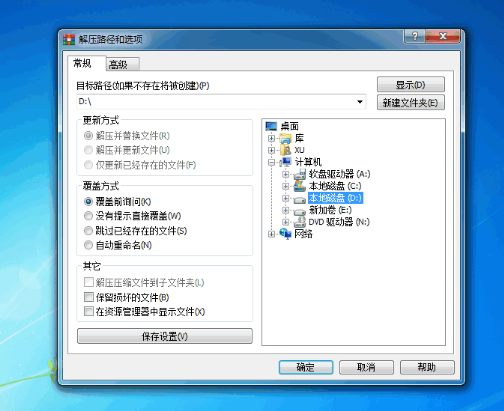
win7升级win10图一
2、双击运行硬盘.exe文件,开始win7升级win10工作。
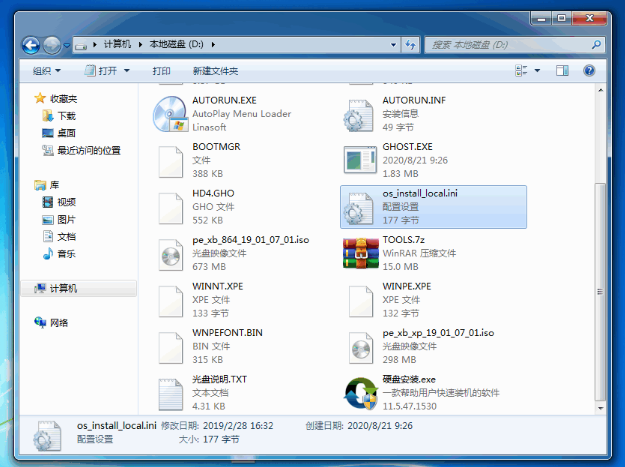
win7升级win10图二
3、在弹出的界面中,直接选择安装系统按钮。
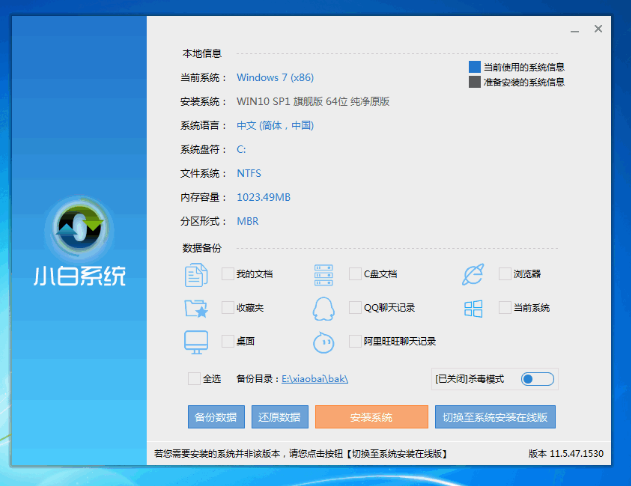
win7升级win10图三
4、当确认安装后,软件就开始帮助我们执行系统安装部署了,一会儿就可以看到提示系统安装部署已经完成,选择立即重启。
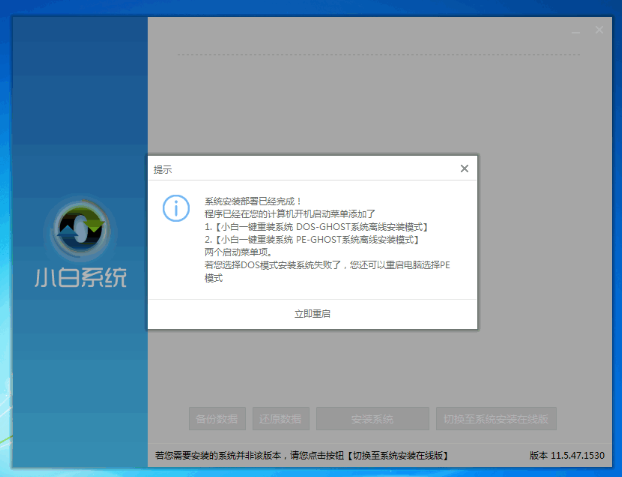
win7升级win10图四
5、重启电脑之后在开机引导菜单中我们直接选择下方三种模式中的任何一种都可以,比如我们直接选择第二个小白一键重装系统 Windows 8/10 PE-GHOST 系统离线安装模式,然后按回车键进。
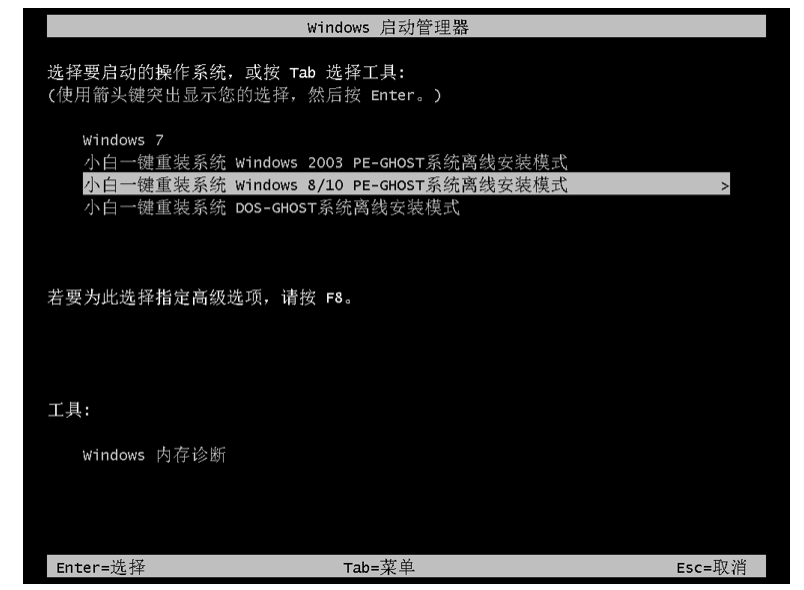
win7升级win10图五
6、电脑重启后会自动安装系统运行库,驱动等程序,您只需耐心等待即可,在期间无需您的任何操作。
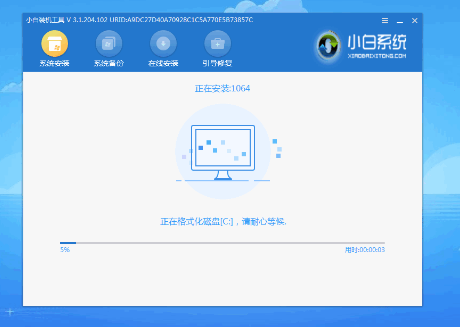
win7升级win10图六
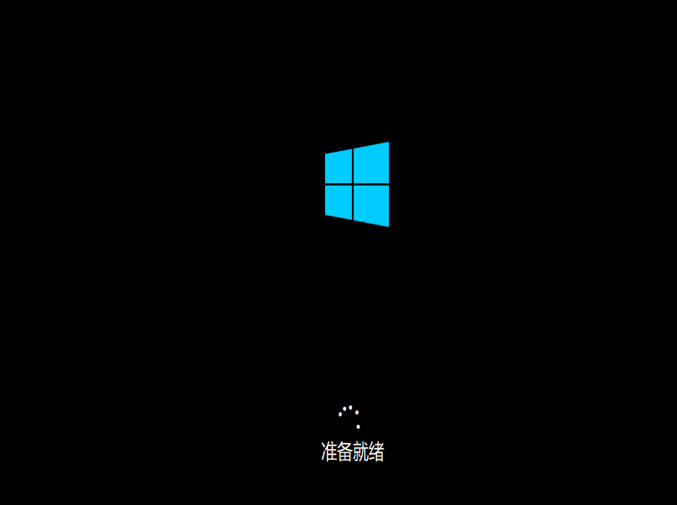
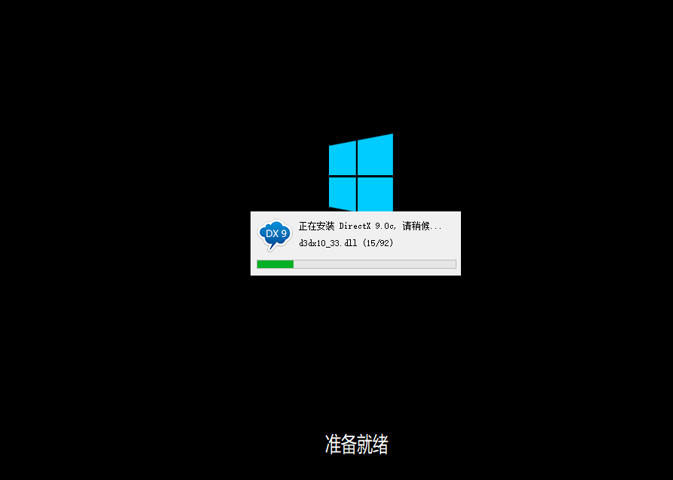
win7升级win10图七
7、经过一段时间的等待后,电脑会进入win10系统桌面。win10系统的桌面是非常干净的,没有太多多余没有意义的图标,这时您就可以畅快的体验windows10操作系统了。
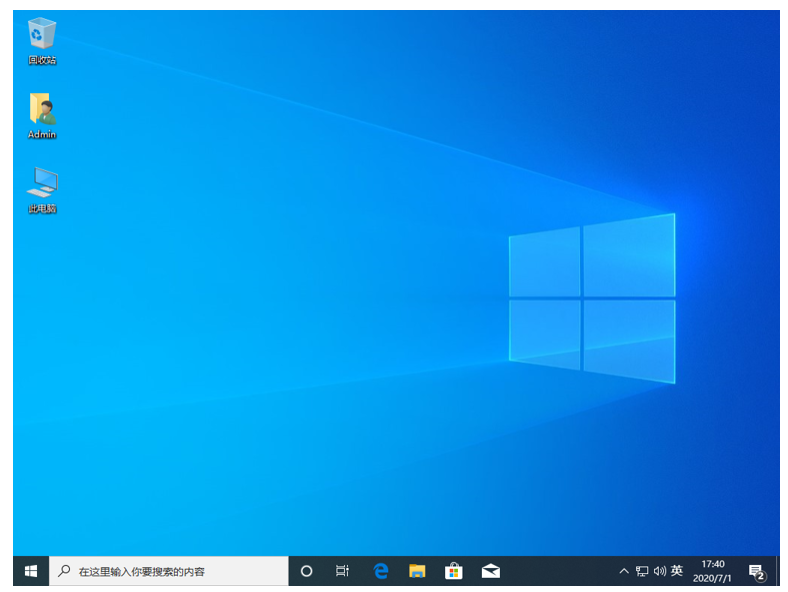
win7升级win10图八
win7升级win10方法二:U盘win7升级win10系统
U盘安装系统准备工作:
1、首先需要预备一个空的4G或以上U盘,用来存储启动程序跟系统文件。
2、接着我们需要安装的系统之家ghost系统。文章顶部已经提供,下载使用即可。更多选择点击:http://www.kkzj.com/
当然,大家也可以选择64位系统之家Win10系统。
3、U盘启动盘制作工具:系统之家U盘启动盘制作工具
U盘启动盘制作步骤:
1、大家在下载好“系统之家U盘启动盘制作工具”并进行安装。
2、打开系统之家u盘启动盘制作工具,将准备好的u盘插入电脑usb接口,等待软件自动识别所插入的u盘。随后无需修改界面中任何选项,与下图所示参数选项一致之后点击“开始制作”即可:
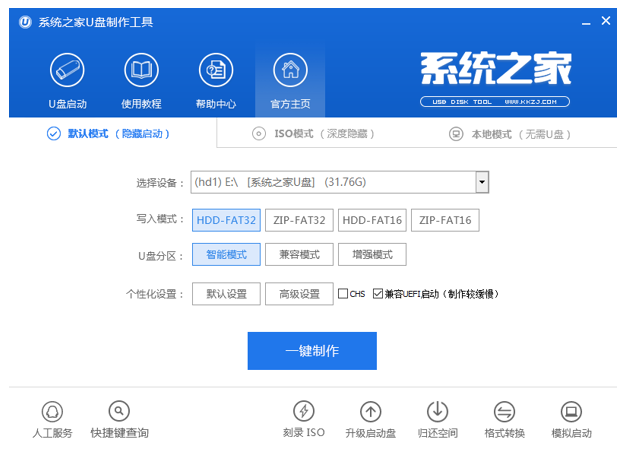
win7升级win10的步骤教程图一
3、这时会出现一个弹窗警告:“本操作将会删除所有数据,且不可恢复”,若u盘中存有重要资料,可将资料备份至本地磁盘中,确认备份完成或者没有重要资料后我们点击“确定”执行制作,如图所示:
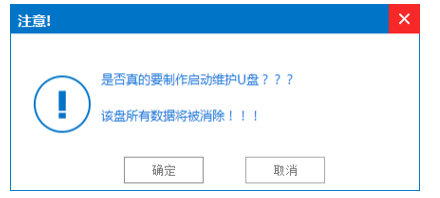
win7升级win10的步骤教程图二
4、制作u盘启动盘过程大约需要5-10分钟左右的时间,在此期间请耐心等待并不要进行其他操作,以保证制作过程顺利完成:
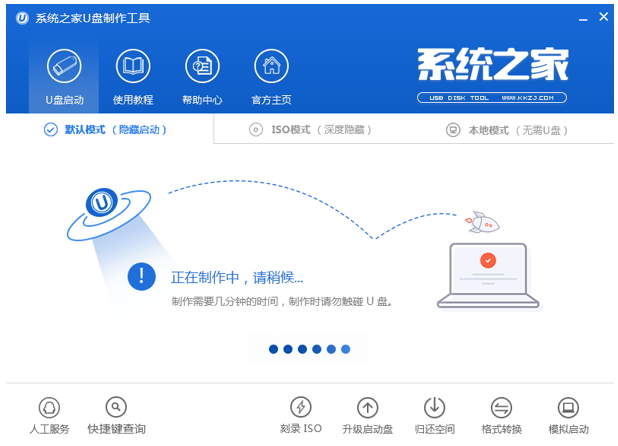
win7升级win10的步骤教程图三
5、u盘启动盘制作完成后,会弹出新的提示窗口,对此我们点击“是”对制作完成的u盘启动盘进行模拟启动测试,测试u盘启动盘是否可用,如图所示:
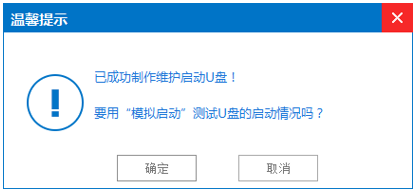
win7升级win10的步骤教程图四
6、若在模拟启动中看到如下界面,说明我们的u盘启动盘已制作成功(注意:模拟启动界面仅供测试使用,请勿进一步操作),最后按组合键“Ctrl+Alt”释放出鼠标,点击右上角的关闭图标退出模拟启动界面:
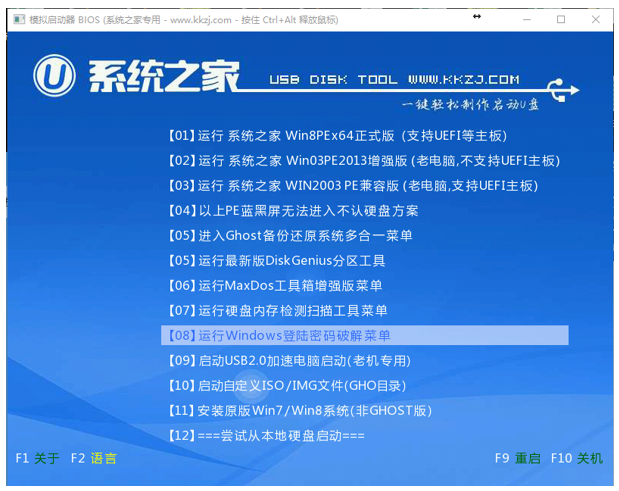
win7升级win10的步骤教程图五
U盘装系统步骤:
7、在U盘启动盘跟文件拷贝进U盘后,把U盘插到电脑上,重新启动。
8、将U盘设置为第一启动项,相关教程可看此:bios设置硬盘启动安装方法 。
9、将准备的的win7系统镜像包存储到已做好的系统之家u盘启动盘根目录中:
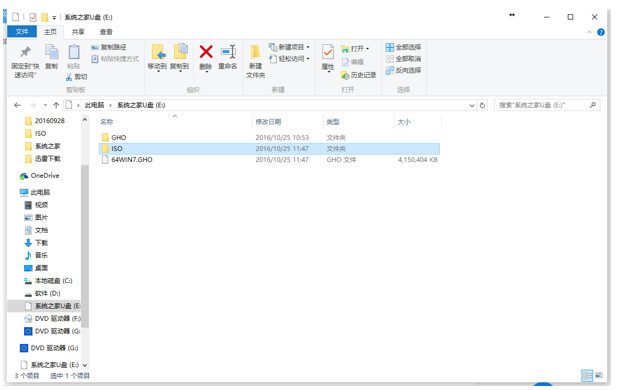
win7升级win10的步骤教程图六
10、先将系统之家u盘启动盘连接到电脑,重启电脑等待出现开机画面时按下启动快捷键,使用u盘启动盘进入系统之家主菜单,选择【01】运行系统之家Win8pe X64正式版,按下回车键进入,如图所示:

win7升级win10的步骤教程图七
11、进入pe后会自启系统之家pe装机工具,首先点击"浏览"将保存在u盘的系统镜像添加进来,接着选择c盘作系统盘存放镜像,点击“确定”即可,如图所示:
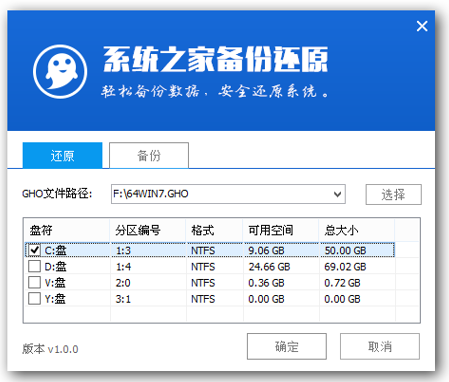
win7升级win10的步骤教程图八
12、等待磁盘完成格式化后,将会进行win7镜像文件安装,如图所示:

win7升级win10的步骤教程图九
13、此时就可以拔除u盘了,重启系统开始进行安装,我们无需进行操作,等待安装完成即可,最终进入系统桌面前还会重启一次,如下图所示:
14、电脑重启后会自动镜像win10升级工作,再次期间您无需任何操作,只要耐心等待即可。
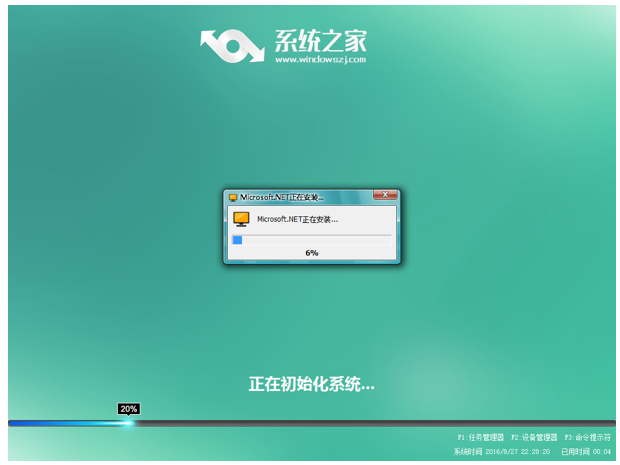
win7升级win10的步骤教程图十
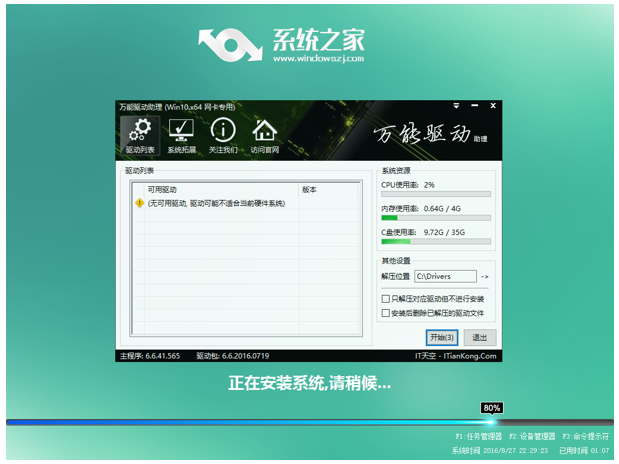
win7升级win10的步骤教程图十一
15、抽口烟,补个妆的功夫,系统之家64位Win10系统就装好了,安装好的画面如下:
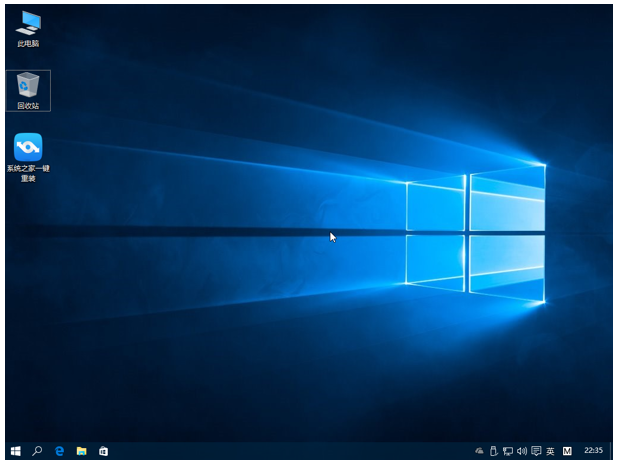
win7升级win10的步骤教程图十二
win7升级win10系统方法二:在线win7更新win10系统
官方win7升级win10的方法是在微软推出Windows 10 创意者更新后发布了一个更新win10的工具,大家可以用这个工具直接win7升级win10。
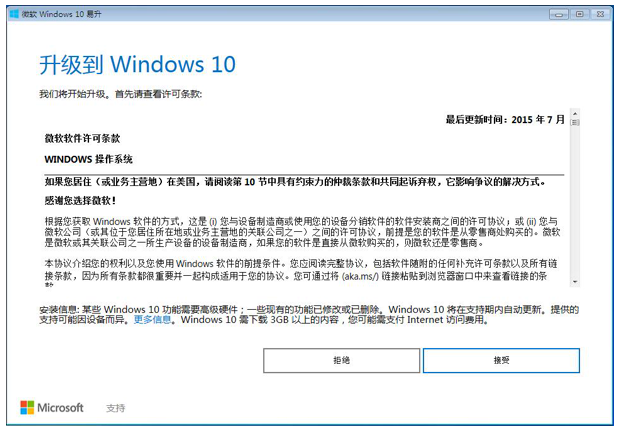
详细步骤,打开链接地址:http://www.kkzj.com/
综上所述,便是win7升级win10的步骤教程,以上方法都可以将win7升级win10。不同的方法操作难度不一样,相对来说第一种方法最简单,U盘升级win10的方法相对复杂一些,各位可以根据自己的实际情况来选择用那种方法进行win7升级win10。
 有用
26
有用
26


 小白系统
小白系统


 1000
1000 1000
1000 1000
1000 1000
1000 1000
1000 1000
1000 1000
1000 1000
1000 1000
1000 1000
1000猜您喜欢
- 小白装系统win10后重启蓝屏2022/07/31
- win10 安装秘钥以及使用方法..2021/04/03
- asus华硕u盘重装win10教程_小白系统官..2021/11/13
- 口袋PE装机工具如何安装win10系统..2020/05/29
- 小编教你如何在win10官网上win10..2017/09/20
- win10下载官网教程2022/09/18
相关推荐
- win10镜像解压安装的步骤教程..2021/12/23
- 如何在小白PE系统中对win10主引导修复..2020/08/28
- 服务器正在运行中,小编教你win10开机..2018/09/30
- win10永久关闭桌面弹出广告图文教程..2020/09/02
- 解答查看电脑配置信息的方法..2018/11/02
- 轻松掌握win10ghost安装教程2021/04/07

















