手把手教你七彩虹笔记本电脑U盘安装win10系统
- 分类:Win10 教程 回答于: 2020年05月09日 12:00:03
七彩虹笔记本电脑怎么用U盘安装win10系统?win10推出之后,不少七彩虹电脑用户想将系统升级至win10,但是却不知道怎么操作,下面就和大家分享一下U盘安装win10系统的操作方法,希望能帮助到有需要的朋友。

七彩虹笔记本电脑U盘安装win10系统
准备工作:
1.容量8g以上的u盘一个,使用u盘前需要先将u盘内的文件清空或者全部转移。

2.在可运行的电脑内运行小白一键重装系统。可以通过浏览器搜索小白系统官网,在官网内下载。
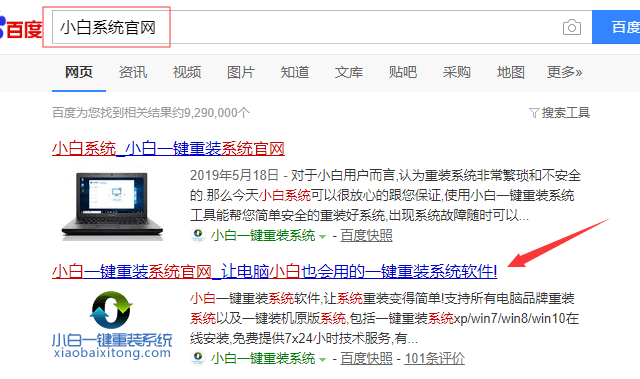
步骤一、制作u盘启动盘
1.将准备好的u盘插入电脑,打开小白一键重装系统,点击制作u盘。
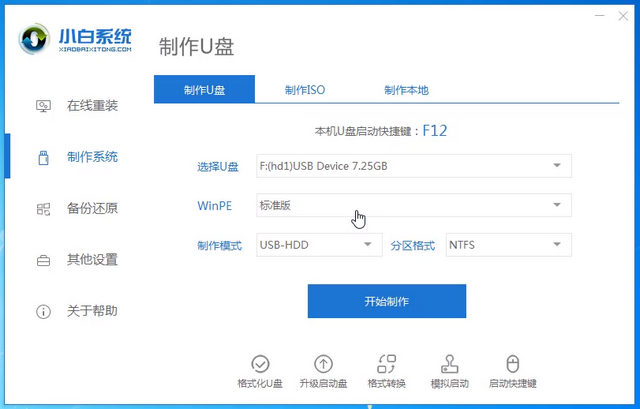
2.选择win10系统进行制作。
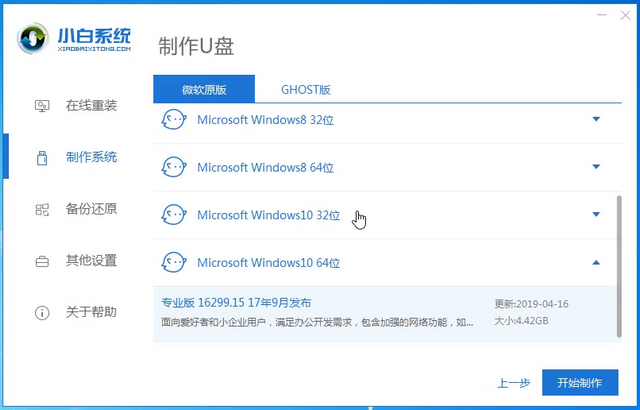
3.小白一键重装系统会弹出警告,提示对u盘进行备份,直接点击确定即可。
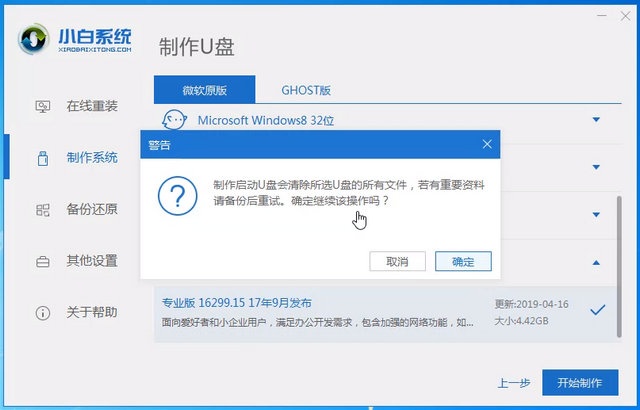
4.等待u盘启动盘制作完成。
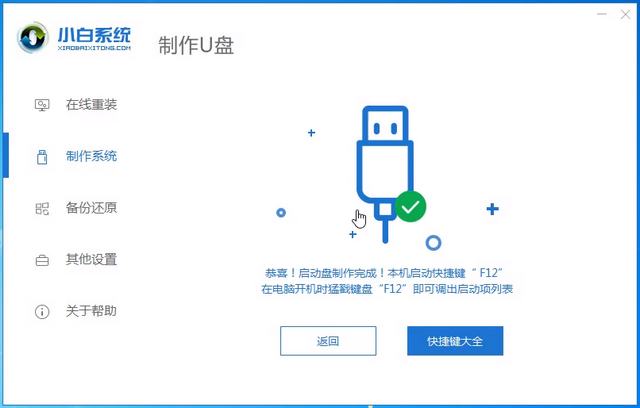
步骤二、设置电脑u盘启动
1.查找电脑的u盘启动热键。小白一键重装系统内提供启动热键查询,也可以通过网络进行查找。
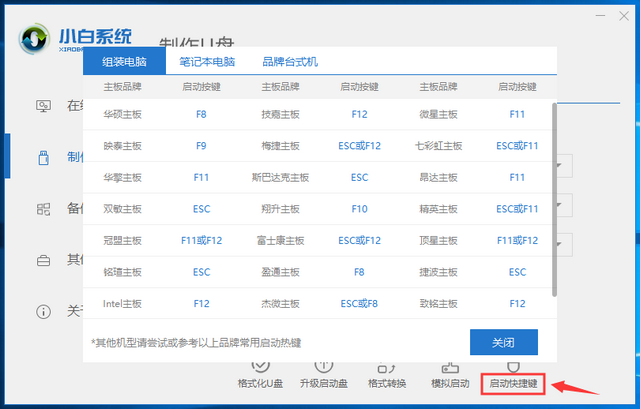
2.重启电脑,连续按下刚才记录的启动热键,屏幕出现启动选择项后,选择USB选项,按下回车键进行u盘启动。
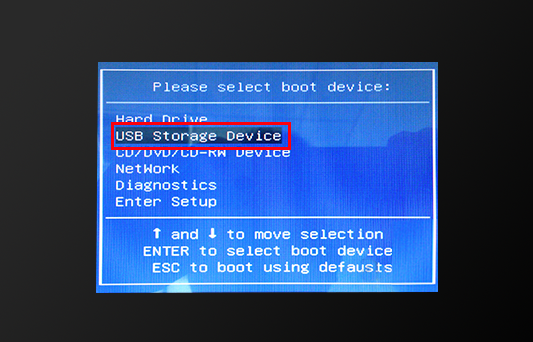
步骤三、安装系统
1.进入u盘启动后,选择【1】选项按并下回车键,打开小白PE系统。
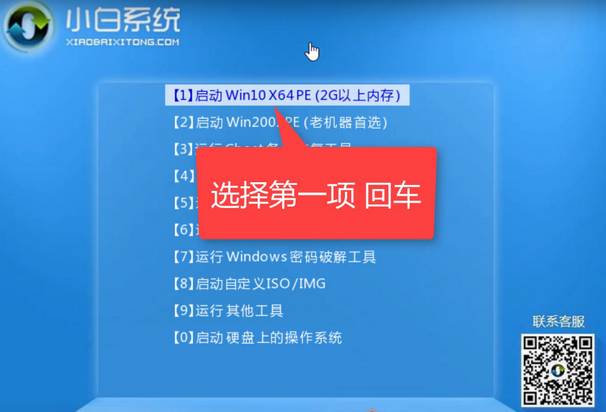
2.进入小白PE系统,PE系统会自动启动装机工具,使用装机工具安装win10系统。
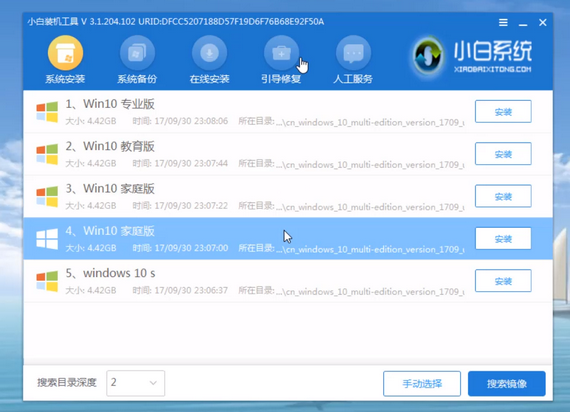
3.选择C盘为系统盘,点击开始安装。
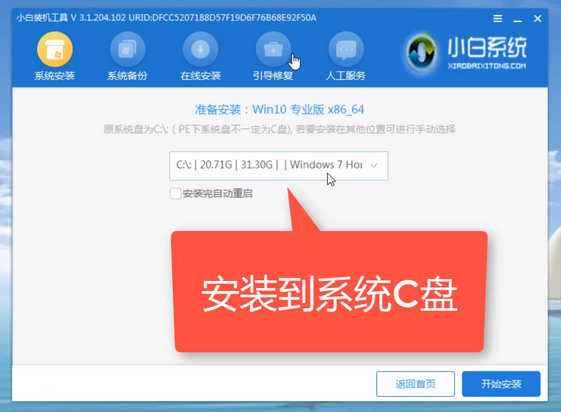
4.系统安装完成,拔出u盘,点击立即重启。
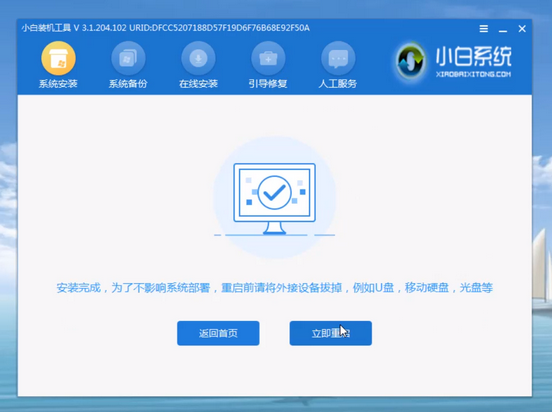
5.电脑重启后完成初始系统设置就能正常使用了。
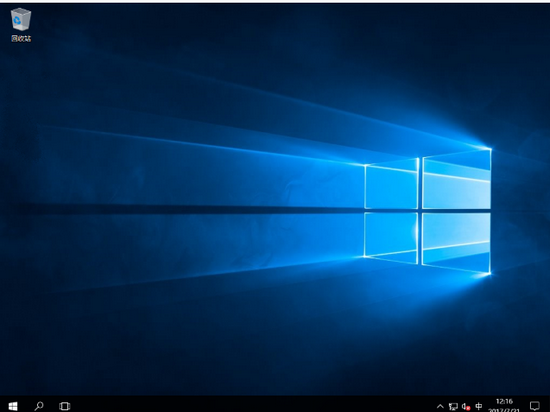
以上就是七彩虹笔记本电脑U盘安装win10系统的操作方法了。在使用小白一键重装有遇到不明白的地方,可以在小白系统官网上查看视频教程或者联系技术客服,技术客服会协助解决重装相关的问题。
 有用
26
有用
26


 小白系统
小白系统


 1000
1000 1000
1000 1000
1000 1000
1000 1000
1000 1000
1000 1000
1000 1000
1000 1000
1000 1000
1000猜您喜欢
- 安装windows10卡住了不动解决方法..2021/04/12
- win10升级win11方法教程2022/04/29
- 手把手教你如何设置电脑自动关机..2018/12/01
- 图文详解win10系统如何重装2023/03/14
- 小编教你win10版本号查看2018/02/26
- 怎么重装系统win10安装教程2022/05/23
相关推荐
- 原版安装正式版Win10下载 1909专业版 ..2020/12/18
- win10系统更新文件在哪删除2022/04/22
- win10免费使用Office教程2020/10/04
- 台式电脑windows10怎么u盘重装系统..2022/05/03
- 电脑装系统win10教程2022/09/29
- 老司机教你win10专业版和企业版的区别..2018/11/03

















