图文详解win10系统如何重装
- 分类:Win10 教程 回答于: 2023年03月14日 11:30:02
如今的电脑重装win10系统的方法还是有很多朋友不知道的,现在有各种各样的方法,不过还是有些新手小伙伴不知道应该怎么重装电脑系统。大家其实可以考虑借助工具快速安装,现在下面就教下大家win10系统重装方法,一起往下看。
工具/原料:
系统版本:windows10系统
品牌型号:Dell D3
软件版本:装机吧一键重装系统v2290+小白一键重装系统V2290
方法/步骤:
方法一:使用装机吧一键重装系统工具在线重装系统win10
1、win10系统重装方法,首先下载安装装机吧一键重装系统软件并点击打开,然后选择需要的win10系统,点击安装此系统,点击下一步。
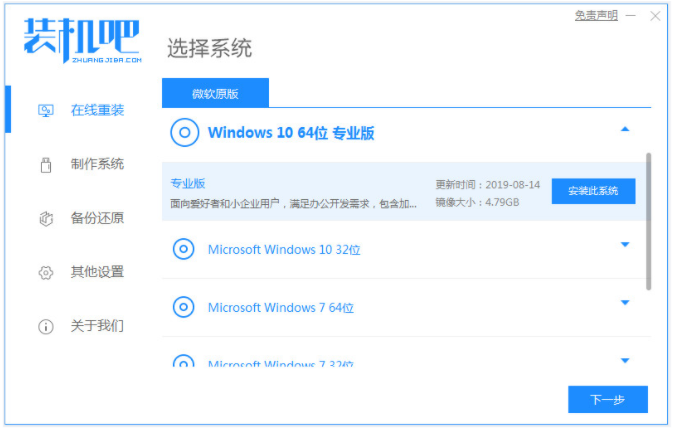
2、装机软件将会开始自动下载win10系统文件。
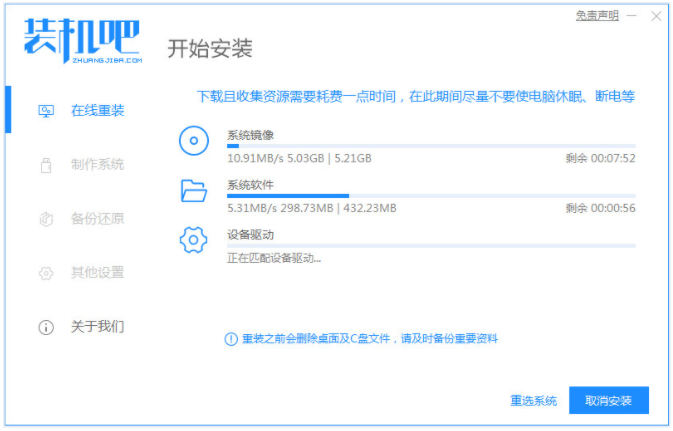
3、部署环境完成制后,选择立即重启。
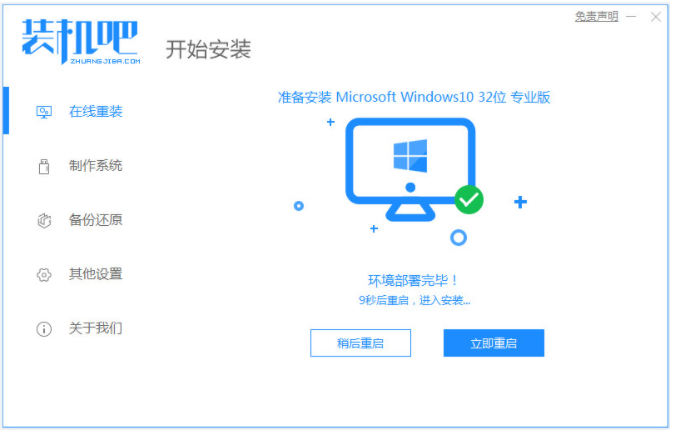
4、选择zhuangjiba pe-msdn项,可以按回车键进入pe系统内。
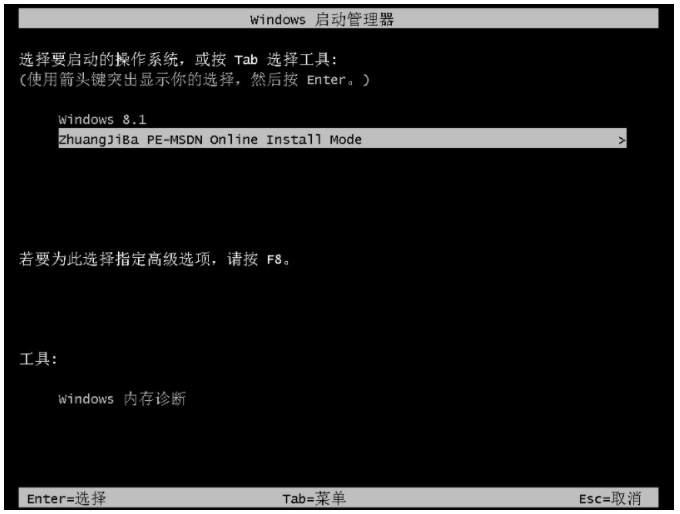
5、在进入pe系统,装机工具会开始安装win10系统。
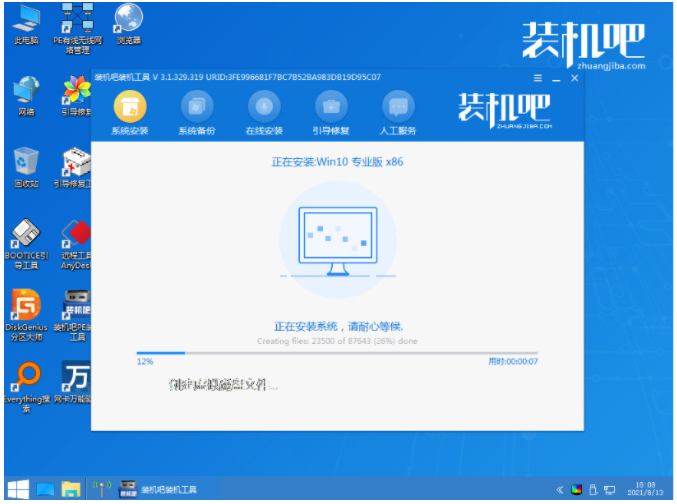
6、系统安装完成,选择立即重启。
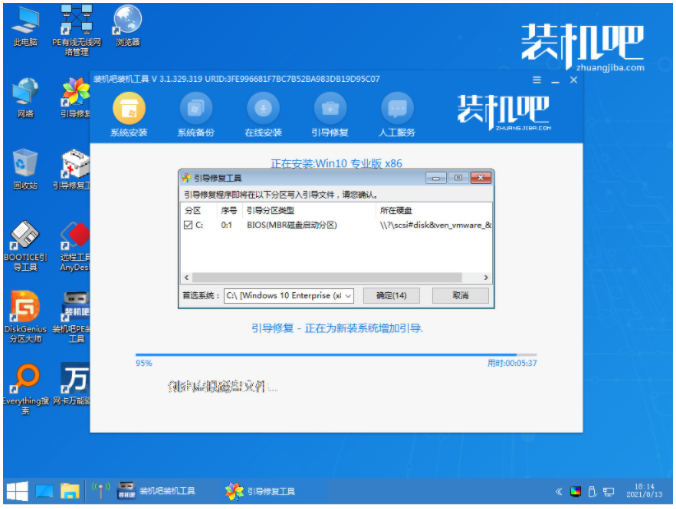
7、进入win10系统桌面安装win10成功。
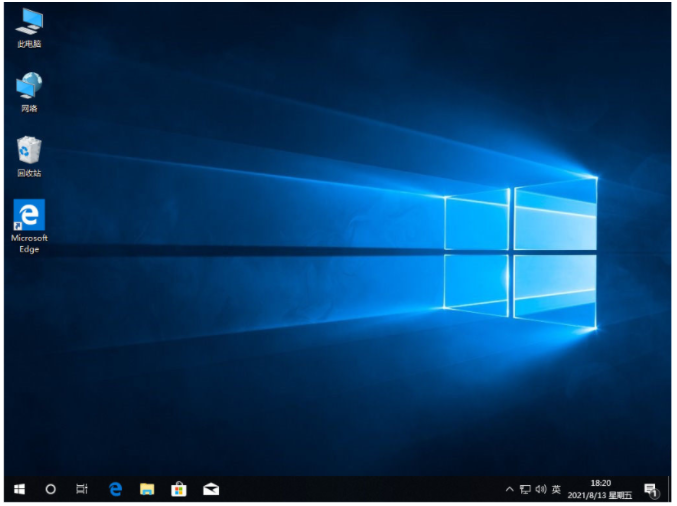
方法二:使用小白一键重装工具在线重装系统win10
1.下载安装小白一键重装软件到电脑并打开,选择需要安装的win10系统,点击下一步。
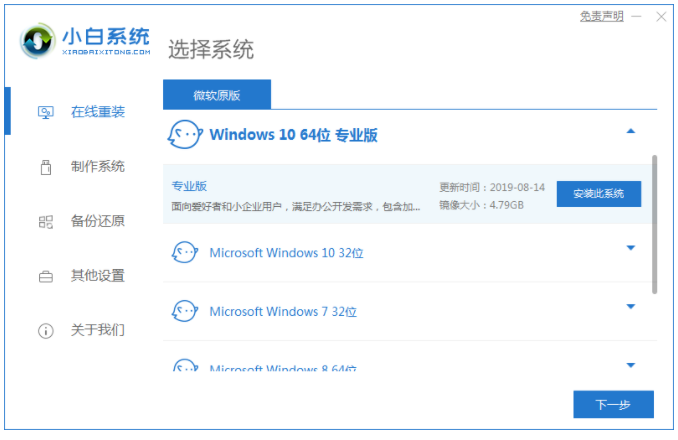
2.装机软件开始自动下载系统文件,耐心等待。
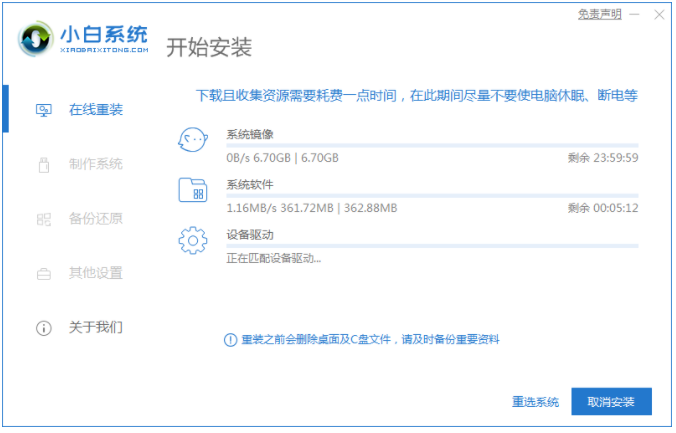
3.等待电脑部署环境完成后,点击立即重启。
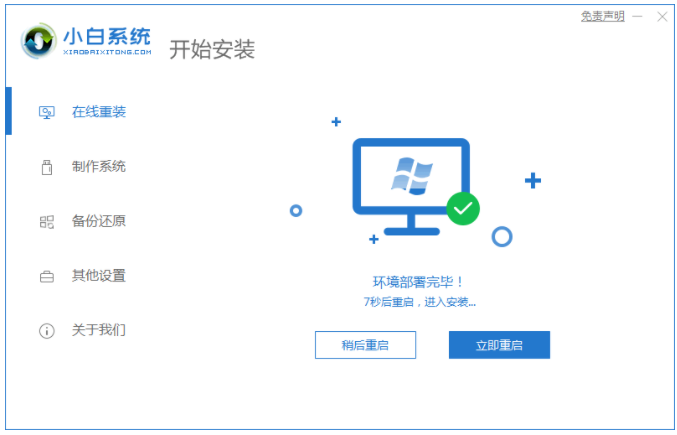
4.重启之后,选择第二个xiaobaipe-msdninstallmode按回车键进入pe系统界面。
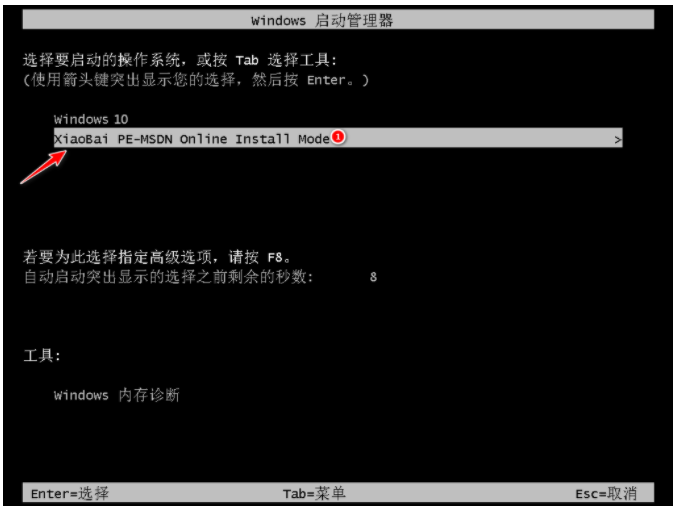
5.进入PE系统,装机工具自动开始安装win10系统。
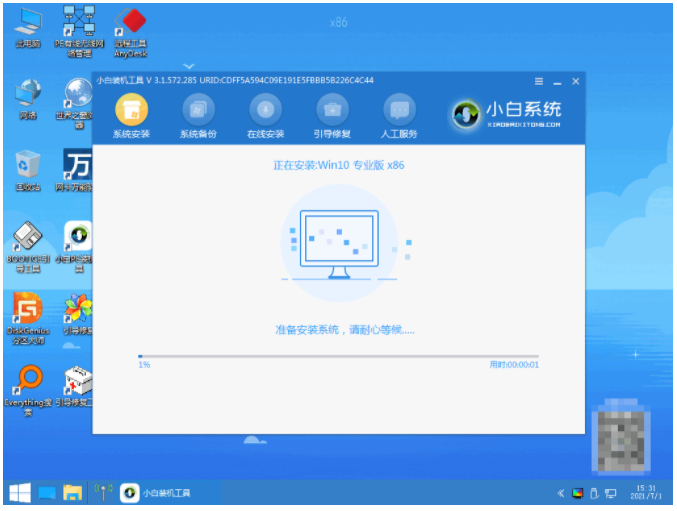
6.系统安装完成后,再次点击立即重启。
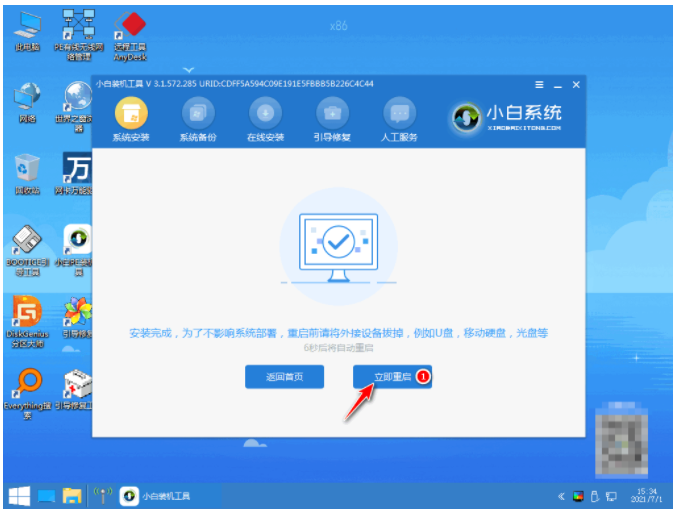
7.重启后,电脑进入到安装好的系统桌面安装win10完成。
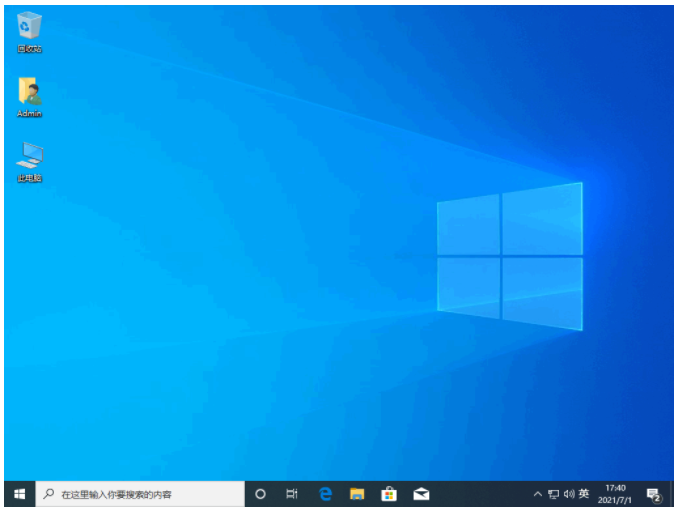
总结:
方法一:使用装机吧一键重装系统工具在线重装系统win10
1、打开装机吧一键重装系统工具,选择需要的系统安装。
2、等待软装机件自行下载镜像后重启进入pe系统。
3、装机软件开始自动安装成功后重启电脑。
4、电脑进入新的win10系统桌面安装成功。
方法二:使用小白一键重装工具在线重装系统win10
1、打开小白工具,可以选择win10系统进行下载。
2、电脑部署环境后选择重启电脑进入pe内安装。
3、重启电脑进入win10系统桌面安装成功。
 有用
26
有用
26


 小白系统
小白系统


 1000
1000 1000
1000 1000
1000 1000
1000 1000
1000 1000
1000 1000
1000 1000
1000 1000
1000 1000
1000猜您喜欢
- 小编教你如何使用3g无线网卡..2017/09/18
- win8怎么升级win10电脑系统图文讲解..2020/02/28
- 教你几招解决win10系统调整字体大小..2020/09/10
- 研习win10怎么备份系统2019/03/21
- 电脑重装系统windows 10的教程-win10..2022/01/05
- win10电脑中毒怎么办2021/04/20
相关推荐
- 教大家电脑win10怎么调用手机摄像头..2021/07/21
- win10系统office安装出现错误1907解决..2021/03/29
- 详细教您如何关闭win10易升2019/02/13
- 小编教你win10系统怎么调回正常桌面..2021/02/16
- win10禁止自动配置ipv4新人也能操作..2020/09/14
- asus华硕重装win10系统教程_小白系统..2021/11/21

















