演示电脑系统如何安装
- 分类:Win10 教程 回答于: 2019年04月07日 10:09:00
近来有不少小伙伴询问电脑系统的安装方法,小编思来想去,还是决定将这个最简单实用的U盘装系统教程分享给你们,就算系统崩溃开不了机也能使用这个方法。我整理了详细步骤,赶紧来瞧瞧吧
如今电脑非常普遍,是现在家庭娱乐的中心,是我们工作学习的重要工具,但是我们也只是使用了电脑的一小部分功能,对于电脑系统的安装还是差点火候。我给大家带来了电脑系统的安装方法,一起来了解一下吧
准备工具:
小白U盘启动盘制作工具,下载地址:www.xiaobaixitong.com
系统镜像,下载地址:www.windowszj.com
详细步骤
1、将8G以上的空U盘插入电脑,按照提示点击一键制作启动U盘,制作完成后将系统镜像下载到
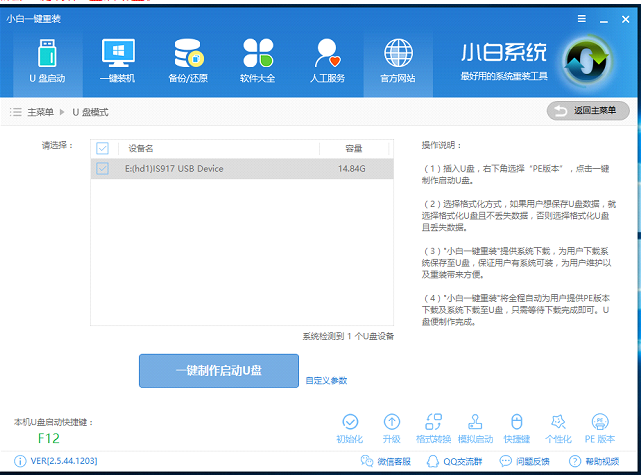
电脑系统安装教程电脑图解1
2、重启电脑,开机时不停的按U盘启动热键进入BIOS设置电脑为U盘启动。
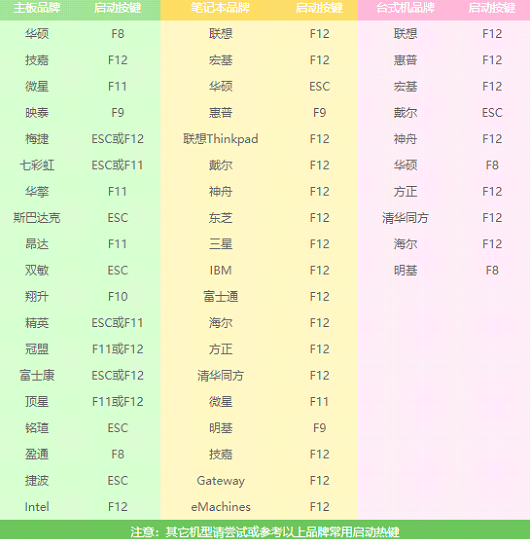
电脑电脑图解2
3、之后进入到PE选择界面,选择“02”,点击回车
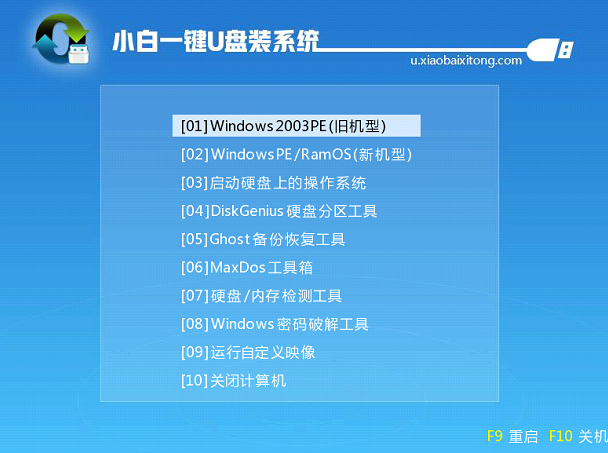
电脑电脑图解3
4、之后进入PE系统,自动弹出PE装机工具,选择之前下载到U盘内的系统镜像,左下角目标分查看选择的是不是系统盘,确认无误后点击安装系统

系统电脑图解4
5、 耐心等待系统的安装
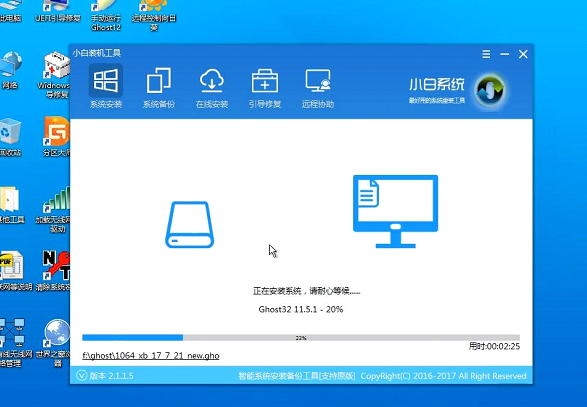
系统电脑图解5
6、 完成后拔出U盘,重启电脑,部署系统后就可看到全新的操作系统啦
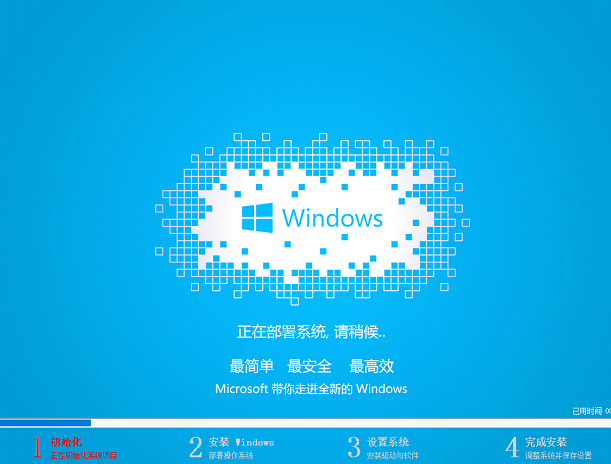
系统电脑图解6
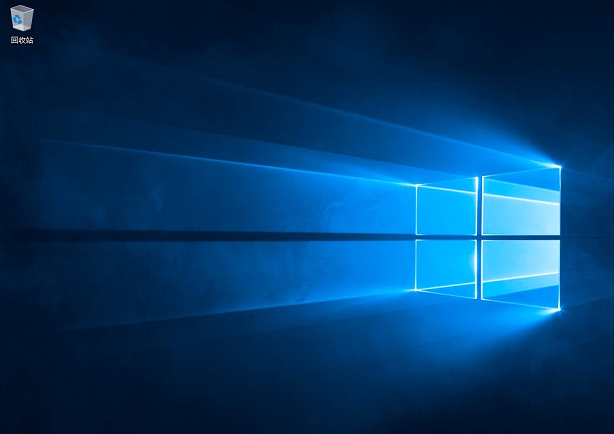
电脑系统安装教程电脑图解7
以上就是电脑系统的安装方法了,希望能帮助到你
 有用
26
有用
26


 小白系统
小白系统


 1000
1000 1000
1000 1000
1000 1000
1000 1000
1000 1000
1000 1000
1000 1000
1000 1000
1000 1000
1000猜您喜欢
- win10电脑截图快捷键是什么2021/10/25
- 2017正版windows10企业版激活教程安装..2017/09/30
- ie10 32位,小编教你win7 ie10 32位..2018/04/09
- 截图键,小编教你截图快捷键是什么?..2018/10/19
- windows10怎么用?小编教你Win10使用技..2017/12/15
- win10一键网络共享2020/08/06
相关推荐
- win10电脑开不了机怎么办怎么重装解决..2021/11/23
- 数据恢复修复工具有哪些2023/03/31
- win10怎么看具体的版本号,小编教你win..2018/06/20
- 0xC004C003,小编教你Win10激活失败错..2018/04/20
- windows10升级windows11教程2023/01/24
- 新手电脑系统怎么装win10教程..2022/03/04

















