win10电脑系统无损分区安装方法图解
- 分类:Win10 教程 回答于: 2017年09月23日 00:01:09
无损分区可以实现在不改变磁盘的文件的情况下,改变磁盘的分区大小,可以自由的调整磁盘空间,例如增大或减少C盘的容量,接下来我们一起看看具体怎么实现无损分区吧。
如果想要知道win10电脑系统无损分区的方法是什么,但其实我想告诉你无损分区的方法是非常简单的,如果你想要学会这个技能的话,小编当然会教你无损分区的方法!下面就给你带来无损分区图文教程吧。
无损分区教程
右键点击“我的电脑”,然后选择“管理”
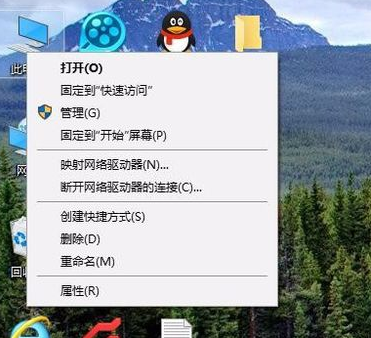
无损分区(图1)
弹出的窗口中,选择“磁盘管理”
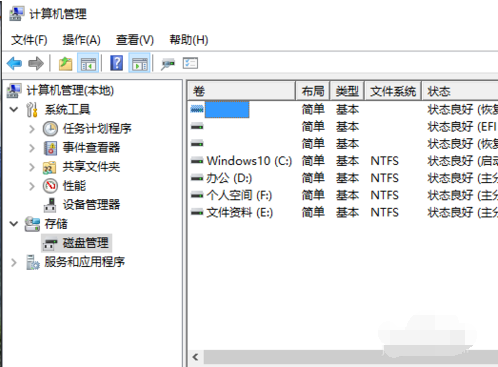
无损分区(图2)
选择你要分区的磁盘,右键点击,然后选择“压缩卷”
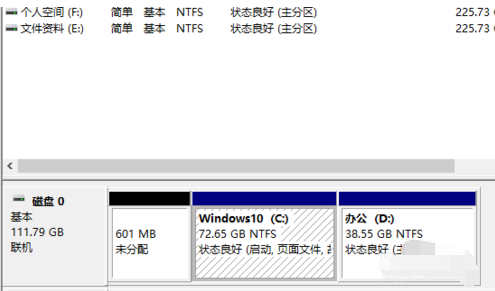
无损分区(图3)
输入你需要压缩空间,然后点击压缩
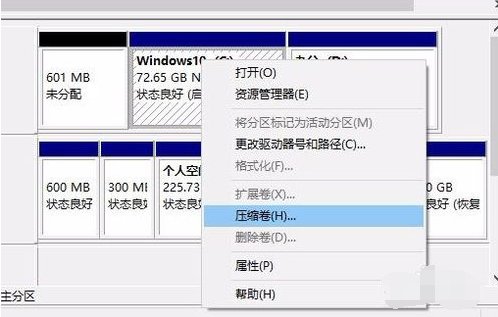
无损分区(图4)
计算出压缩空间,输入压缩空间量不可大于压缩空间
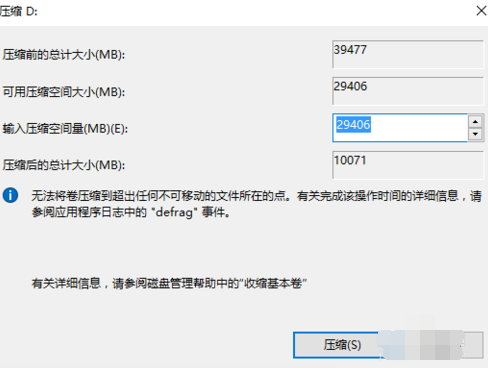
无损分区(图5)
压缩完成后,,右键点击未分配区,选择“新建简单卷”

无损分区(图6)
点击下一步
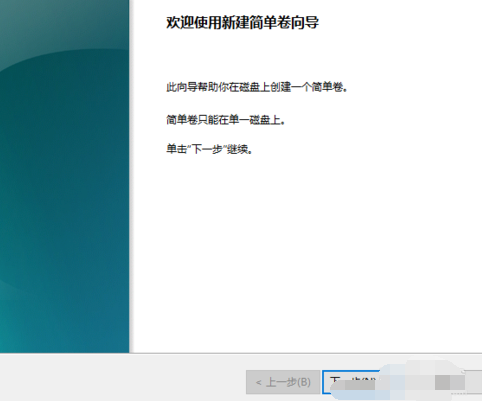
无损分区(图7)
提示最大磁盘空间量,简单卷大小自己输入,最大不可超过最大磁盘空间量,点击下一步
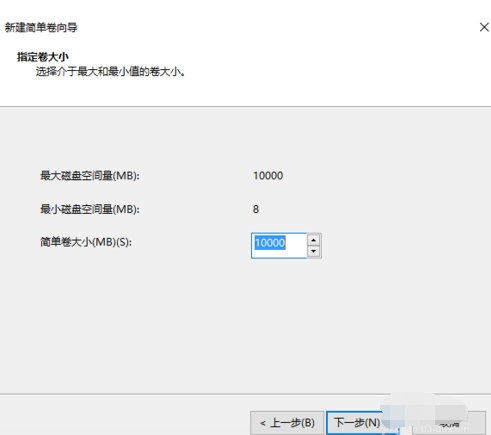
无损分区(图8)
然后按照提示,选择磁盘符,选择下一步。
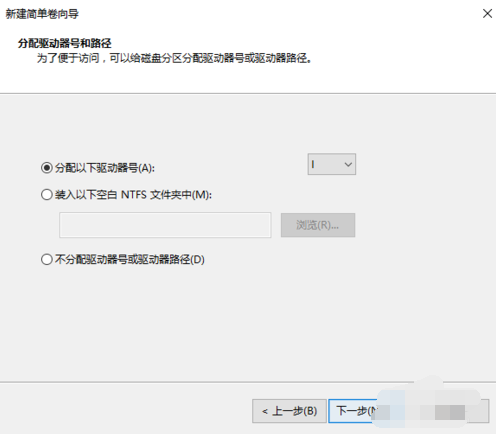
无损分区(图9)
设置磁盘格式,再点击下一步
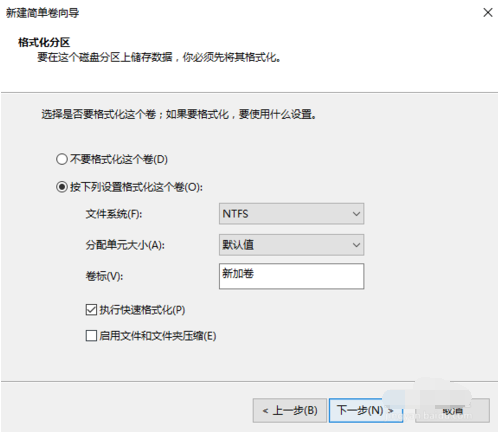
无损分区(图10)
分完区,我们可以看到文件还在,但已经多了一个分区,
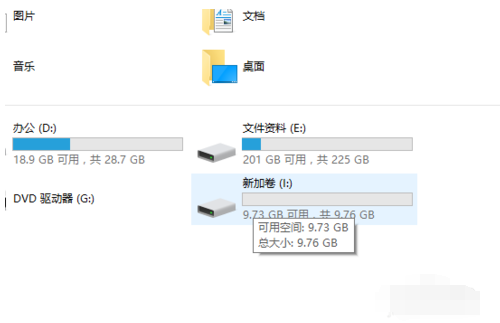
无损分区(图11)
点击完成即可
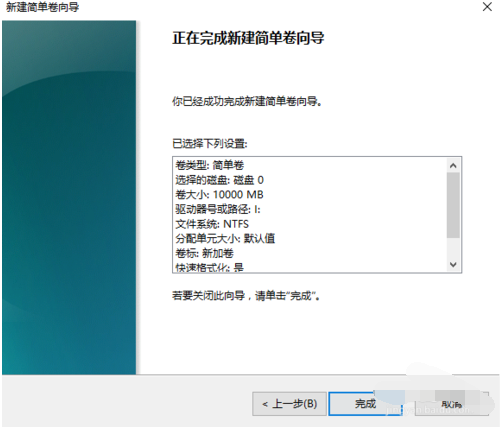
无损分区(图12)
以上就是无损分区的所有教程,希望可以帮到你。
 有用
26
有用
26


 小白系统
小白系统


 1000
1000 1000
1000 1000
1000 1000
1000 1000
1000 1000
1000 1000
1000 1000
1000 1000
1000 1000
1000猜您喜欢
- 机械师笔记本一键重装系统win10..2020/07/01
- win10系统台式电脑截屏怎么截图..2021/03/23
- 草图大师快捷键,小编教你草图大师快捷..2018/03/09
- 一键装机win10系统图文教程2017/07/22
- win10系统之家官网下载2017/08/04
- 老司机告诉你windows10比windows7好吗..2021/06/11
相关推荐
- 详解怎么安装win10系统2019/01/18
- win10更新导致WLAN消失的解决方法..2022/06/29
- 查看Win10系统版本方法,小编教你最新w..2017/11/21
- 不用u盘如何重装win10简单方法..2020/08/30
- win10安全模式重装系统2022/10/08
- 自己在家动手重装windows10系统..2020/01/16

















