详解怎么安装win10系统
- 分类:Win10 教程 回答于: 2019年01月18日 13:03:00
怎么安装win10系统呢?安装系统的方法其实并没有大家想象当中的那么困难,这里小编就给大家带来一个不需要使用光驱启动盘和u盘启动盘只能都安装win10安装系统的方法,大家可要把握住这次机会啊。
windows10是由美国微软公司研发的一款全新的操作系统。一共有七个版本,分别为:旗舰版,专业版,教育版,企业版,家庭版等。所以,小编今天要给大家说的知识点如何安装win10系统,大家不妨来了解一下鸭~
工具:小白一键重装系统(www.xiaobaixitong.com)
小白一键重装系统win10步骤:
1、下载小白一键重装系统,在打开之前先退出杀毒软件,避免杀毒软件阻拦操作步骤。
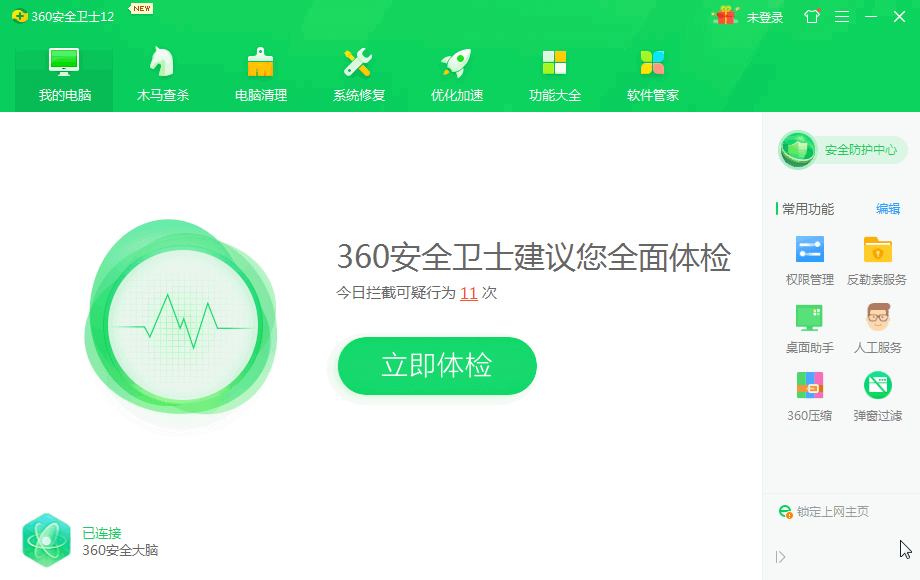
一键安装电脑图解1
2、打开小白一键重装系统,点击【在线重装】,在这里,小编选择【系统新装】,如下图所示:
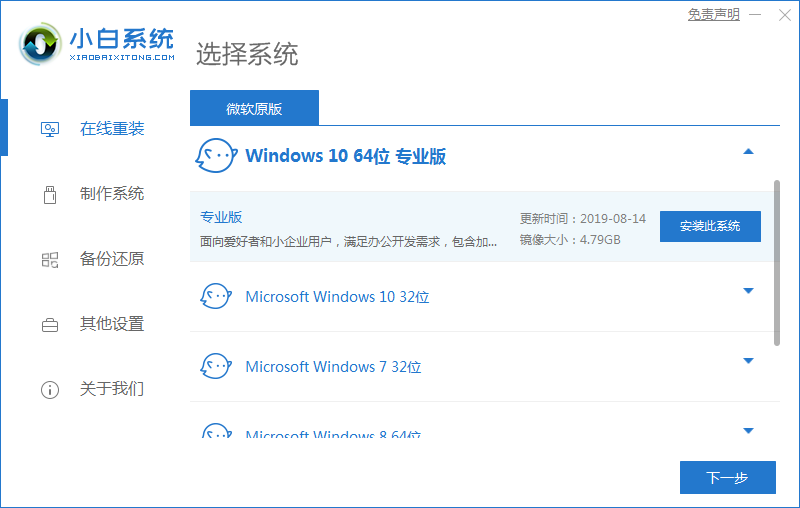
win10安装教程电脑图解2
3、小白会优先检测本地环境是否符合装机条件,检测完毕后点击下一步,在选择软件中推荐大家选择一款360安全卫士或者QQ管家。如下图所示:
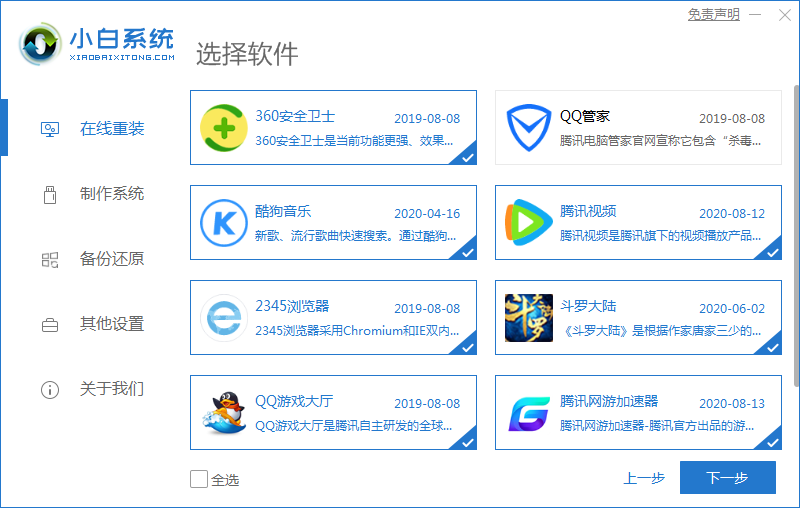
win10电脑图解3
4、接着软件就会开始帮助我们下载重装系统所需要的文件了,如下图所示:
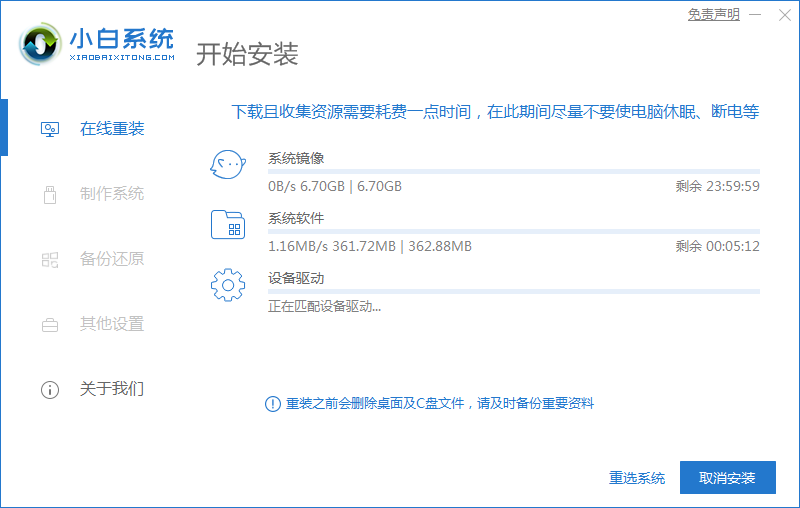
电脑电脑图解4
5、下载完成后软件会自动帮助我们进行安装系统部署,只需要根据提示进行重启即可,如果您在部署过程中出现错误,可能多是由于当前电脑上的安全软件拦截导致,这种情况建议重启后再试。
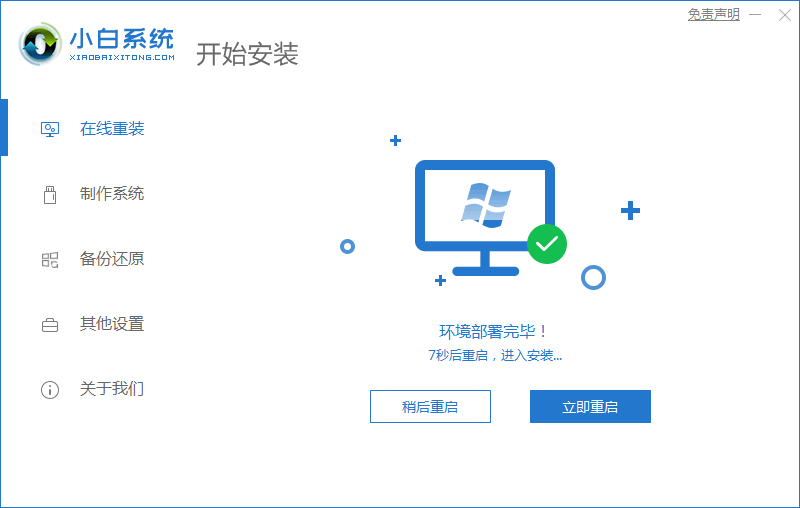
电脑电脑图解5
6、重启之后进入 PE 系统,选择 XiaoBai PE 菜单进入。
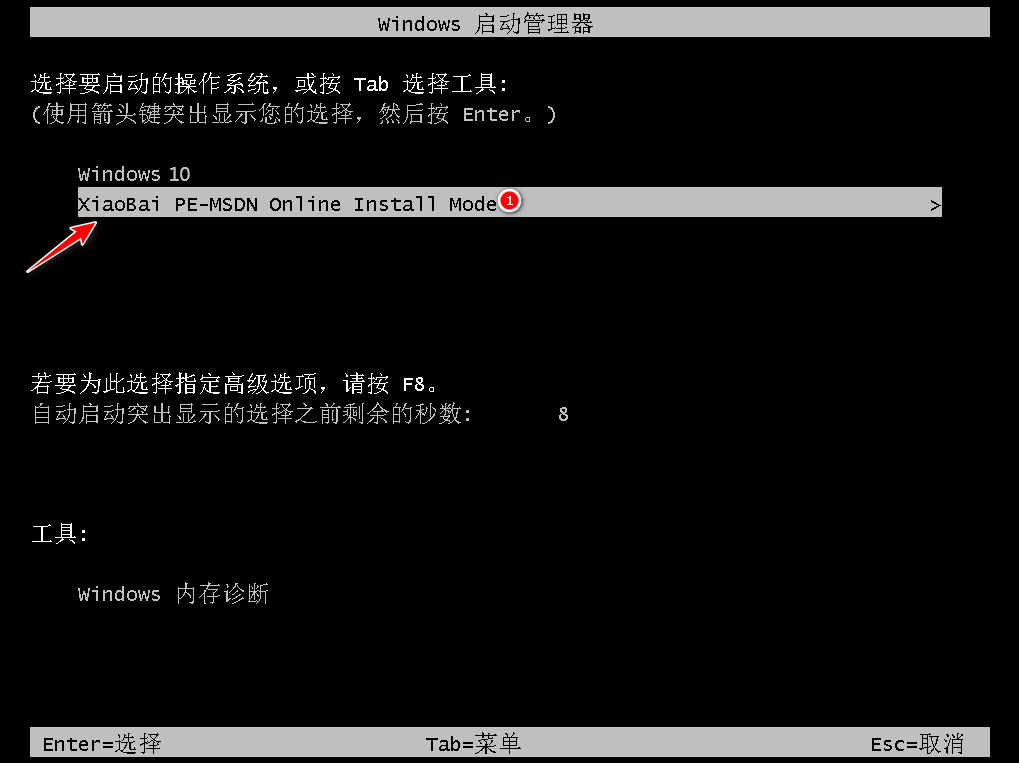
一键安装电脑图解6
7、进入系统后,小白装机工具就会帮助我们自动安装系统,只需要耐心等候即可。
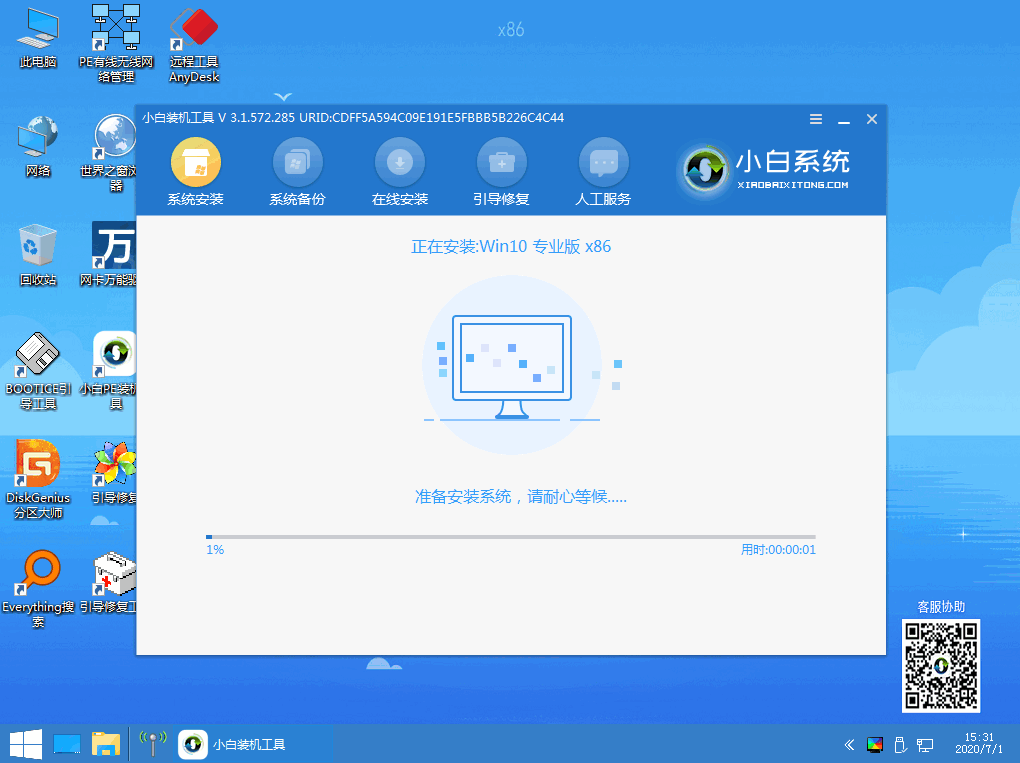
win10安装教程电脑图解7
8、安装过程中会提示引导修复,在弹出的引导修复中选择 C 盘进行修复。
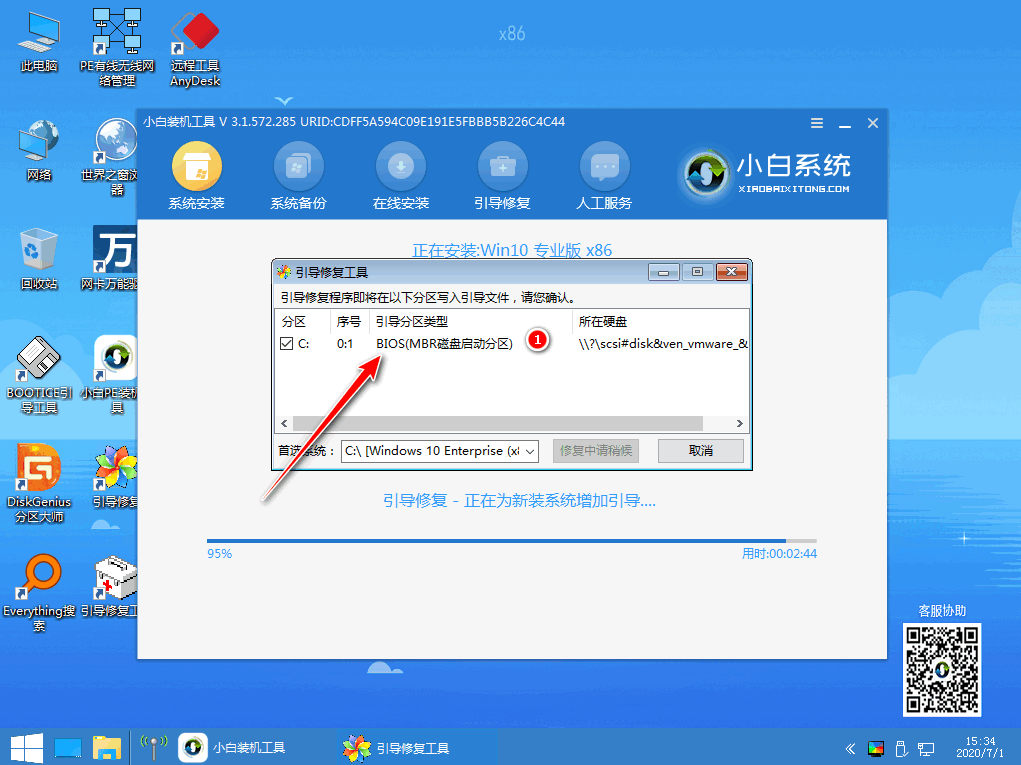
win10电脑图解8
9、系统安装完成后正常重启电脑即可。
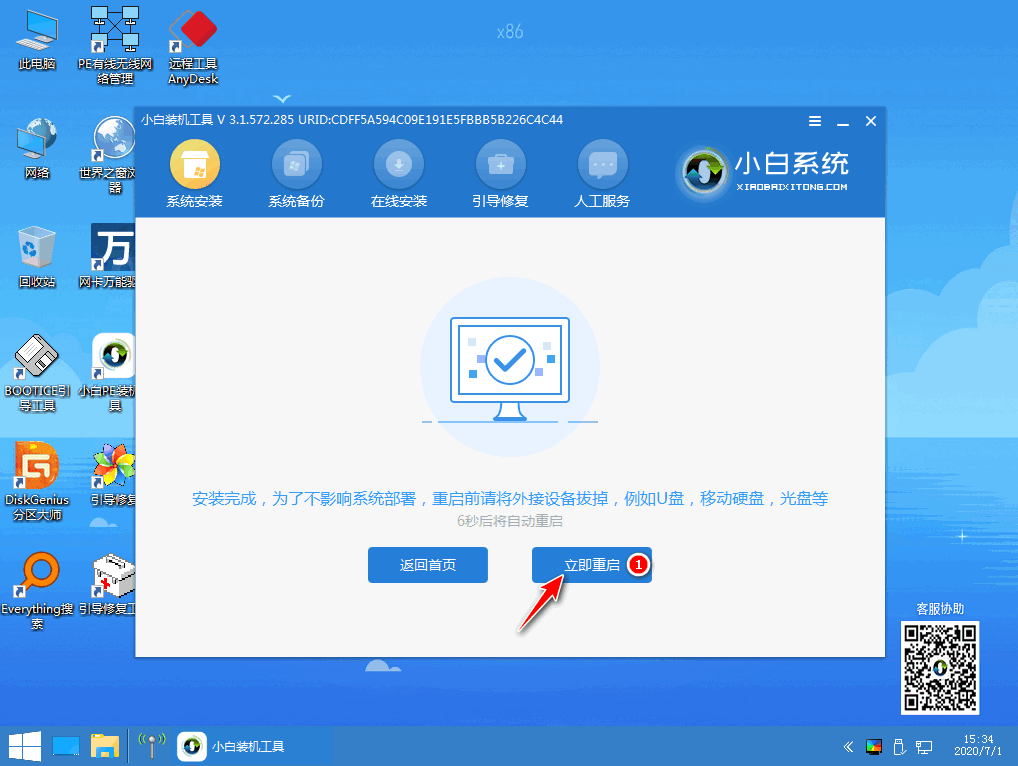
电脑电脑图解9
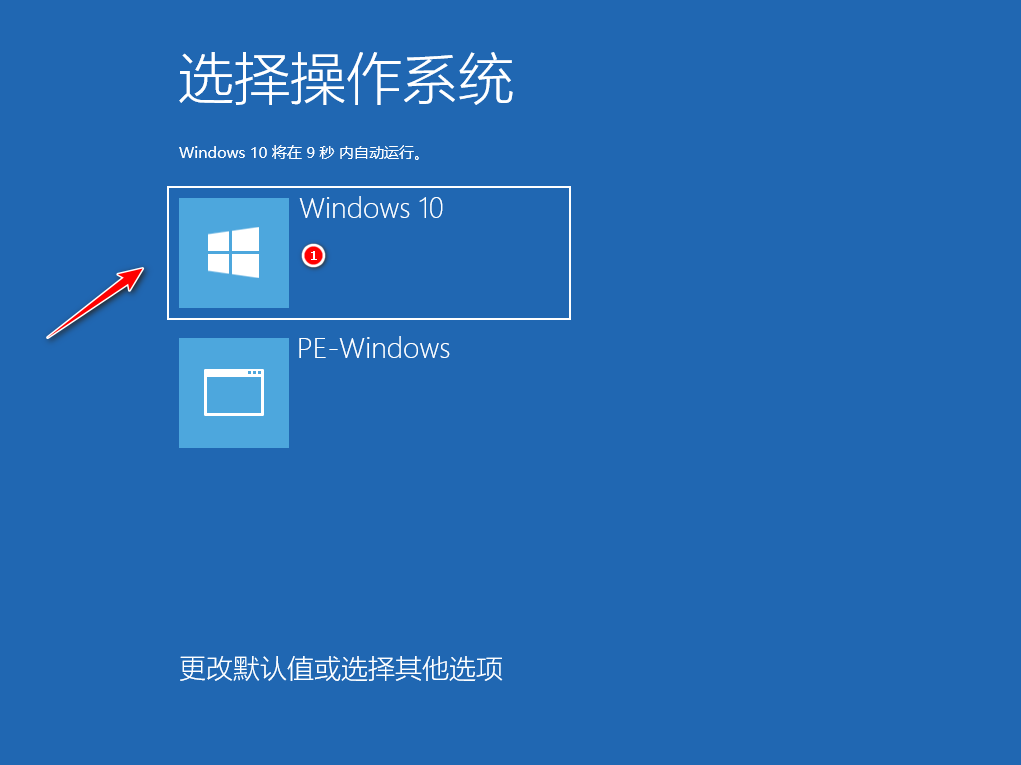
电脑电脑图解10
10、重装win10完成,进入win10桌面。

win10电脑图解11
以上就是win10系统的详细安装步骤啦,这是使用的在线重装系统的方法来完成的系统重装,当然您也可以使用 U 盘进行重装系统等等。
 有用
26
有用
26


 小白系统
小白系统


 1000
1000 1000
1000 1000
1000 1000
1000 1000
1000 1000
1000 1000
1000 1000
1000 1000
1000 1000
1000猜您喜欢
- win10镜像下载后怎么安装2021/11/02
- u盘装系统win10教程2022/07/12
- 笔记本win10系统安装教程步骤图解..2022/08/16
- 教你电脑重装系统教程win10系统..2021/09/01
- 小编教你win10任务栏透明怎么设置..2017/10/18
- win10怎么重装系统的详细解答..2021/07/03
相关推荐
- win10安装失败解决方法2021/01/14
- 重装Win10提示Windows安装无法继续怎..2021/04/06
- 怎么解决win10事件日志服务不可用..2020/09/11
- win10系统如何重装win7的方法..2022/06/27
- 戴尔电脑重装系统步骤win10系统..2023/04/19
- 三星电脑重装系统win102022/10/15

















