笔记本电脑如何用u盘重装系统
- 分类:U盘教程 回答于: 2023年04月29日 09:45:05
工具/原料:
系统版本:windows10系统
品牌型号:联想小新air15
软件版本:大白菜U盘制作工具
方法/步骤:
使用大白菜U盘制作工具:
1、插入U盘后,双击打开大白菜U盘制作工具,点击“是”在线下载组件,组件更新成功后点击“一键制作成USB启动盘”即可。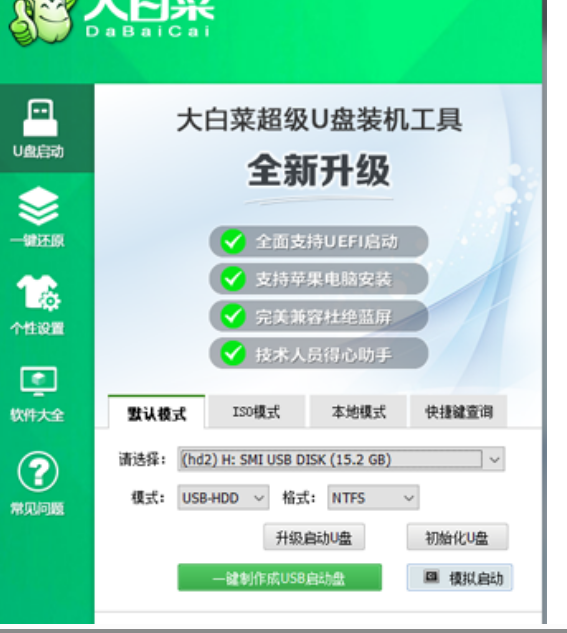
2、制作完U盘启动盘后,建议大家在大白菜网站,直接查询一下电脑型号的BOIS快捷键。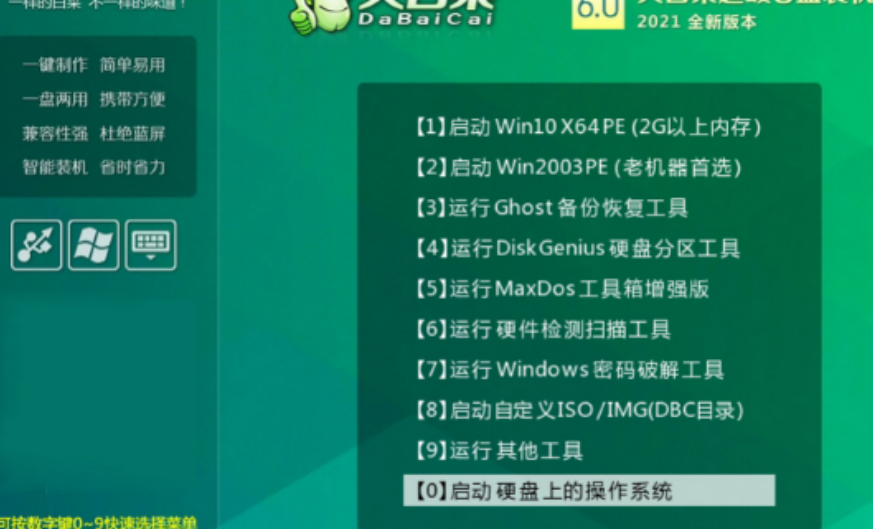
3、进入PE后,打开桌面的装机工具选择,存放在U盘里面的ISO镜像安装准备重装。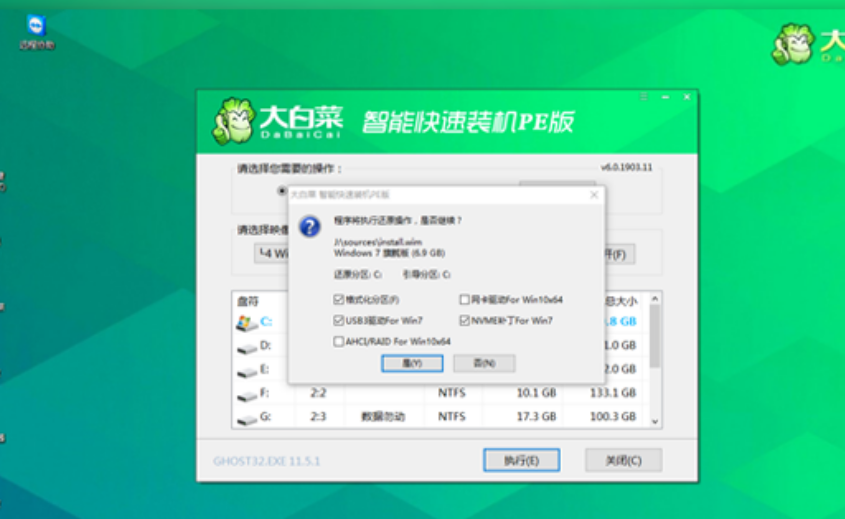
4、PE部署完毕后重启等待安装结束进入桌面,即代表安装成功。
拓展资料:关于大白菜U盘制作工具特点介绍
大白菜系统u盘启动工具软件特色
1、真正的快速一键制作启动U盘,所有操作只需要点一下鼠标,操作极其方便简单。
2、启动系统集成大白菜精心制作和改良的PE系统,真正可以识别众多不同硬盘驱动的PE系统,集成一键装机,硬盘数据恢复,密码破解, 等等实用的程序。
3、自定义启动系统加载,用户只需要在网上找到的各种功能的PE或者其他启动系统,只需要制作时添加一下,自动集成到启动系统中。
总结:
打开大白菜U盘制作工具,制作完U盘启动盘后,查询一下电脑型号的BOIS快捷键。PE部署完毕后重启等待安装结束进入桌面。
 有用
26
有用
26


 小白系统
小白系统


 1000
1000 1000
1000 1000
1000 1000
1000 1000
1000 1000
1000 1000
1000 1000
1000 1000
1000 1000
1000猜您喜欢
- 小编教你怎么打开隐藏文件夹..2017/09/20
- u盘修复工具恢复数据软件有哪些..2023/03/13
- 映泰u盘启动,小编教你映泰主板如何设..2017/12/16
- 安装版win10u盘制作如何制作详细步骤..2021/03/20
- 怎么制作和设置u盘启动2022/09/01
- u盘如何重装系统win10专业版..2022/06/05
相关推荐
- 如何用u盘重装系统教程2022/12/08
- 分享u盘重装系统步骤win72023/03/04
- 手把手教你u盘打不开解决教程..2019/01/08
- 怎么制作和设置u盘启动2022/09/01
- U盘数据恢复大师注册码下载..2017/09/11
- 机械师重装系统怎么设置U盘启动..2023/02/19

















