电脑怎么做系统u盘启动盘
- 分类:U盘教程 回答于: 2023年01月30日 10:55:26
很多用户都会选择使用u盘重装系统的方法给自己的电脑重装系统,大部分人也都知道使用u盘重装,这样就需要制作u盘启动盘才能进行安装,不过很多朋友却不清楚该如何制作,那么接下来小编就把电脑做系统u盘启动盘教程带给大家。
工具/原料:
系统版本:windows10系统
品牌型号:联想小新Pro 16 2021
软件版本:装机吧一键重装系统v2290+小鱼一键重装系统v2290
方法/步骤:
方法一:装机吧一键重装系统软件制作u盘启动盘
1、电脑做系统u盘启动盘步骤,首先要下载安装好装机吧一键重装系统工具并打开,插入u盘,选择u盘重装系统模式点击开始制作。
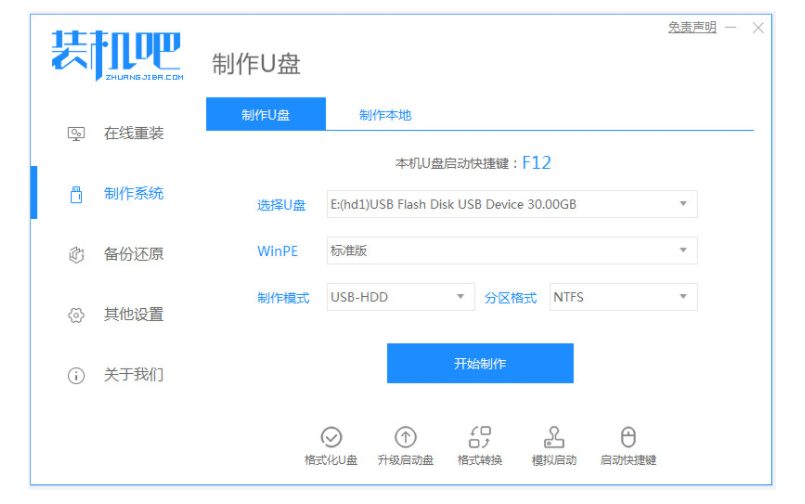
2、选择需要安装的操作系统,点击开始制作启动盘。
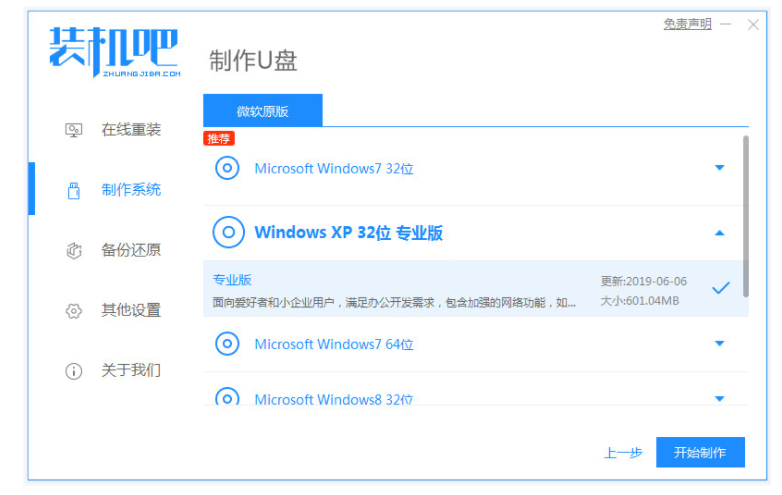
3、确定U盘无重要数据后,点击确定。
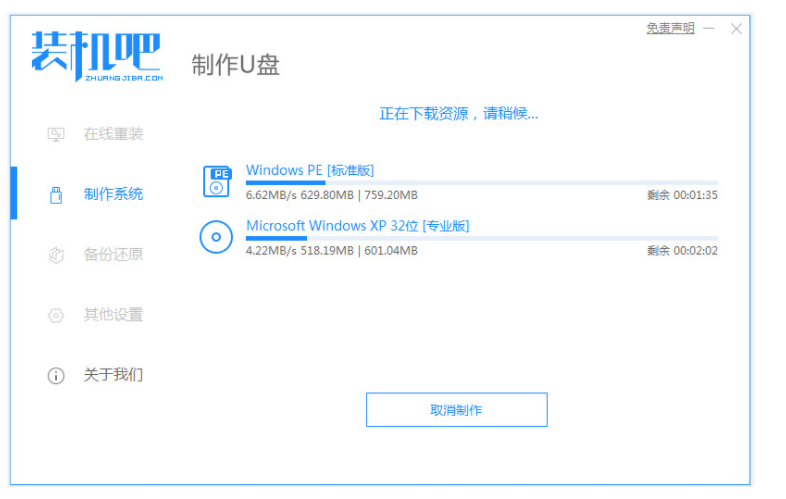
4、等待u盘制作成功。
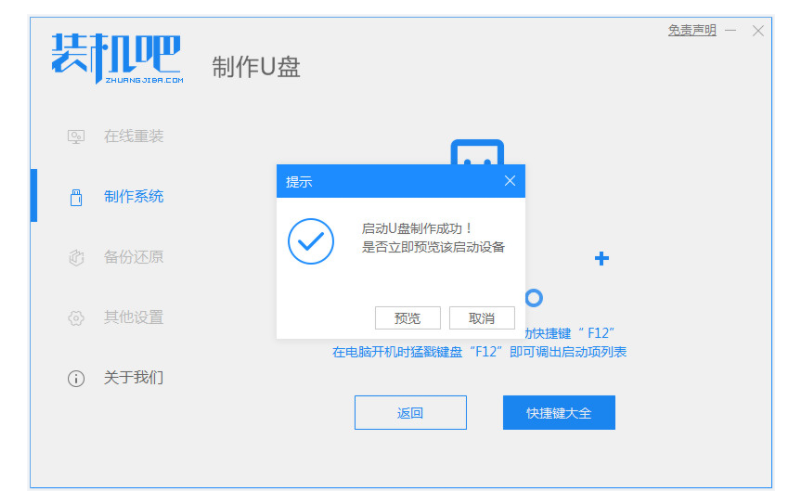
方法二:小鱼一键重装系统软件制作u盘启动盘
1、下载安装并运行小鱼一键重装系统工具,插入空白u盘,选择制作系统模式,点击开始制作。
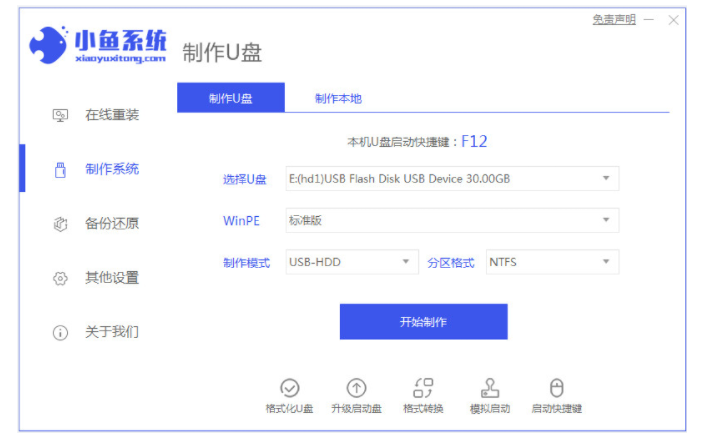
2、选择需要安装的电脑操作系统,开始制作u盘启动盘。
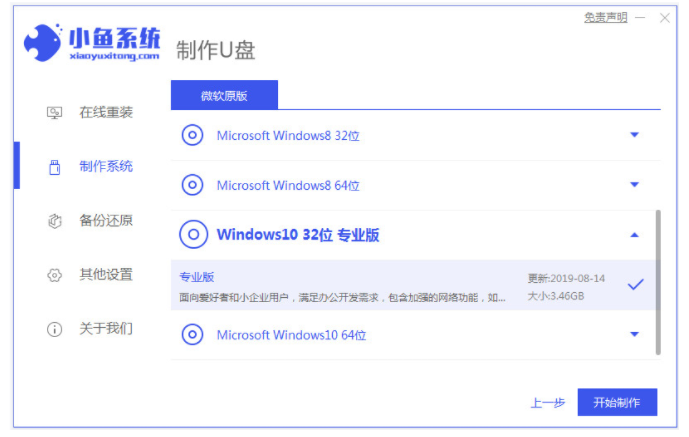
3、等待U盘启动盘制作完成即可。
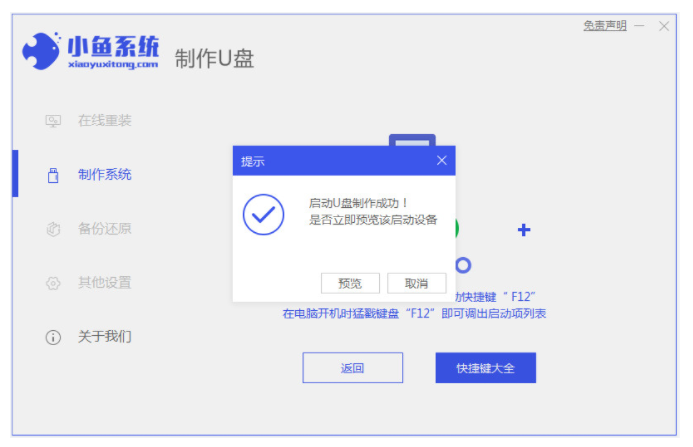
总结:
方法一:装机吧一键重装系统软件制作u盘启动盘
1、下载安装装机吧一键重装系统工具并打开,插入u盘,选择u盘重装系统模式点击开始制作。
2、选择需要安装的操作系统,点击开始制作启动盘。
3、确定U盘无重要数据后,点击确定。
4、等待u盘制作成功。
方法二:小鱼一键重装系统软件制作u盘启动盘
1、安装并运行好小鱼一键重装系统工具,插入空白u盘,选择制作系统模式,点击开始制作。
2、选择需要安装的电脑操作系统,开始制作u盘启动盘。
3、等待U盘启动盘制作完成即可。
 有用
26
有用
26


 小白系统
小白系统


 1000
1000 1000
1000 1000
1000 1000
1000 1000
1000 1000
1000 1000
1000 1000
1000 1000
1000 1000
1000猜您喜欢
- 一插u盘就让格式化怎么办2021/10/22
- 一键去掉u盘写保护教程2021/10/21
- 魔法猪u盘装系统教程图解2022/07/20
- u盘启动盘制作的教程2023/01/18
- 电脑开不了机怎么重装系统的步骤教程..2021/09/04
- 详细教您怎么使用u盘重装win10系统..2018/11/27
相关推荐
- 如何使用U盘启动安装系统步骤详解..2022/04/23
- 为什么u盘读不出来,小编教你如何识别U..2018/01/29
- 推荐u盘启动软件2023/01/18
- 怎么用u盘安装win7系统2020/12/31
- 黑鲨装机大师工具u盘装win10教程..2022/09/09
- 系统之家U盘启动盘制作工具使用图文教..2017/06/09

















