小白U盘重装系统步骤win7
- 分类:U盘教程 回答于: 2022年09月22日 14:15:00
在众多的装机工具当中,小白系统装机工具可以用来在线重装系统或制作u盘启动盘重装,帮助修复解决很多系统故障的问题。有些用户想了解小白U盘重装系统如何操作,下面就给大家演示下小白U盘重装系统步骤。
工具/原料:
系统版本:windows7系统
品牌型号:惠普暗影精灵5
软件版本:小白一键重装系统 v2290和一个8g以上的空白u盘
方法/步骤:
小白U盘重装系统步骤:
1、首先我们在电脑上下载安装小白一键重装系统工具,插入空白u盘,点击开始制作。
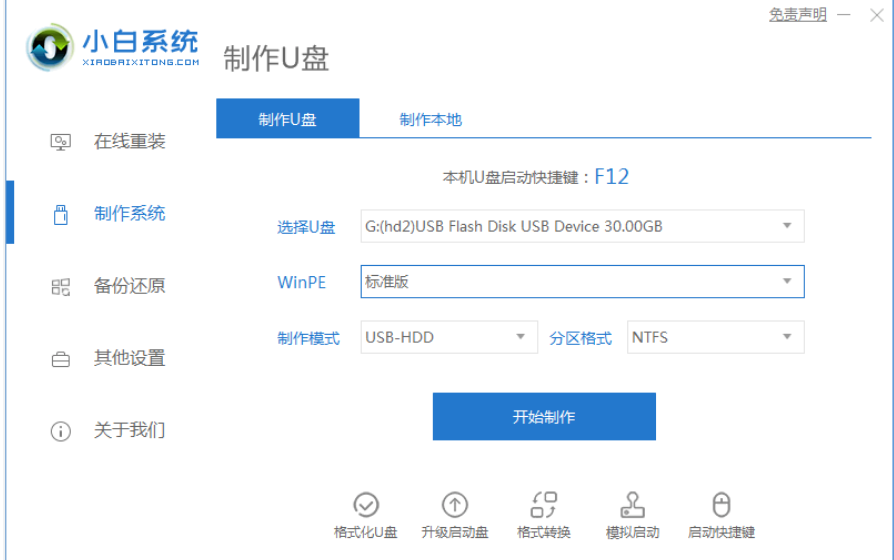
2、选择需要的win7系统,点击开始制作。
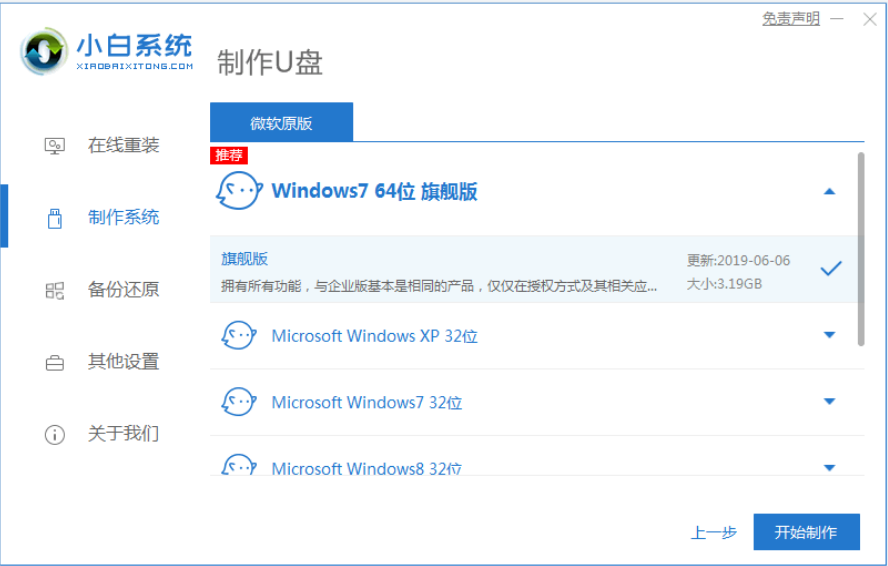
3、软件将会开始自动下载系统镜像以及驱动等文件,u盘启动盘制作完成之后,我们可以预览需要安装的电脑主板的启动热键,再拔u盘退出。
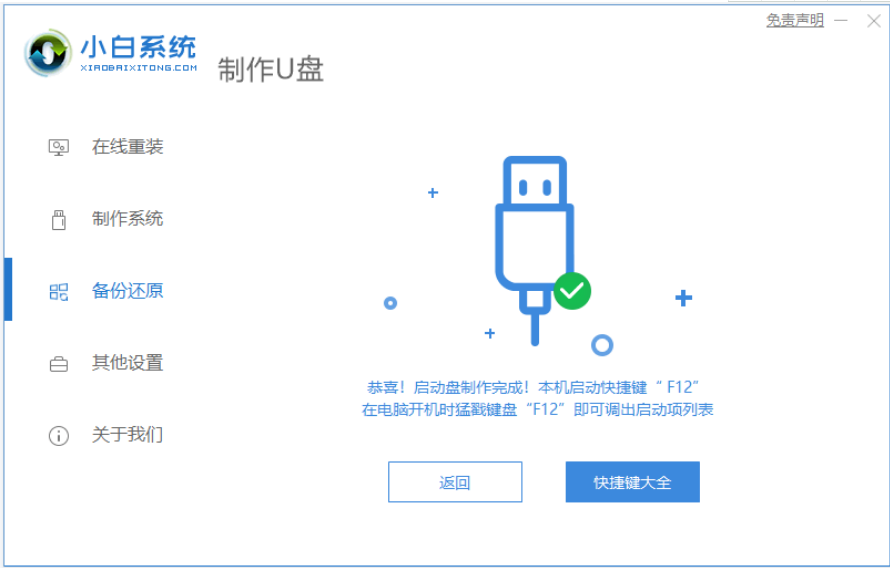
4、插入u盘启动盘进电脑usb接口中,开机不停按启动热键进u盘启动项pe系统。
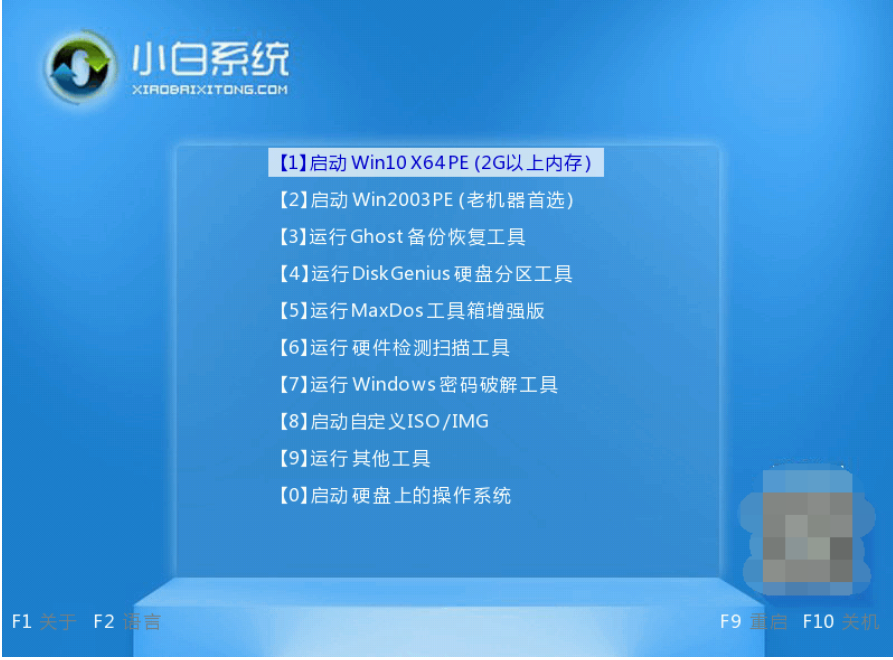
5、进入pe系统止后,小白装机工具将会安装系统。
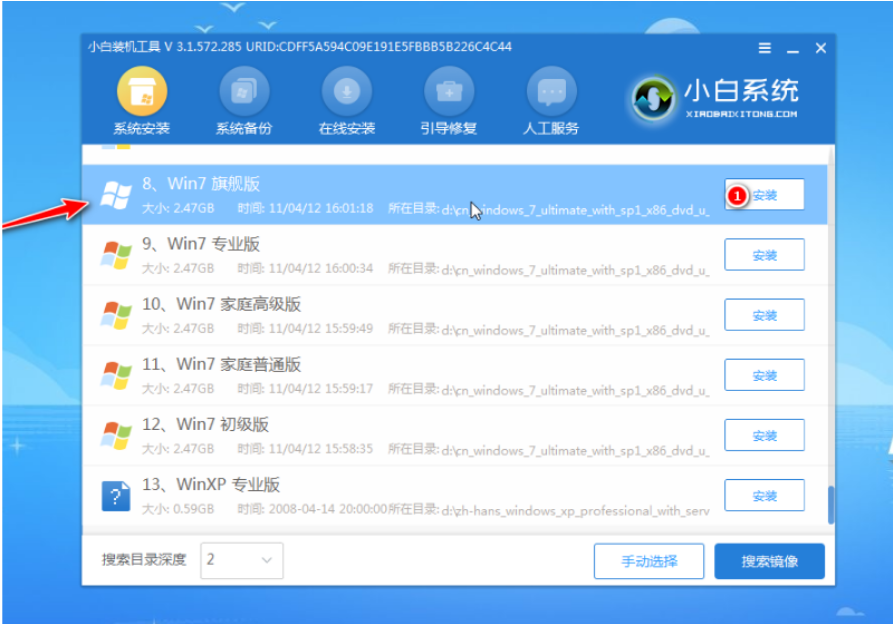
6、耐心等待提示安装完成后,点击立即重启电脑。
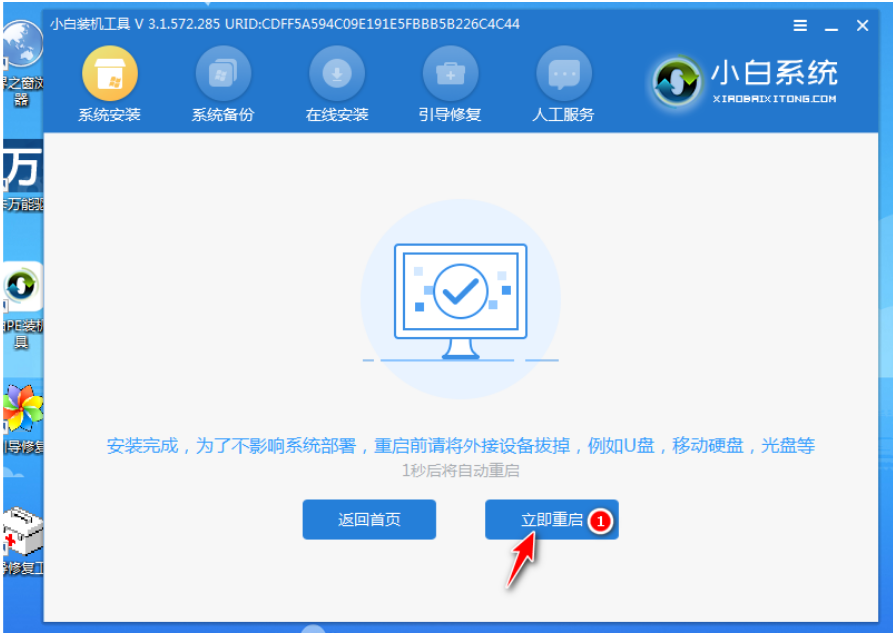
7、耐心等待直至进入到win10系统桌面就说明小白系统u盘重装win7成功。

总结:
1、下载安装小白一键重装系统工具制作win7 u盘启动盘;
2、启动进入电脑u盘pe系统内安装win7系统即可;
3、安装成功后重启电脑进入新的win7系统桌面就成功啦。
 有用
26
有用
26


 小白系统
小白系统


 1000
1000 1000
1000 1000
1000 1000
1000 1000
1000 1000
1000 1000
1000 1000
1000 1000
1000 1000
1000猜您喜欢
- 装机吧u盘系统重装2022/12/16
- 小白装机如何制作u盘启动盘..2022/09/01
- 教你将系统安装到U盘2020/10/27
- win10系统U盘启动盘制作步骤..2022/05/22
- u盘不能存文件,小编教你如何解决U盘拷..2018/05/05
- u盘装win7系统的详细教程2021/04/24
相关推荐
- 如何设置u盘启动2022/10/25
- 用U盘重装系统怎么操作步骤win7重装图..2022/11/01
- 大白菜u盘启动盘制作安装教程..2022/05/17
- 教你电脑开不了机u盘怎么重装系统..2022/11/05
- 启动u盘制作完成后怎么重装系统..2022/07/30
- U盘一键安装win7系统教程图文..2023/03/20

















