u盘启动盘怎么装系统
- 分类:U盘教程 回答于: 2022年05月24日 09:18:00
大家在使用电脑的过程中,难免会出现电脑系统奔溃蓝屏的问题,此时我们就需要重装系统了,很多人想到的是用u盘来重装系统,那U盘启动盘如何制作呢?那今天小编就带大家看一下制作U盘重装系统必备的U盘启动盘的教程。
工具/原料:
系统版本:windows10
品牌型号:联想小新air14
软件版本:小白一键重装系统2290
制作U盘重装系统必备的U盘启动盘的教程
1、u盘启动盘怎么装系统呢?首先准备一个空白的8GU盘,打开电脑,下载和安装好小白一键重装软件,点击制作系统。
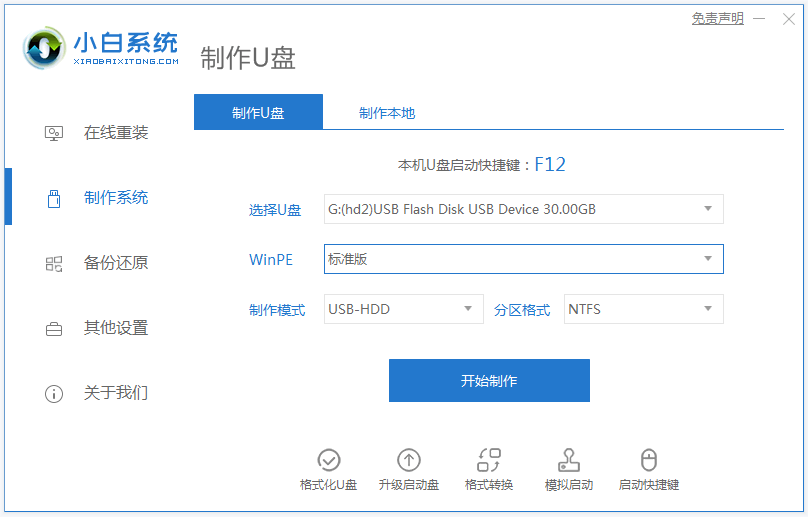
2、在电脑系统选择上面,选择要下载安装的系统,小编这里选择的是window10系统。
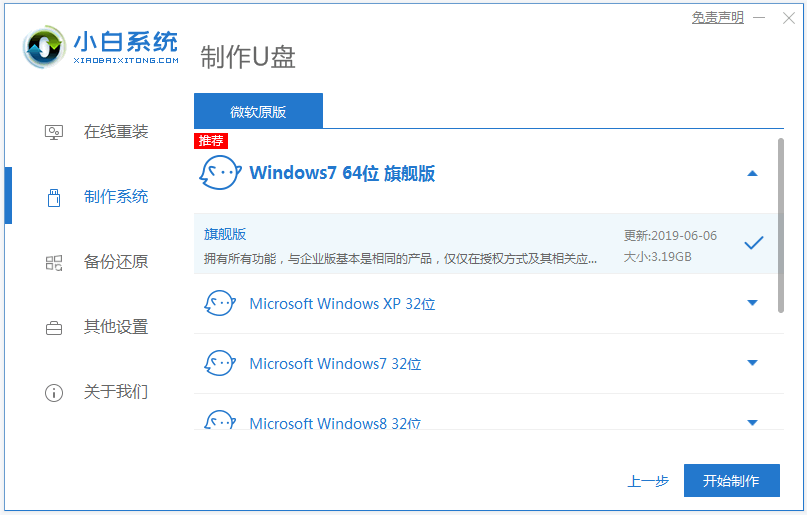
3、此时会弹出格式化U盘操作,点击“确认”,等待制作完成之后,重启电脑。
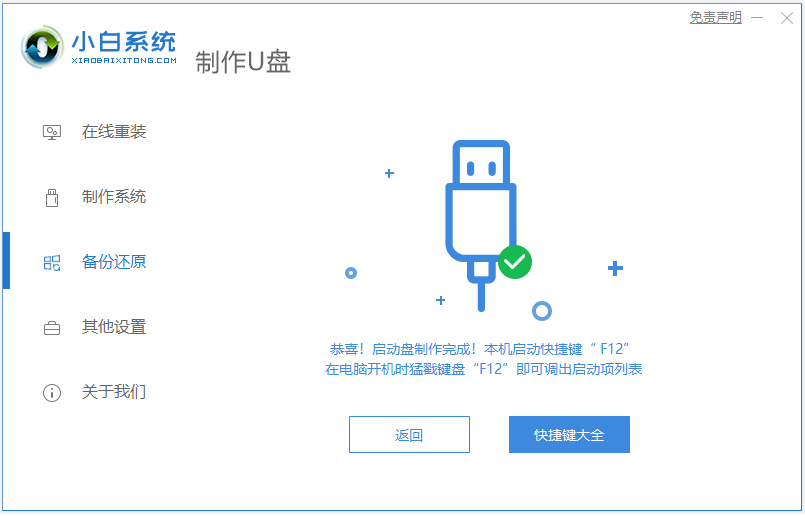
4、在重启电脑时,选择U盘启动进行电脑启动,在进入小白系统pe时,选择选择第一项“启动win10 x64PE(2G以上内存进入)”进入系统。
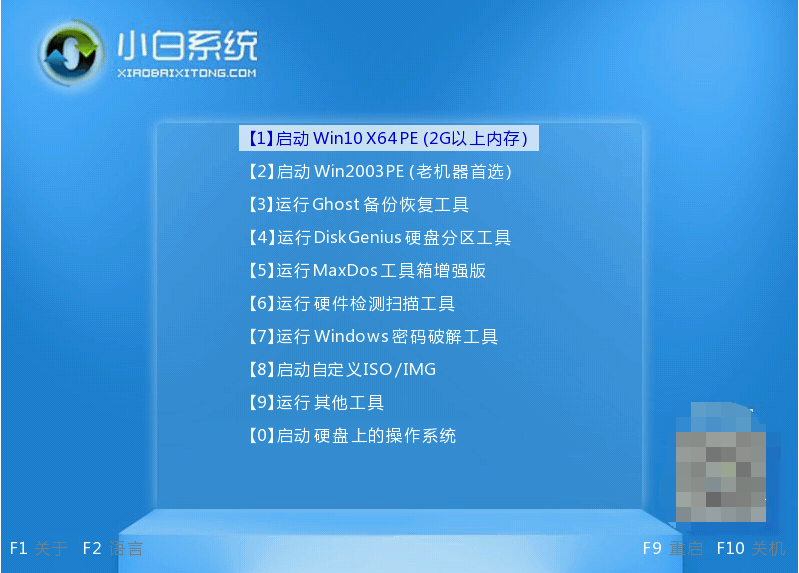
5、将选择好的系统进行安装,安装到C盘,等待安装完成。
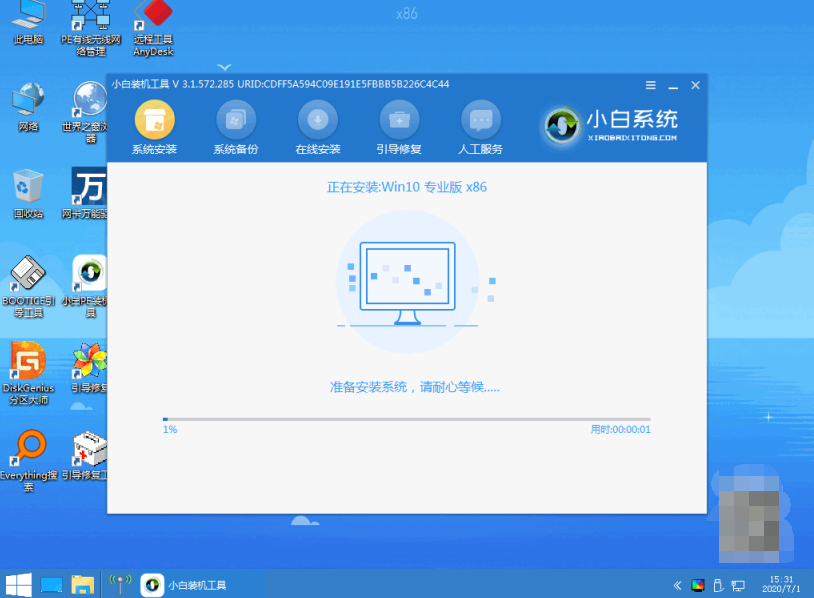
6、拔掉U盘,重启电脑,进入桌面后,u盘启动盘装系统已经完成了。
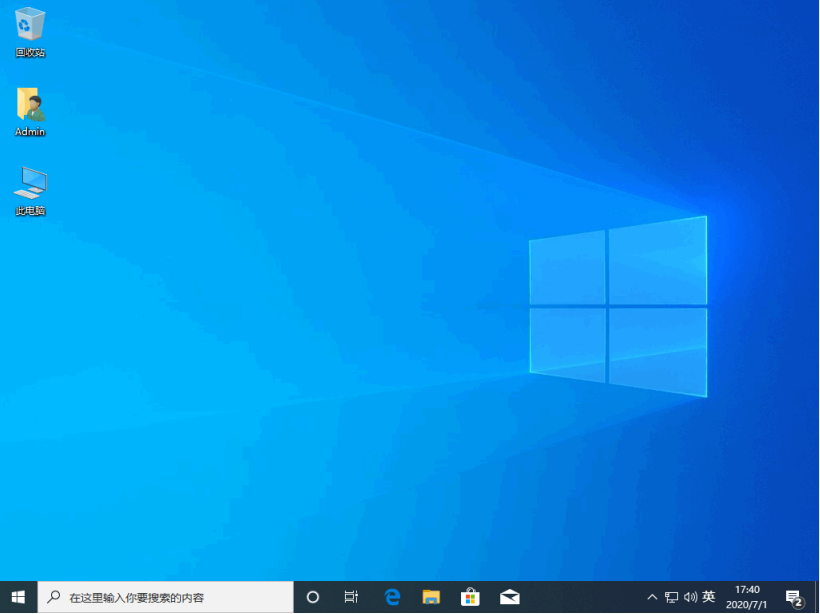
拓展知识:u盘启动盘装系统的相关内容
简述怎么制作u盘启动盘
台式电脑怎么设置u盘启动
总结:
1、准备空白的8GU盘,下载和安装好小白一键重装软件,点击制作系统。
2、选择要下载的电脑系统,等待下载完成。
3、进入电脑pe中,将下载好的电脑系统安装C盘,等待安装完成。
4、拔掉U盘,重启电脑,u盘启动盘装系统就完成了。
以上就是制作U盘重装系统必备的U盘启动盘的教程,希望可以帮助到大家!
 有用
26
有用
26


 小白系统
小白系统


 1000
1000 1000
1000 1000
1000 1000
1000 1000
1000 1000
1000 1000
1000 1000
1000 1000
1000 1000
1000猜您喜欢
- u盘给电脑重装系统的教程2021/12/26
- 小白一键重装系统制作u盘启动盘..2022/07/25
- 教你电脑开不了机u盘怎么重装系统..2022/11/05
- 电脑重装系统教你电脑怎么重装win10系..2018/06/21
- 插入电脑后u盘显示需要格式化才能用怎..2022/02/22
- U盘重装系统步骤按哪个键教程..2023/01/03
相关推荐
- 电脑重装系统u盘启动制作工具的使用..2022/11/04
- u盘启动盘制作工具软件哪个好..2023/04/30
- 小编教你怎么用U盘安装win7系统..2017/09/12
- u盘格式化不了怎么解决2022/03/29
- u盘启动制作教程2022/08/30
- 大白菜超级u盘启动制作工具怎么使用..2023/01/18

















